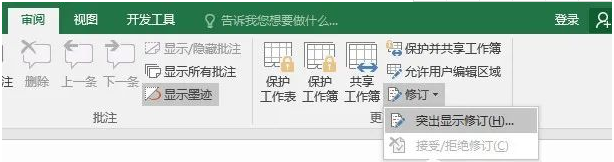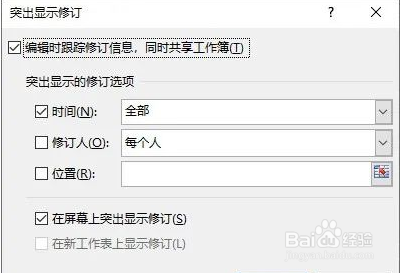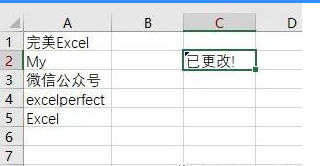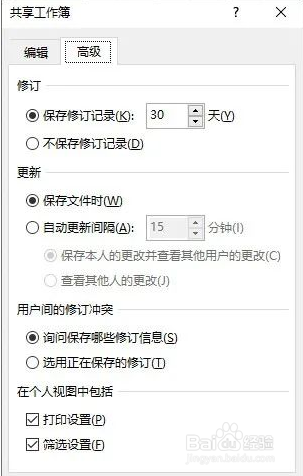如何跟踪Excel工作簿的修改
1、首先,单击Excel功能区“审阅”选项卡“更改”组下的“修订——突出显示修订”按钮,如下图1所示。
2、其次,在弹出如下图2所示的对话框。此时,需要选取“编辑时跟踪修订信息,同时共享工作簿”复选框。这里有几个选项,窄忾行崦包括时间、修订人和位置。对于“时间”,“全部”意味着每一个变化都将被突出显示。你还可以选择突出显示上次保存文档时的更改(自特定日期以来),或尚未审阅的更改。如果选取了“修订人”,你可以选择跟踪任何人所做的更改或除你之外的所有人所做的更改。“位置”选项允许你仅跟踪电子表格特定部分的更改。只需单击右侧的按钮,然后选择要跟踪的单元格范围。
3、然后,如果你不想让其他人知道你正在跟踪更改,可以取消选中“在屏幕上突出显示修订”选项。默认情况下,一旦你开始跟踪并选中此选项,任何更改的单元格都会在左上角显示一个小箭头,指示它已更改。如下图3所示。
4、另外,如果你单击一个改变了的单元格(开启“在屏幕上突出显示修订”),会得到一个小弹出窗口,显示值改变了什么及什么时候改的,如下图4所示。如果取消选中“在屏幕上突出显示修订”选项,则不会显示黑色小三角形。你可以通过不勾选该复选框来隐藏屏幕上的更改,将文件发送给所有需要对其进行更改的人,当你取回文件时,只需到“修订”并重新勾选该复选框。
5、下一步,是查看跟踪设置,敛财醣沁并根据需要进行调整。单击“修订”按钮左侧的“共享工作簿”按钮。弹出“共享工作簿”对话框,单击“高级”选项卡,如下图5所示。在这里,你可以将保存更改历史此暄跬烷记录的天数更改为30天以外的天数。默认情况下,保存文件时会更新更改,但你可以使更新更改每隔几分钟自动完成一次。最后,你可以选择如何处理冲突:要么被询问,要么干脆优先给保存文件时的最后更改。
6、然后,开启跟踪并进行一些更改后,可以再次单击“修订——突出显示修订”按钮,你将注意到“在新工作表上显示修订”复选框不再是灰色显示,单击“确定”按钮,将添加一个名为“历史记录”的工作表,让你查看对该工作簿所做的所有更改,如下图7所示。
7、然后,在某个时候,你需要接受或拒绝更改。可以查看所有更改,然后选择要保留或放弃的更改。只需再次单击“修订”并选择“接受/拒绝修订”。选择该选项以选择要接受或拒绝的更改。如果你想查看所有更改,只需在选取“时间”并确保将其设置为“无”。单击“确定”,Excel将开始显示所做的每个更改,并为你提供接受或拒绝的选项。如果愿意,还可以全部接受更改或全部拒绝更改
8、最后,如果拒绝更改,将立即恢复到该单元格中原来的内容。值得注意的是,如果另一个单元格引用了被拒绝的单元格的内容,那么当引用的单元格值恢复时,其值也会更改,这可能导致公式中断等,因此要小心。现在,你可以使用此内置功能轻松跟踪对Excel电子表格所做的任何更改。