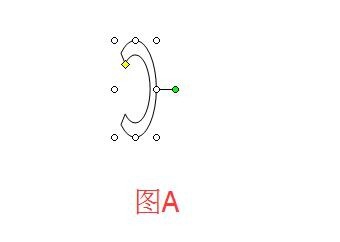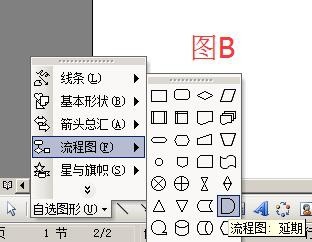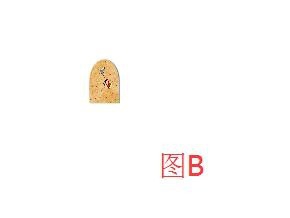如何在word文档画杯子
1、新建word文档;在文档绘图工具栏中点“圆柱形”图标;在文档上画出图形,并把图形调整成如图B的形状大小;
2、双击图形,弹出“设置自选图形格式”操作框;在“线条颜色”右侧的小三角形点下,弹出的菜单中点“无线条颜色”;在“填充颜色”右锉枨嘉眉侧的小三角形点下,弹出的菜单中点“填充颜色”;转到“填充颜色”操作框;点开“图片”这里。
3、现在,到网上截一张图片,放在电脑桌面上。如图A;接着返回到文档的“填充颜色”操作框,点“选择图片”,把刚才在网上截的图片插入。然后再点确定;返回到“设置自选图形格式”操作框;再点确定;
4、圆柱形即填充了图片图案,如图A所示。在绘图工具栏中点“空心弧”图标;
5、在文档上画出图形,把图形调整成如图A的形状大小;再按步骤2和步骤3,把弧形填充图片的图案,效果如图B所示;
6、现在把弧形移到杯子右侧,如图A所示;接着来做杯子的盖子;在绘图工具栏点“椭圆”图标;在文档上画出图形并调整如图B的形状大小;
7、选中图形,在绘图工具鲥鲣剔墟栏中点“三维效果样式”图标,弹出的各种样式中选“三维样式7”;然后,再按步骤2和步骤3的操作把图形设置如图B的效果;
8、把盖子移到杯子上方,如图A所示;在绘图工具栏中点“流程图:延期”;
9、在文档上画出图形并把图形调整如图A的形状大小;再按步骤2和步骤3的操作把图形设置如图B的效果;
10、选中图形,点绘图工具栏中的阴影图标,在弹出的阴影样式中点选“阴影样式14”;图形最后的效果如图B;
11、把图形移到盖子的上方,如图A所示。
12、杯子即制作完成。
声明:本网站引用、摘录或转载内容仅供网站访问者交流或参考,不代表本站立场,如存在版权或非法内容,请联系站长删除,联系邮箱:site.kefu@qq.com。
阅读量:41
阅读量:35
阅读量:49
阅读量:47
阅读量:78