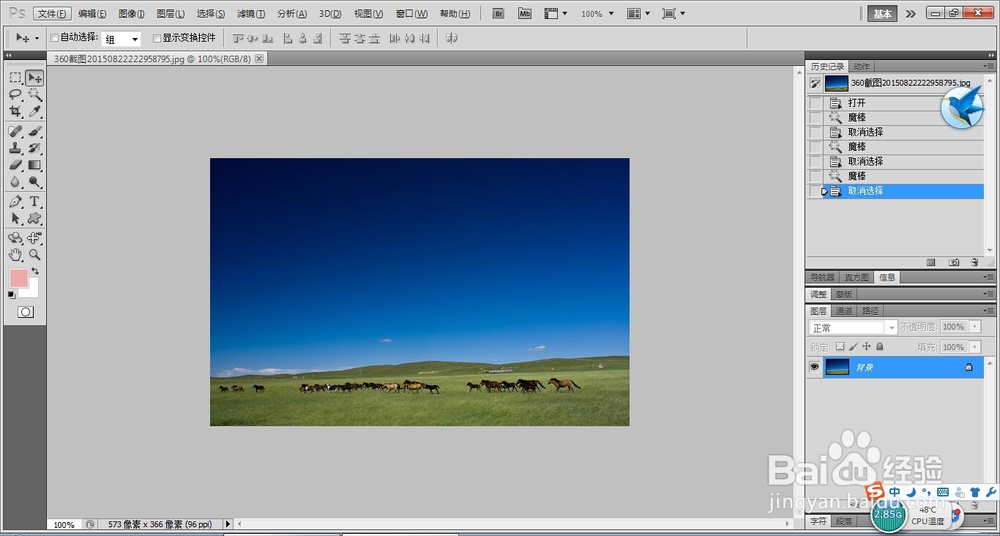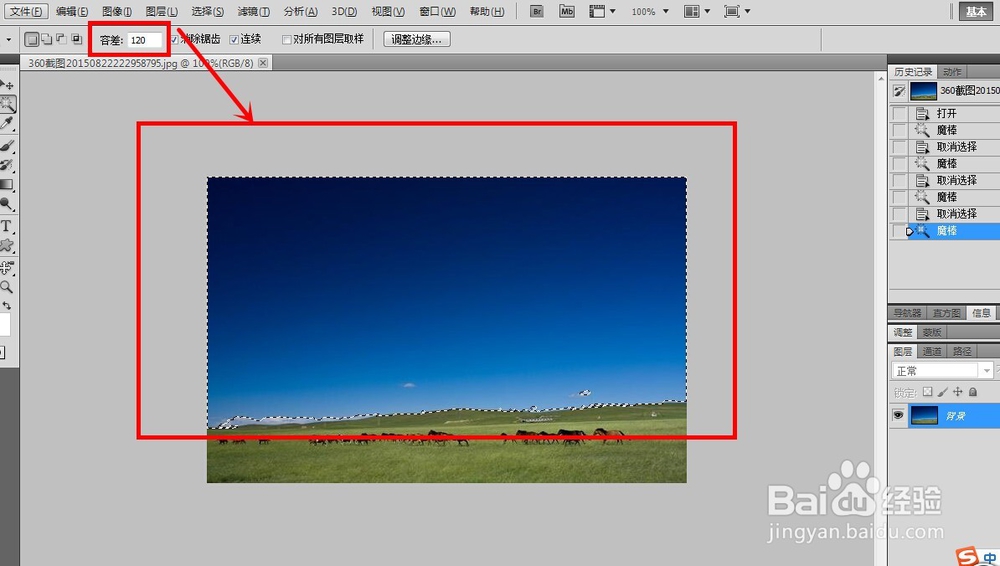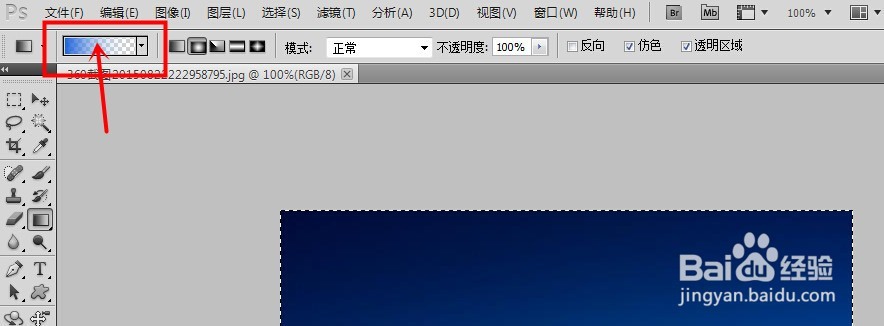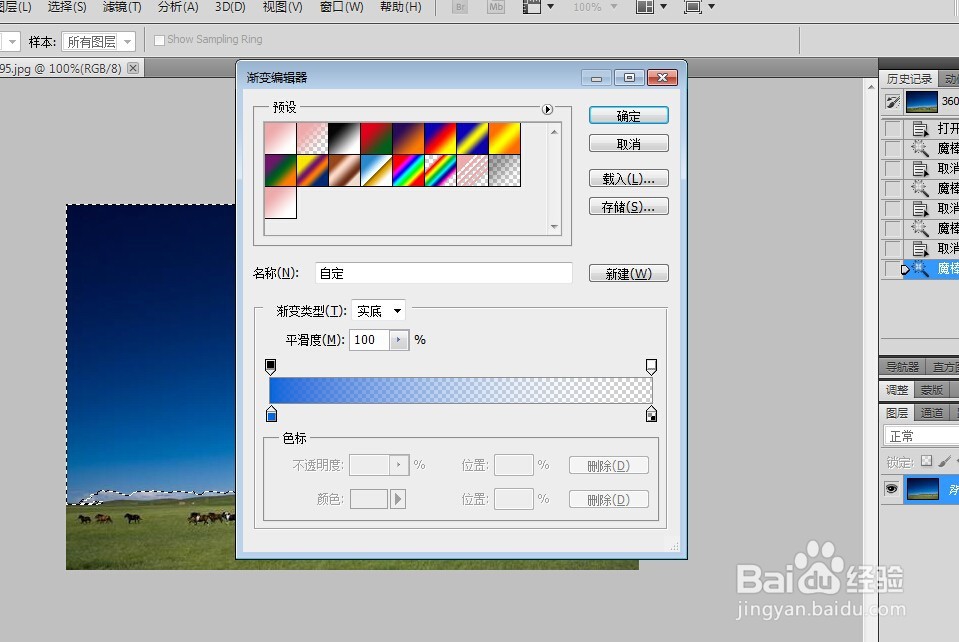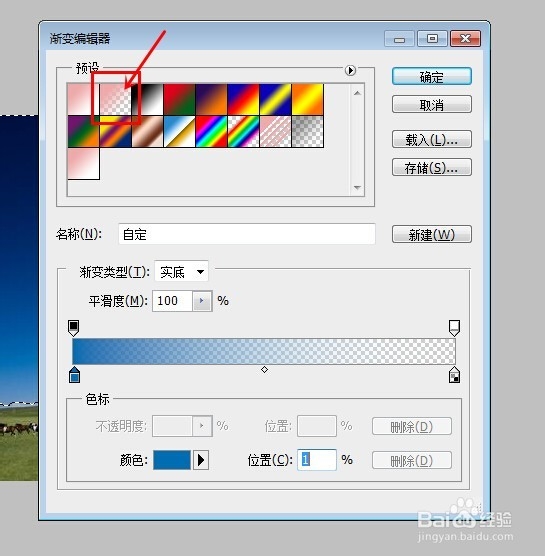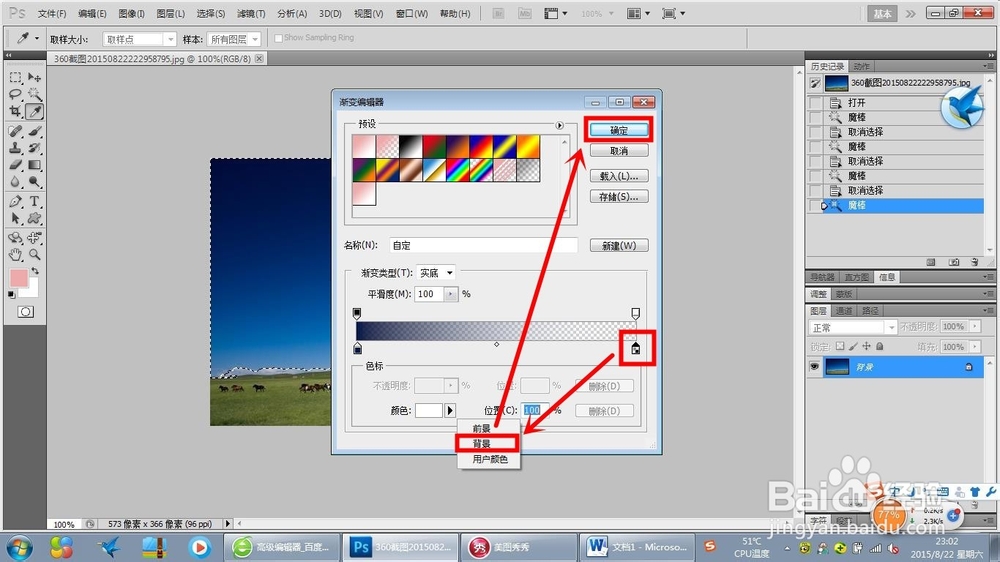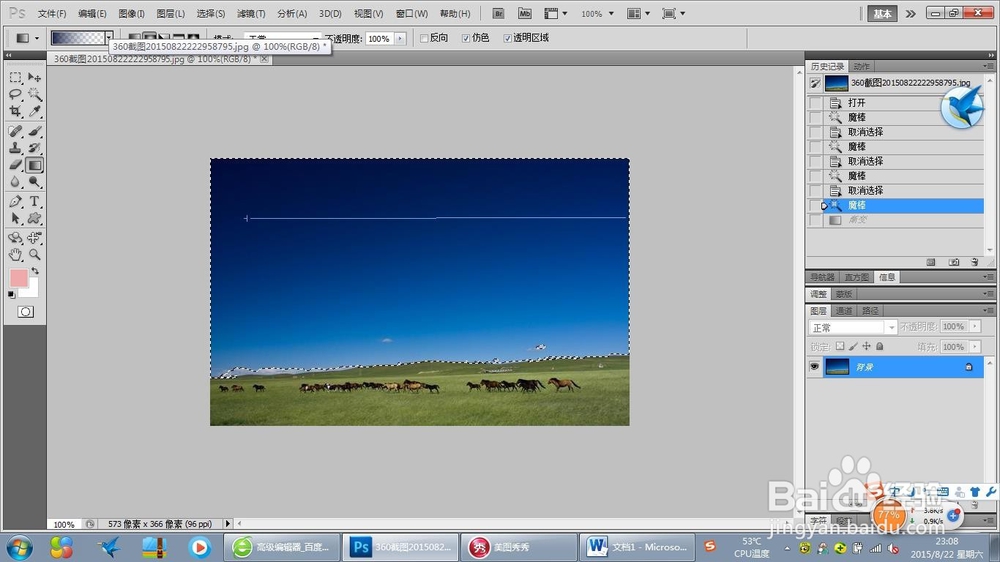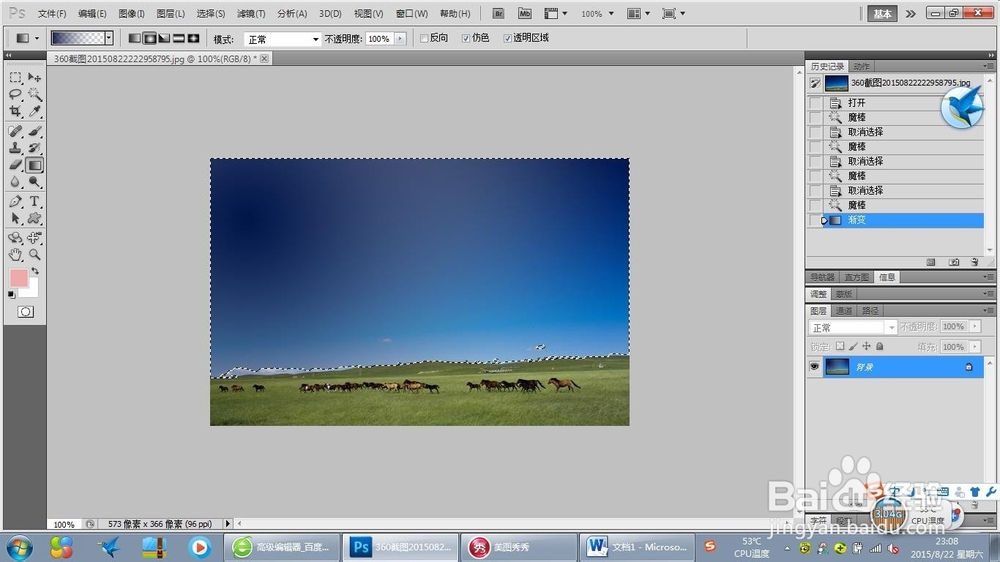photoshop中的渐变工具如何使用(实例)
1、打开Photoshop,然后打开一张图,如图所示
2、在左边工具栏中,选择“魔棒工具”(或者其他创建选区的工具)
3、调整容差为120后,单击蓝天,创建出“蓝天”的选区,如图
4、在左边工具栏中,选择“渐变工具”,点击
5、接着在上部菜单栏中点击如图所示的位置,弹出“渐变编辑器”
6、在对话框中,选择“前景色到透明渐变”
7、点击左边的”色标“后,再将光标移至图片背景吸取要渐变的颜色
8、接着,点击右边的”色标“,再选择颜色为”前景色“(即白色),然后点击”确定“
9、按住鼠标左键,在刚才创建的选区中,拖拽鼠标绘制一条渐变线,松开鼠标左键,即可完成渐变
声明:本网站引用、摘录或转载内容仅供网站访问者交流或参考,不代表本站立场,如存在版权或非法内容,请联系站长删除,联系邮箱:site.kefu@qq.com。
阅读量:50
阅读量:96
阅读量:93
阅读量:79
阅读量:30