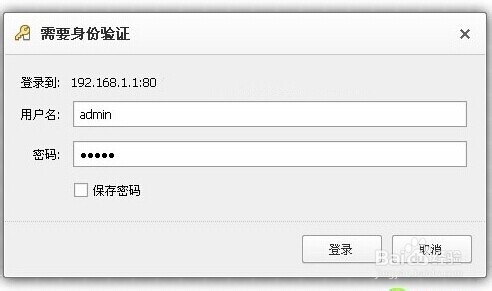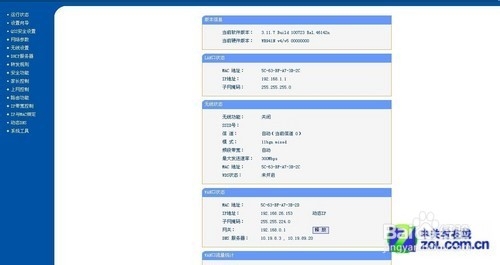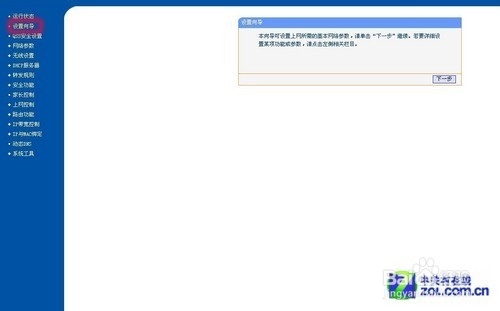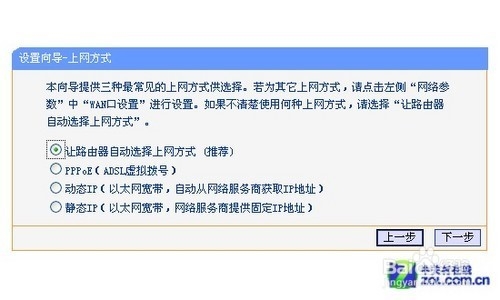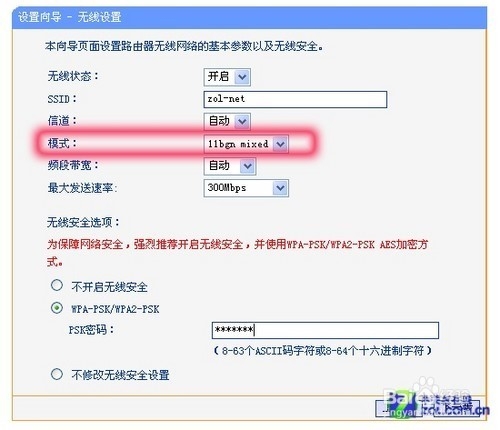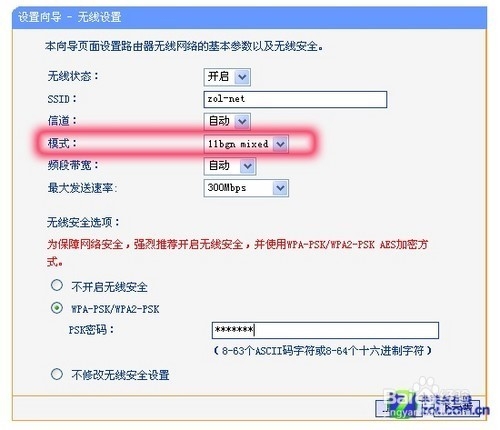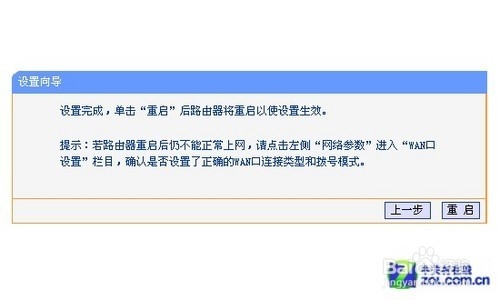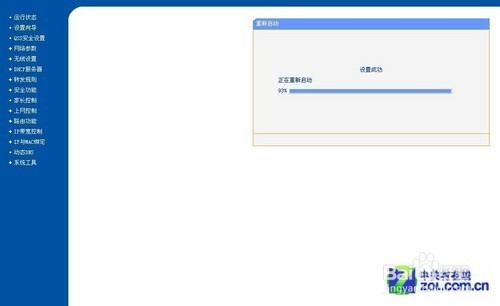怎么设置无线路由器,设置初级无线路由器的方法
1、当我们在刚刚拿到无线路由器时,可以先将电源接好,然后用网线将一个LAN口和计算机的网口连接好,这时就可以对无线路由器进行配置了。
2、我们咸犴孜稍先打开IE浏览器,在地址栏中键入无线路由器的默认IP地址(一般你会在路由器的底部铭牌或说明书中找到),以TP-Link的一款无线路由器为例,它的默认IP地址为192.168.1.1,那么我们在IE地址栏中键入192.168.1.1后,会弹出无线路由器的登录页面。
3、我们在登录页面上输入同样可以在路由器底部铭牌或说明书中找到的用户名和密码(此处该路由器默认的均为admin),然后点击“登录”即可登陆路由器的Web配置界面了。
4、无线路由器怎么设置:设置向导登陆Web界面,一般左侧有功能配置选项栏,用户可进行必要的配置选择。而且一般会先看到路由器的“运行状态”,让用户可对无线路由器的状态有个初步的掌握。
5、随后就可以看到“设置向导”(红框内)的功能选项了,该功能可以使用户进行方便、快速地进行网络连接,而且能使用户对路由器进行快速必要的基本设定,令其更方便快捷地搭建无线网络。
6、 点击左侧的“设置向导”,然后点“下一步”。 随后会出现对上网方式的选择,一般分为五种方式,这里由于是在“设置向导惯墀眚篪”中,因此只出现了三个主要的上网方式,分为PPPoE(ADSL虚拟拨号)、动态IP(以太网宽带,自动从网络服务商获取IP地址)、 静态IP(以太网宽带,网络服务商提供固定IP地址),其余两种我们会在后面介绍到。
7、选择网络连接方式 如果你的上网方式是拨号方式,并且需要输入用户名和密码,那么选择“PPPoE”。如果你的上网方式需要自动获取IP地址,那么选择“动态IP”。如果你的上网方式需要输入固定IP地址、子网掩码和网关地址,那么选择“静态IP”。除了这三种常用的上网方式外,有些无线路由器还支持智能自动选择上网方式,大家在实际使用的时候应该根据实际情况进行选择。 点击“下一步”,将对“无线设置”进行配置。这个界面主要是对无线网络的基本参数以及无线安全进行基本设定。用户可根据实际需求,修改无线网络的状态、SSID、加密设置等。修改SSID(网络名称),可以方便自己的查找和使用。在“模式”(红框内)中,建议用户选择混合模式,可以保证对网络设备的最大兼容性。
8、进行无线设置而对于初级用户来说,大多数选项都可以选择默认,只在无线安全选项中,选择“WPA-PSK/WPA2-PSK”加密方式,填入密码即可。 点击“下一步”即会看到“设置完成”的提示,点击“确定”就可完成“设置向导”的设定了。
9、完成界面随后路由器会进行重新启动。用户会看到“重新启动”的进度条界面,完成后,就会看到设定好的最终界面了,全程方便快捷,简单轻松。