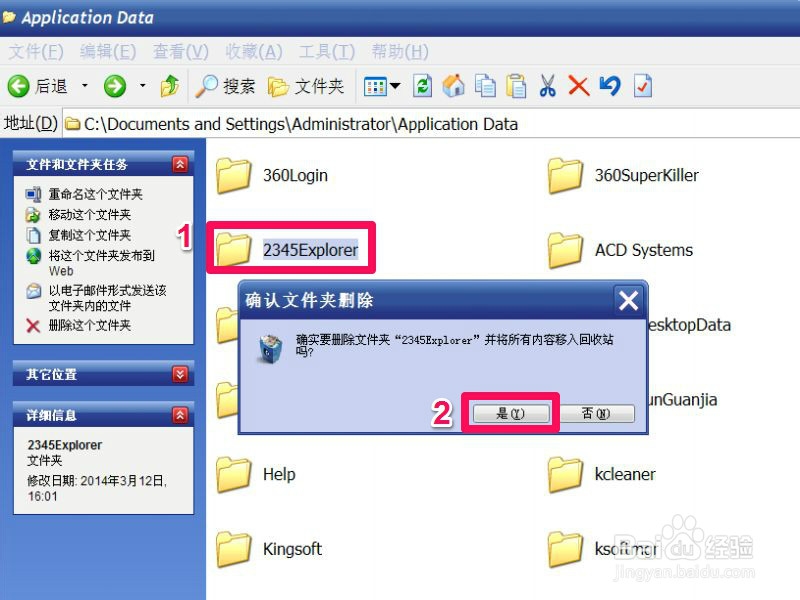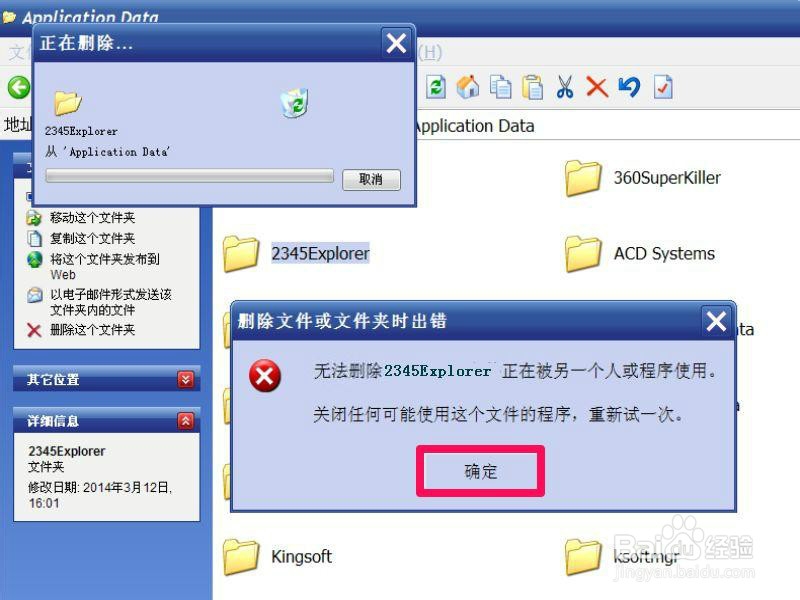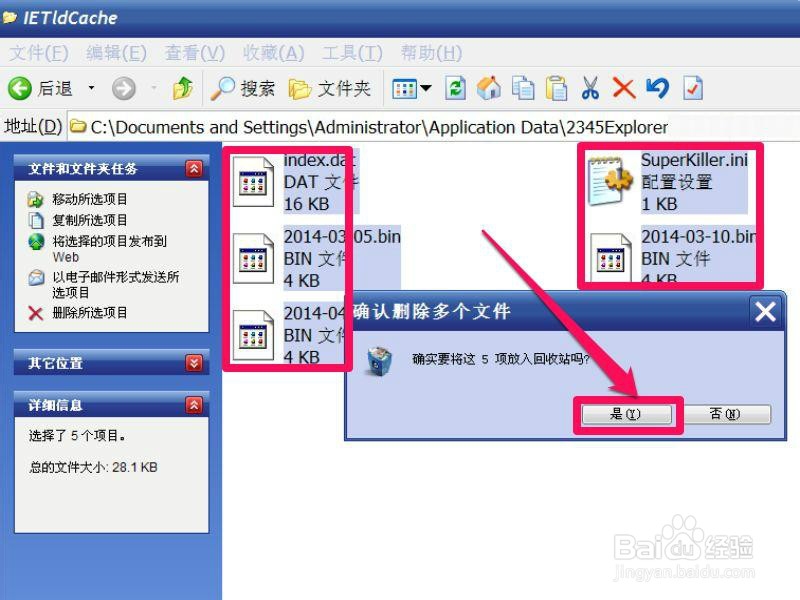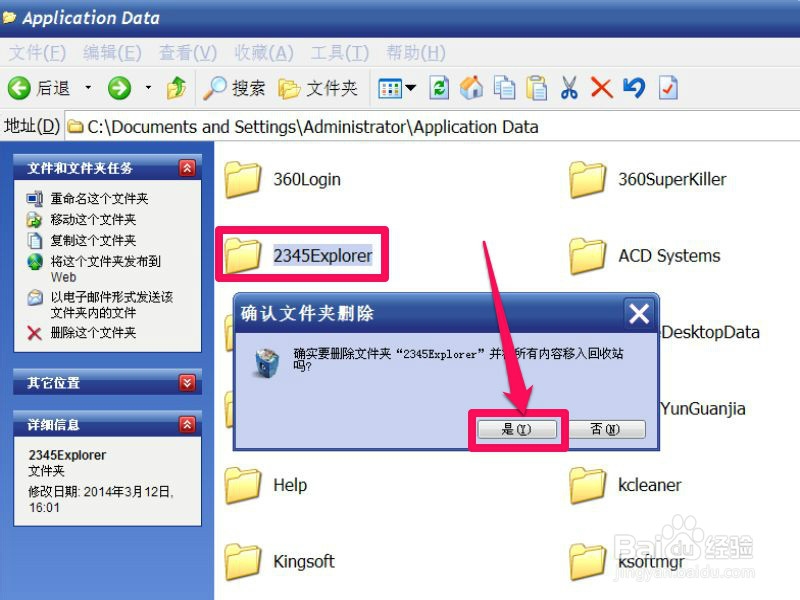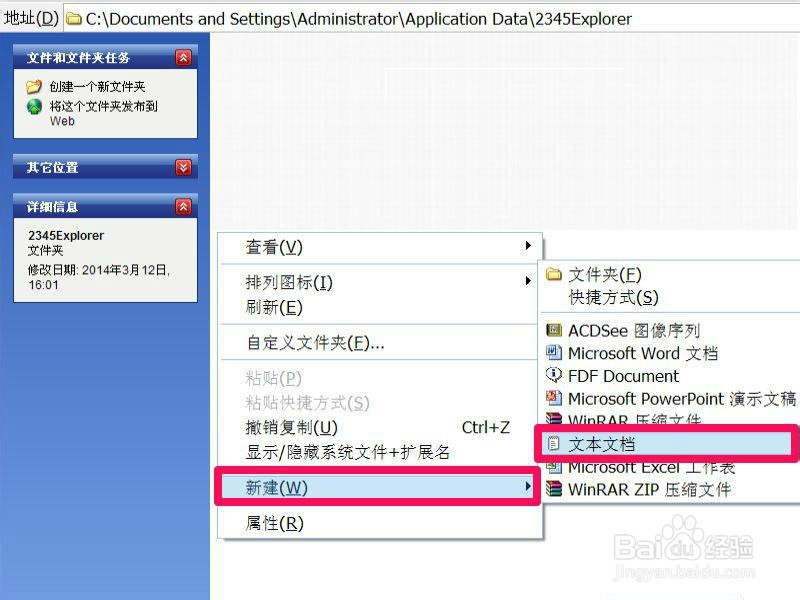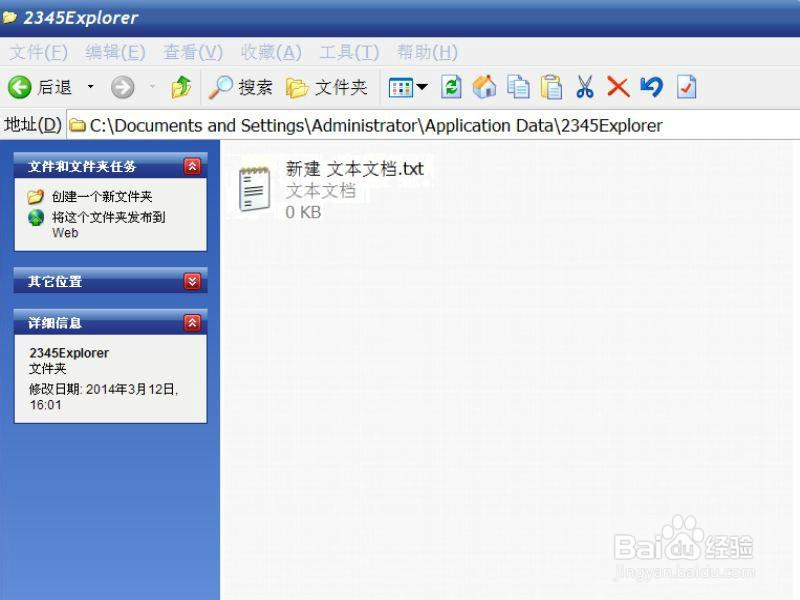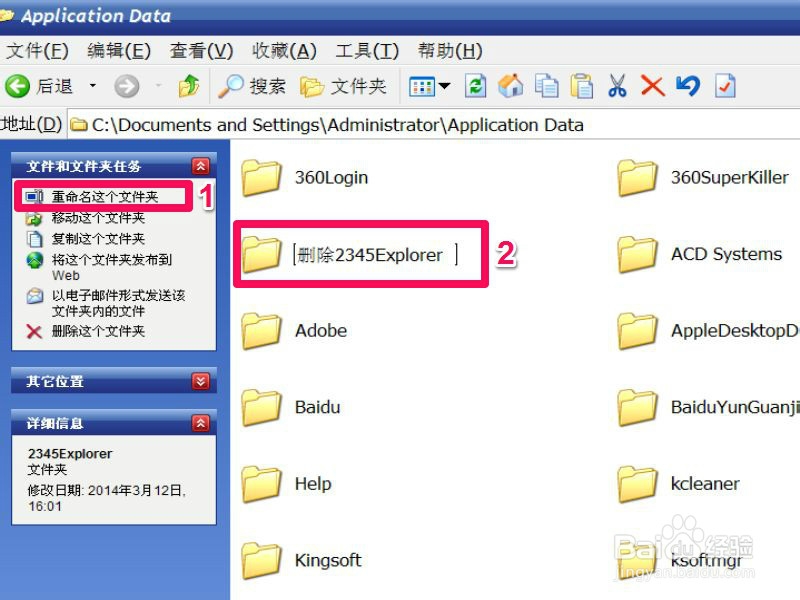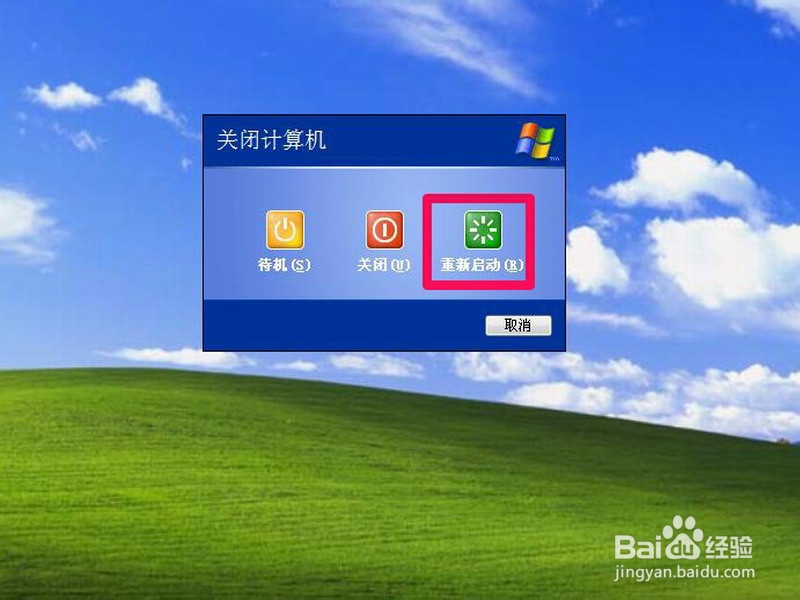文件夹无法删除怎么解决
1、几种删除文件夹的方法与步骤:1,本篇讲述几种无法删除文件夹的解决方法,以下图中的文件夹例,将其删除。
2、2,结果弹出提示“说文件夹正被使用,要先关闭使用这个文件夹的程序”,在任务栏上找了一遍,任务栏上没有任何打开的程序,在任务管理器中也没有程序正在使用这个文件夹,怎么就删除不了呢?
3、3,第一个方法:为了删除这个文件夹,采取分步措施,先删除此文件夹下的所有文件。
4、4,删除了其下所有文件后,然后,再来删除这个文件夹,这是一种分步删除方法。
5、5,第二个方法:如果还删除不了,用另一个方法,先在该文件夹下面新建一个文件,再对文件夹进行删除操作。操作方法,就在其空白处右键,选择“新建”->“文本文档”这一项。
6、6,成功在此文件夹下创建了一个文件,然后后退,再去删除那个2345Explorer文件夹,一般也能够成功删除。
7、7,第三个方法:那就是"重命名"方法,先将文件夹的名字修改一下,然后再去删除。
8、8,第四个方法:用重启的方法进行删除,因为有的文件夹被后台程序调用,暂时无法删除,可重启计算机,开机后,当还没有程序使用这个文件夹时,马上进行删除,一般也会有很好的效果。
9、9,第五个方法:安全喋碾翡疼模式方法,在安全模式下,很多程序是不运行的,甚至包括系统程序,都有很多没有运行,所以在这样的情况下,很容易删除文件夹。 操作方法,开机过Logon画面后,立即按F8键进入高级模式,然后在高级模式下选择“安全模式”,按Enter进入,删除想要删除的文件夹。
10、10,第六个方法:进入硬盘PE系统删除文件来,这种方法跟双系统是一样的,在一个系统去删另一个系统的文件夹,这个方法是非常有吹涡皋陕用的,至今为止,用此种方法,还没发现不能删除的文件夹。 操作方法,开机进入系统选项界面,选择硬盘PE进入即可,其它操作跟Windows系统一样。