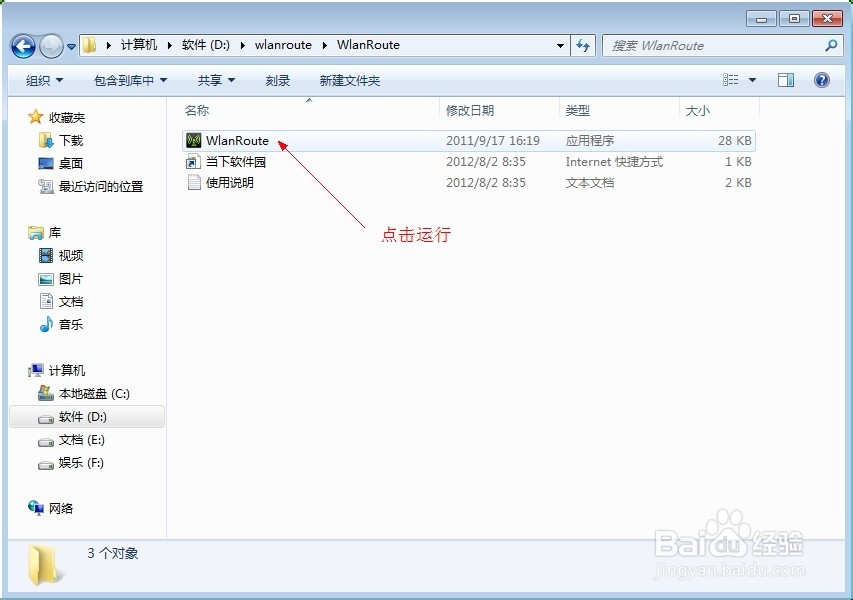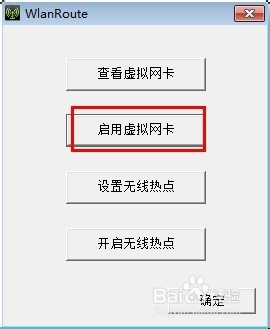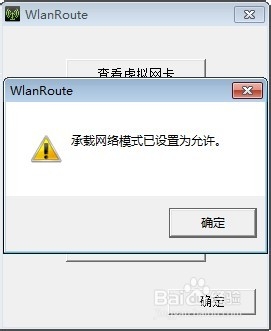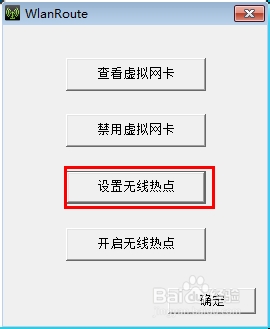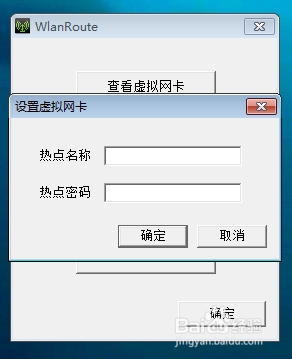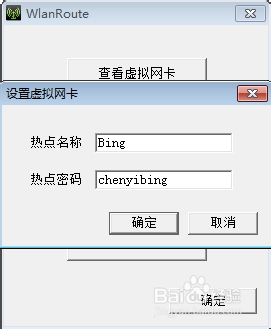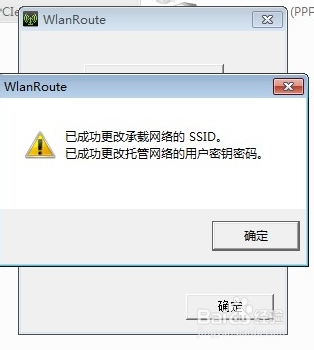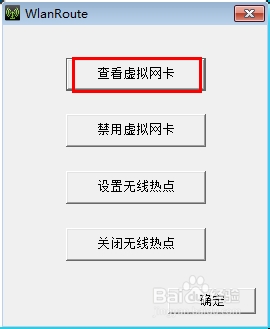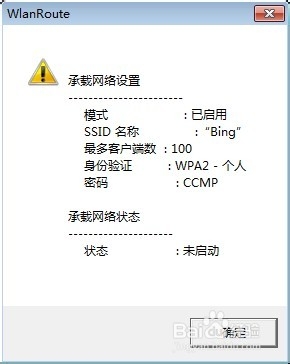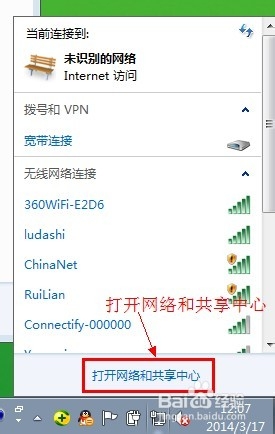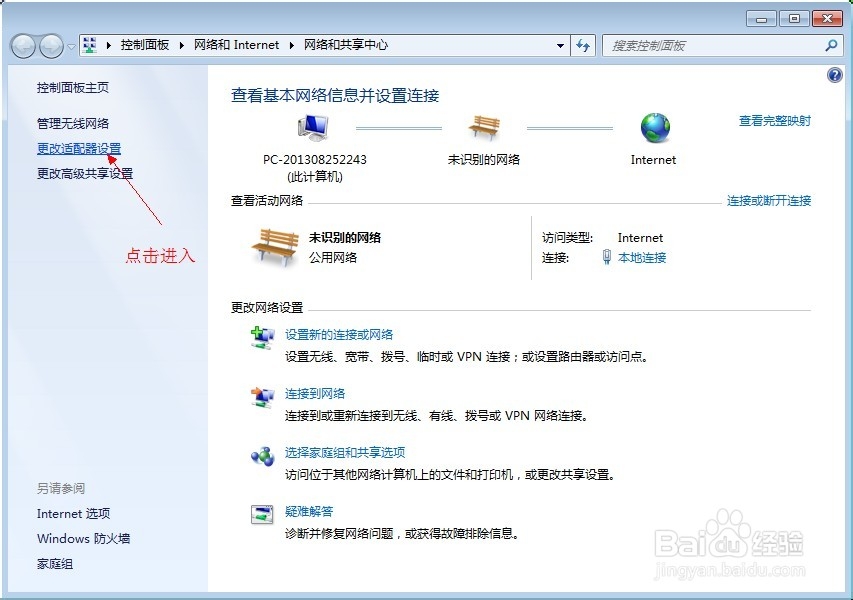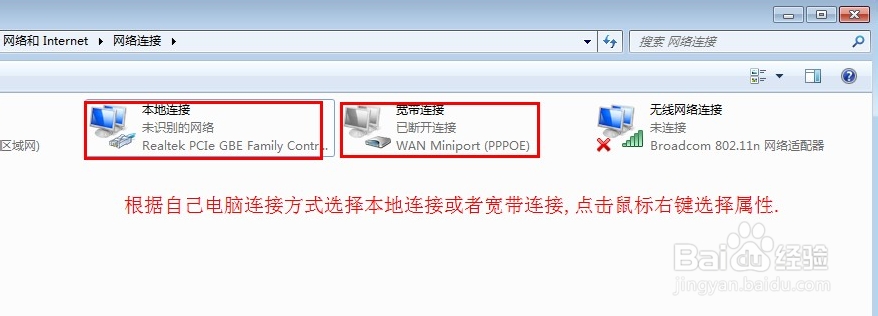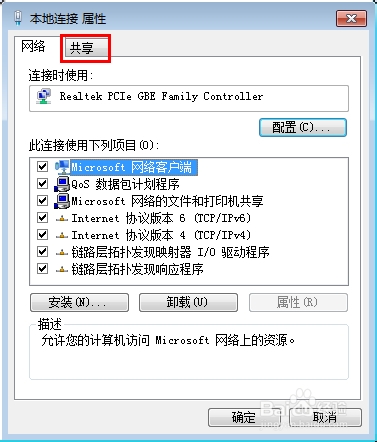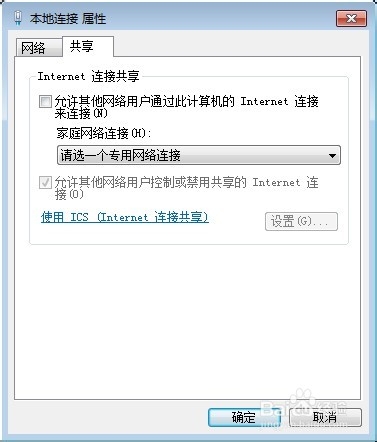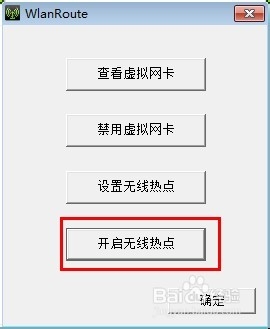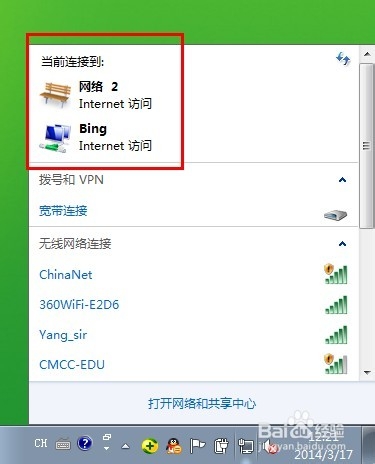Windows7笔记本如何设置无线网络
1、将下载好的WlanRoute软件解压。
2、点击运行软件。
3、选择启动虚拟网卡。
4、会看到现实如图所示,点击确定。
5、再点击设置无线热点。
6、按照自己的需求设置热点名称及密码,点击确定。
7、此时的无线热点设置基本完成,可以点击查看虚拟网络,如图所示。
8、接下来在电脑桌面右下角点击进入网络和共享中心,如图所示。
9、按图中指示点击更改适配器设置。
10、按自己网络情况选择需要被共享的网络。
11、选择共享,再按照图中所示在允许其他网络用户通过此计算机的Internet连接来连接打钩,接着在家庭网络连接中选择无线网络连接2,接着点击确定。
12、此时看到本地连接是共享着的。
13、在WlanRoute中选择开启无线热点,点击确定。
14、此时看到无线网络出现刚刚我们设置过的无线热点名称,并显示为Internet访问。
15、现在拿起手机搜索Wlan便可以搜索到笔记本的无线热点了!畅快上网走起!
声明:本网站引用、摘录或转载内容仅供网站访问者交流或参考,不代表本站立场,如存在版权或非法内容,请联系站长删除,联系邮箱:site.kefu@qq.com。
阅读量:70
阅读量:55
阅读量:30
阅读量:55
阅读量:92