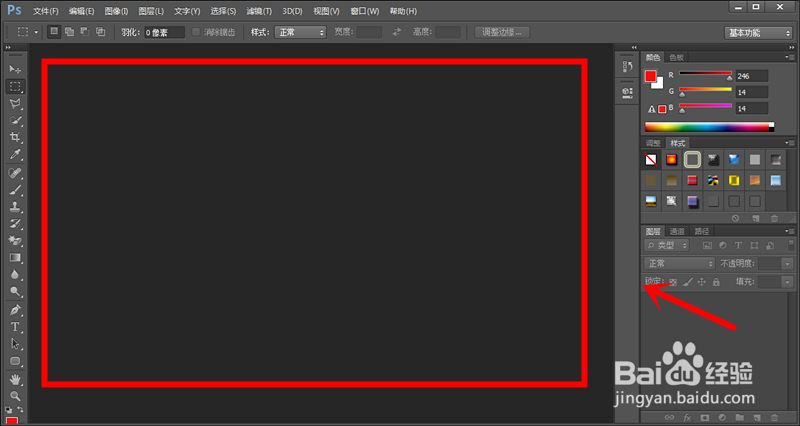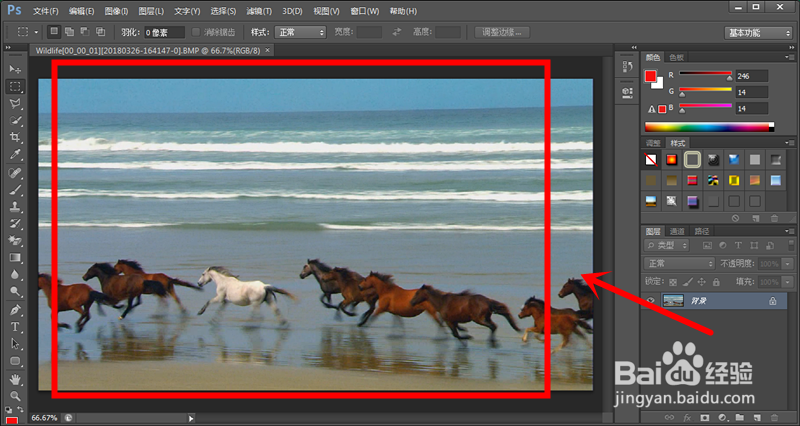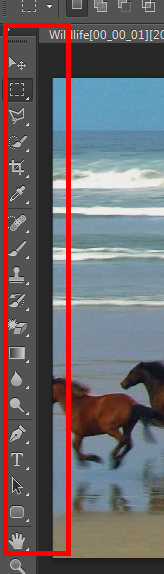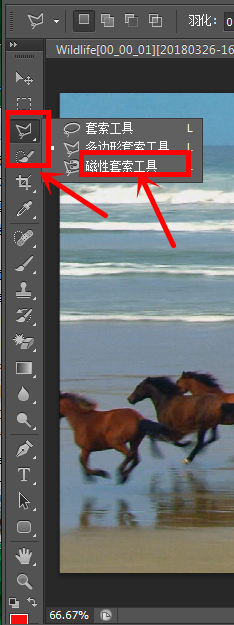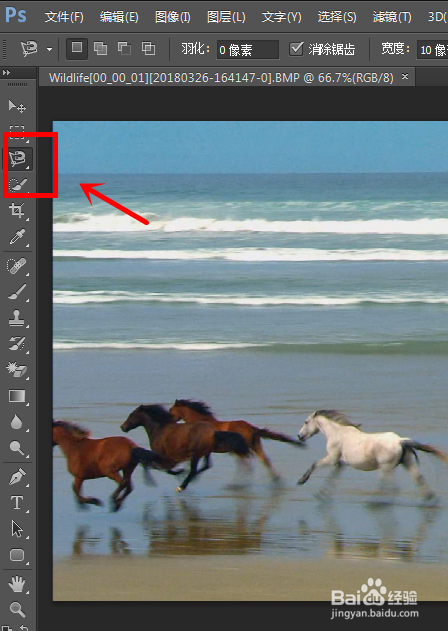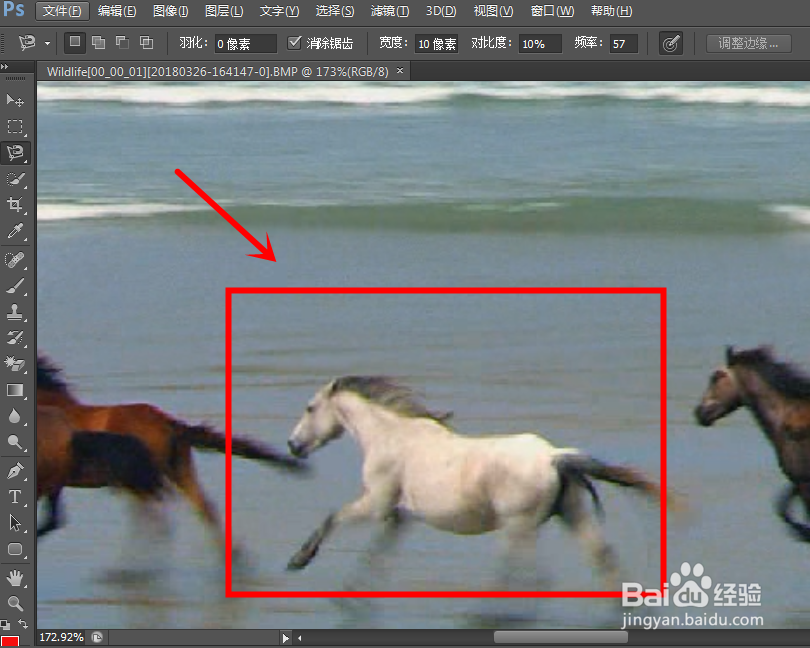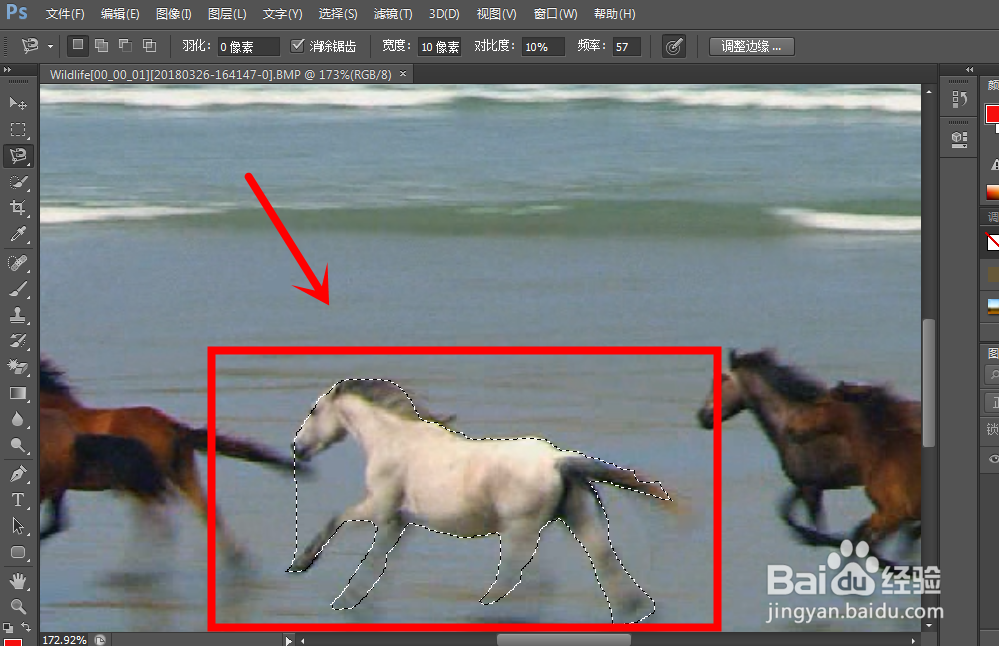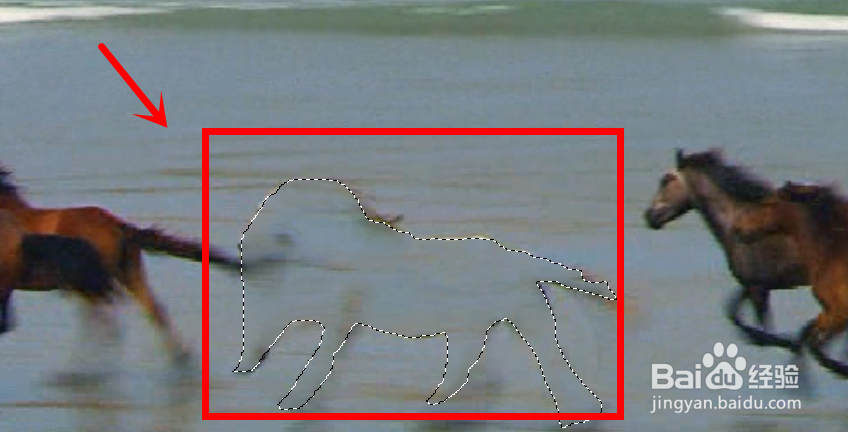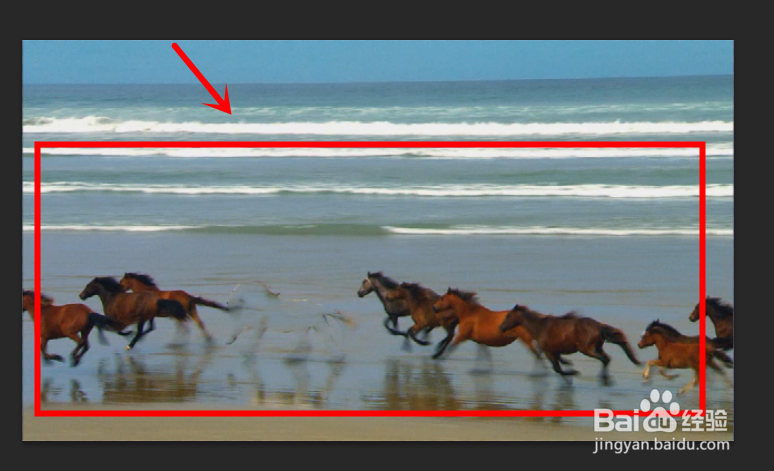Photoshop中利用套索工具去除图片中某物的方法
1、当我们打开photoshop软件时可以看到该软件的各个选项及编辑窗口;
2、我们将要修改/处理的图片通过鼠标拖进ps编辑窗口中;
3、这时,我们在该页面左侧可以找到各种各样的工具选项;
4、我们选择从上至下第三个图标,即套索工具,然后右键单击可以看到套索工具的选择,根据需要选择我们要使用的工具;
5、这时可以看到该工具栏中的套索工具图标发生了改变;
6、为了方便对图片进行修改处理,我们按住键盘alt键不放滑动鼠标轮将图片放大;
7、接着,我们利用刚才所选择的套索工具将我们要去除的物选好圈起来,然后点击键盘删除键(backspace);
8、这时可以在编辑窗口上看到填充设置框,我们点击该框内的确定即可;
9、我们这时可以发现刚才所套索出来的物已经消失了;
10、最后,我们可以将图片缩小查看效果图。
声明:本网站引用、摘录或转载内容仅供网站访问者交流或参考,不代表本站立场,如存在版权或非法内容,请联系站长删除,联系邮箱:site.kefu@qq.com。
阅读量:78
阅读量:56
阅读量:74
阅读量:30
阅读量:71