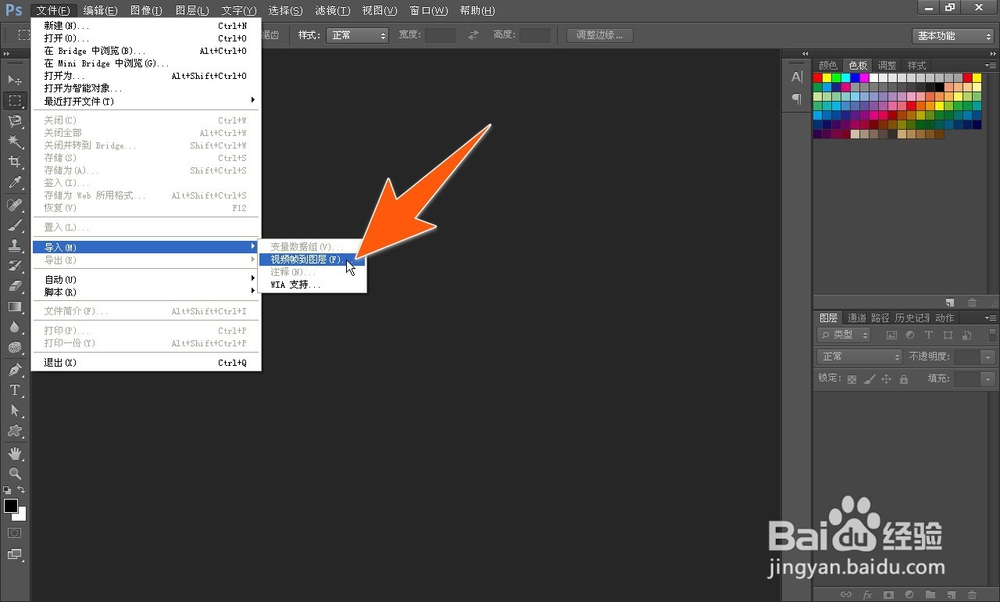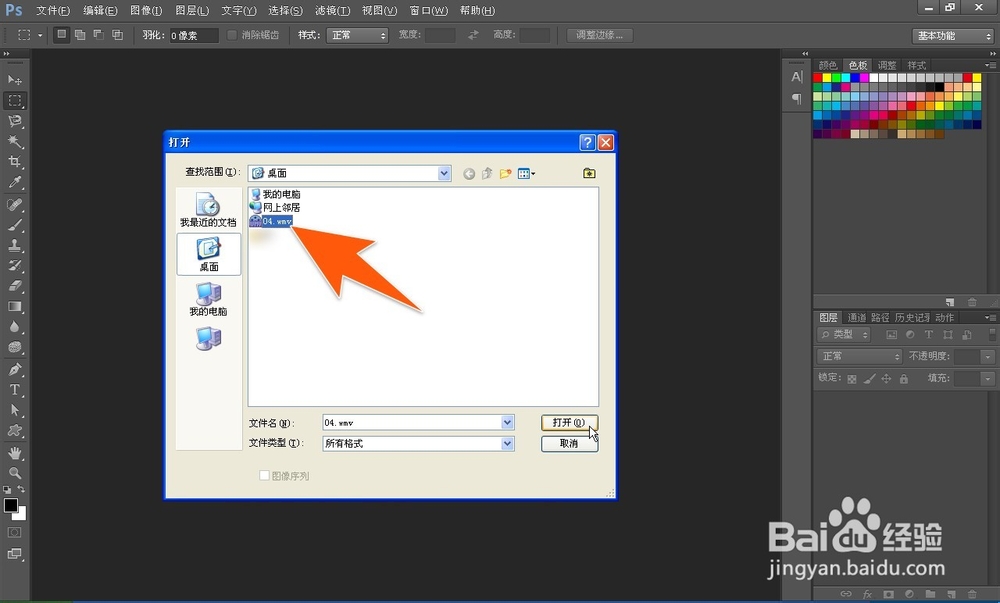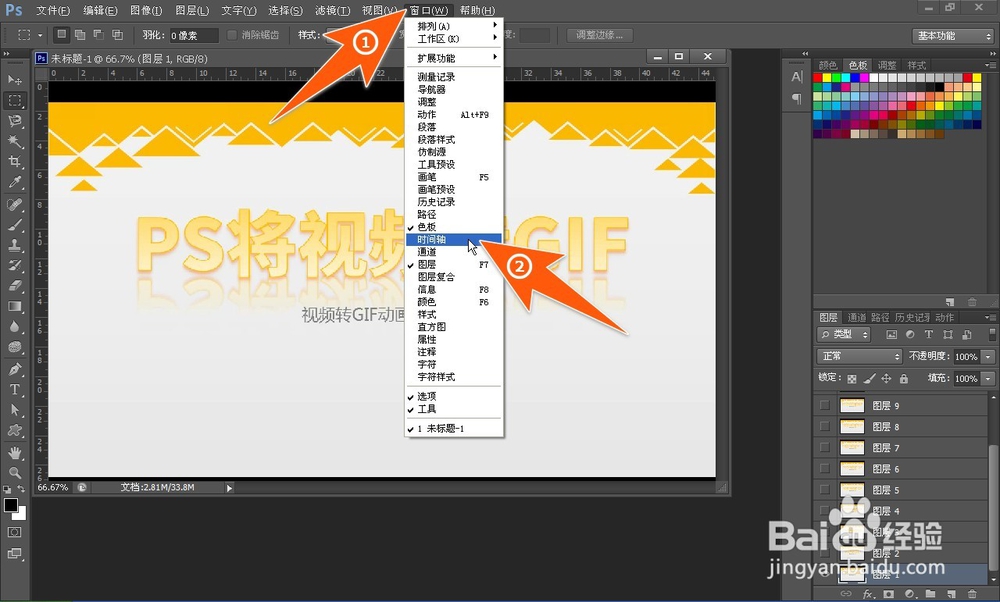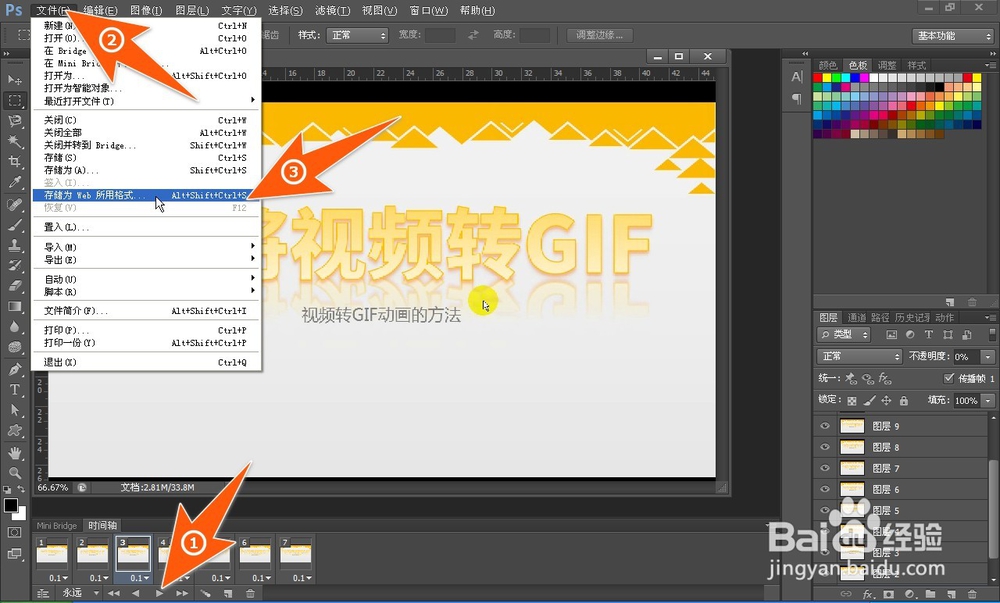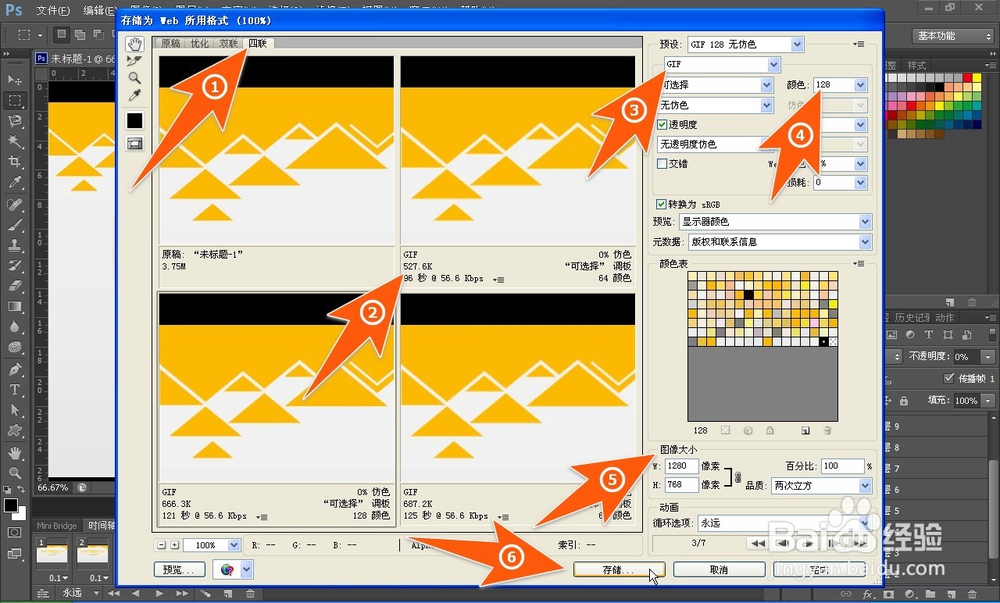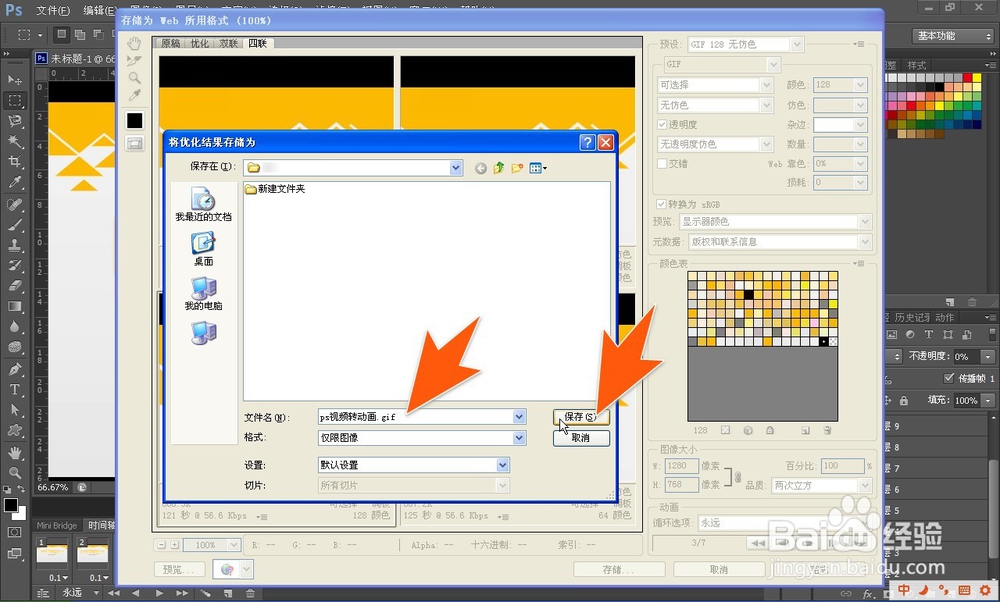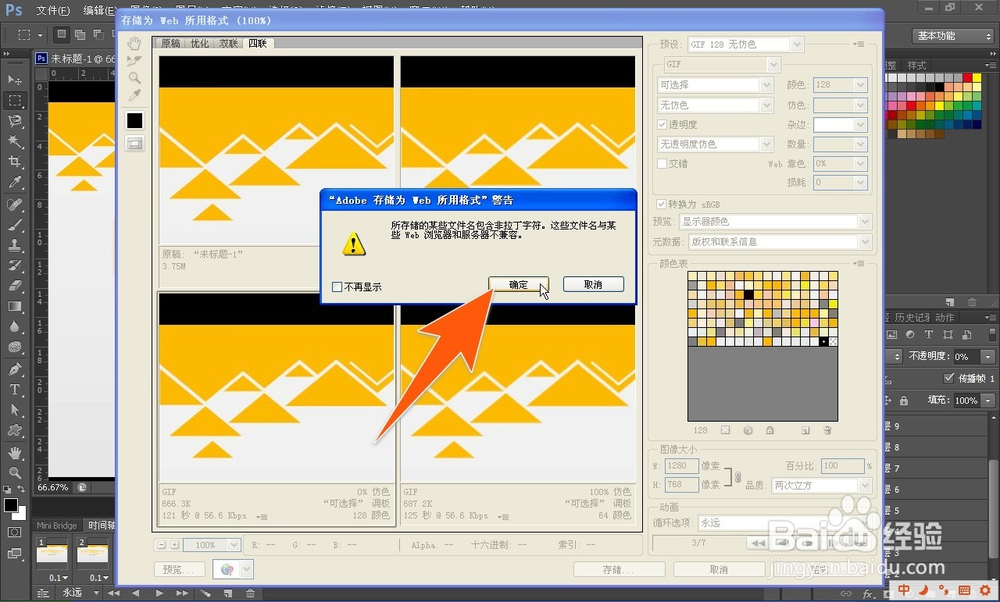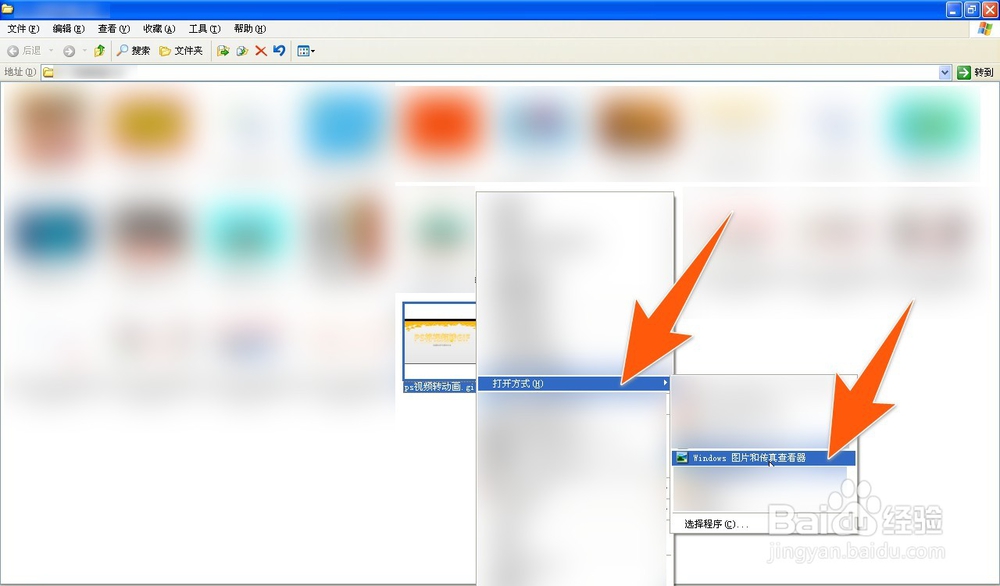怎样用PS将视频导出转成GIF动画
如果要将视频转成GIF动画,那么用PS就可以做到;要将视频导出成GIF,在PS里可以很快速的做到,可参考以下示范。
工具/原料
电脑一台
PS(Photoshop)软件一个
怎样用PS将视频导出转成GIF动画?
1、先打开PS软件,然后点击PS菜单栏上的文件,选择导入,再点击出现的那个视频帧到图层的选项,如下图所示。
2、在打开的窗口里,找到那个要转成GIF动画文件的视频,点击它,再点击打开。
3、点击打开后,就会出现一个导入视频的截取窗口,在这里,可以先点击仅限所选范围,再通过右下方的左右两个滑块来指定要导入的视频片段,再点确定。
4、在PS里导入视频文件后,先点击窗口,再点击时间轴,这样就可以把PS的时间轴调出来了,方便下一步操作。
5、如果要更改GIF播放时每帧相隔的时间,痘痉颔湄那么可以按住Shift键用鼠标去选中所有的GIF动画帧,再点击其中一帧右下角的三角箭头,在弹出的选项里,就可以设置每帧的播放时间。
6、设置完成后,可以先点击下面的播放按钮,试看一下,如果没有问题,那么就可以点击文件,再点击出现的存储为WEB所用格式。
7、这时,在打开的窗口里,可以在四联模式里查看,这样便于挑选合适大小的GIF文件,然后可以查看右上方是否以GIF格式存储,如果需要也可以在右侧改动一下GIF文件的大小,然后点击存储就行。
8、再在打开的窗口里,选中一个存储的位置,取好该用视频转成的GIF文件名字,再保存点击。
9、如果出现一个提示警告的窗口,一般可以直接点击确定,大多是不影响GIF文件的播放,这样在PS里用视频转成GIF就完成了,可以找到转出后的GIF揍茏壅混文件,右击它,用系统自带的那个图片查看器就能播放这个GIF动画文件了。
声明:本网站引用、摘录或转载内容仅供网站访问者交流或参考,不代表本站立场,如存在版权或非法内容,请联系站长删除,联系邮箱:site.kefu@qq.com。
阅读量:44
阅读量:29
阅读量:25
阅读量:85
阅读量:96