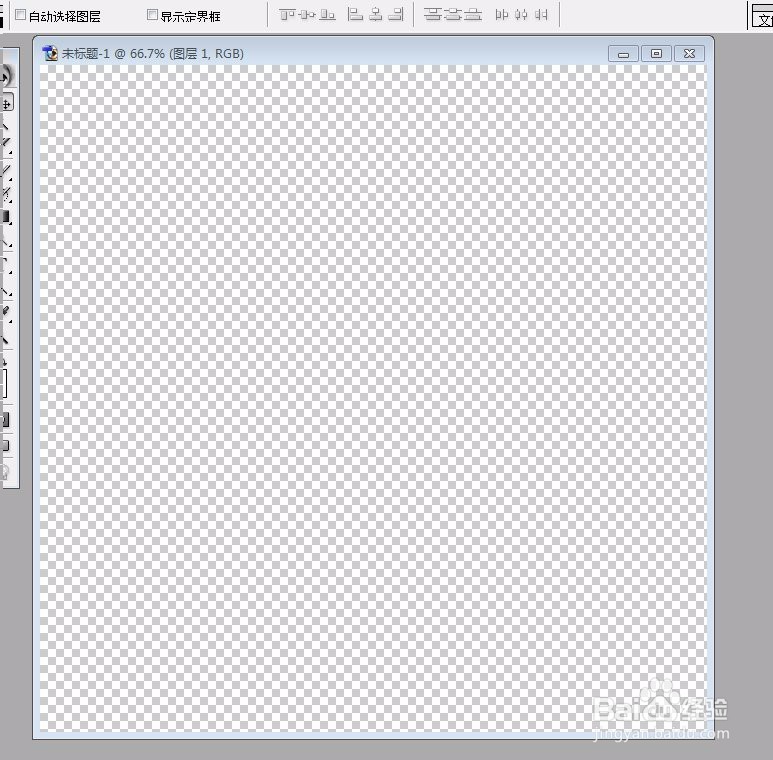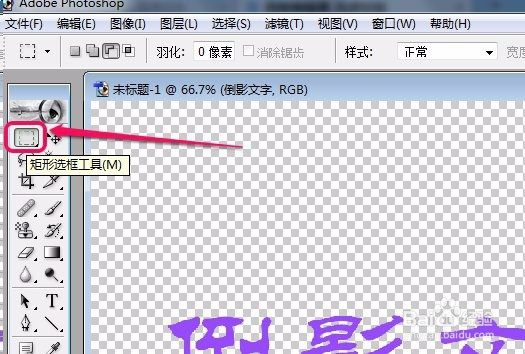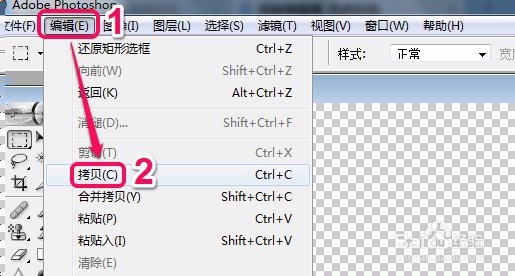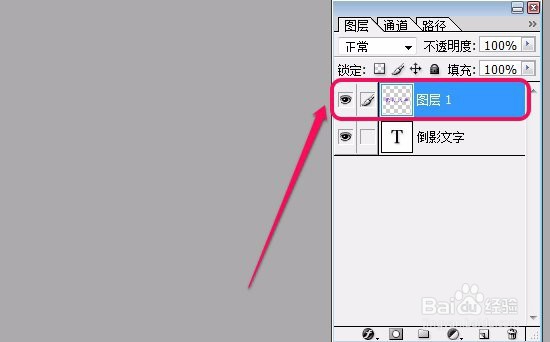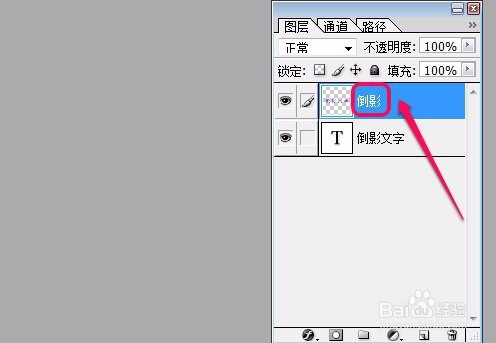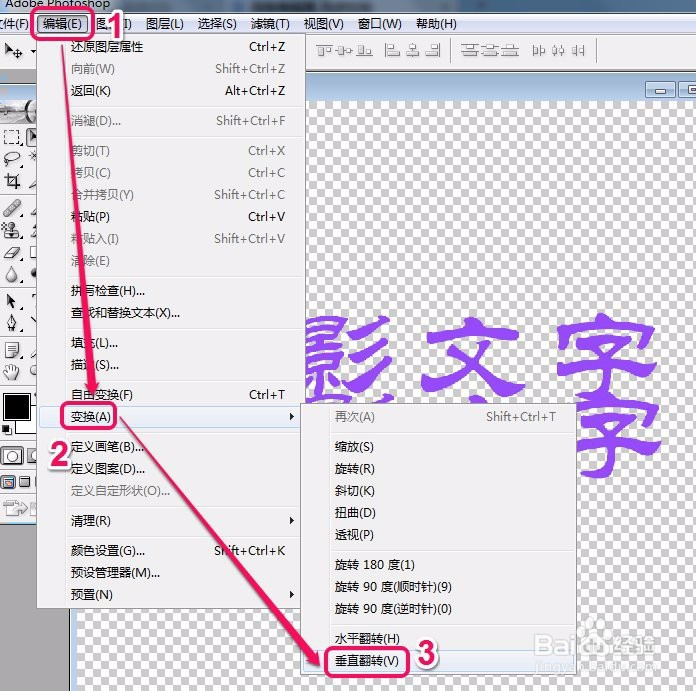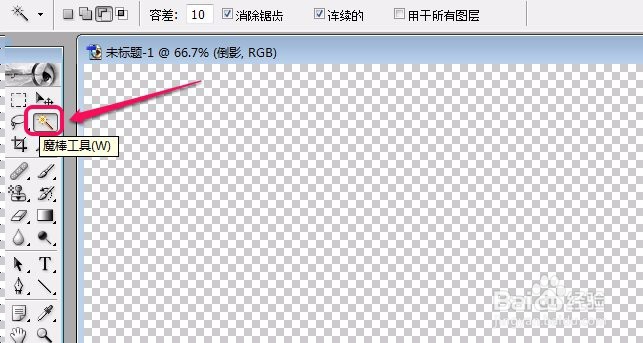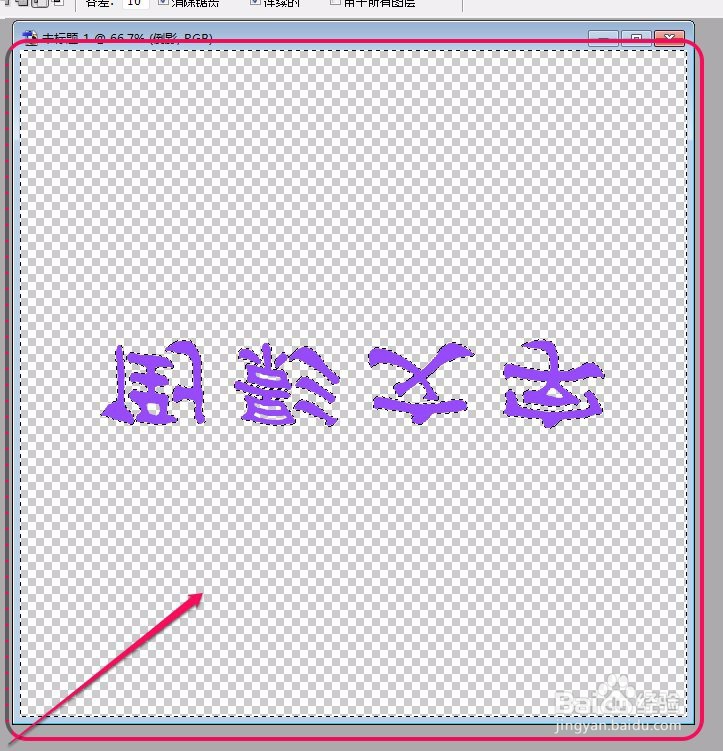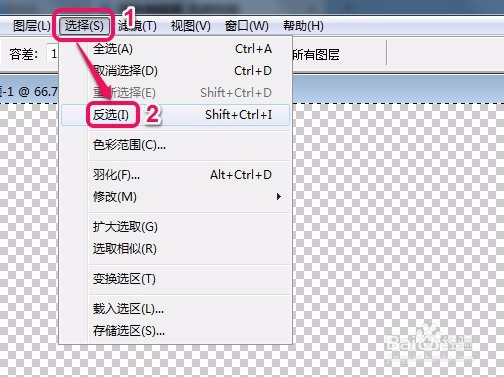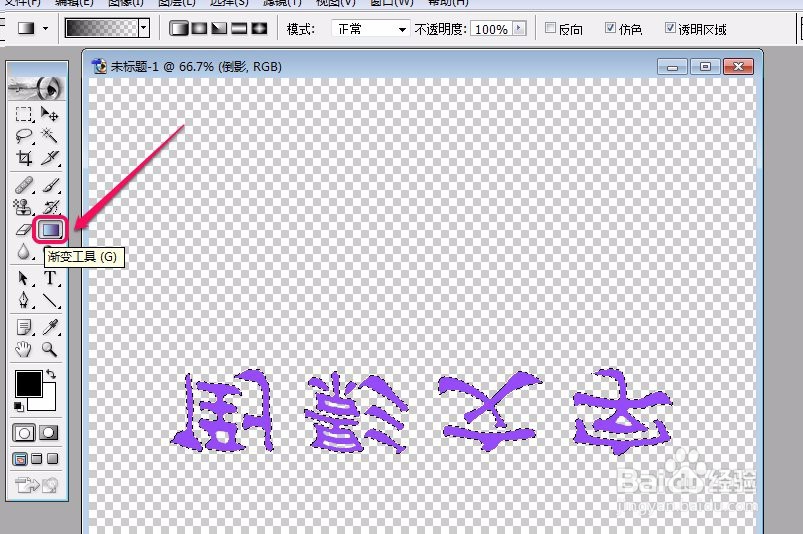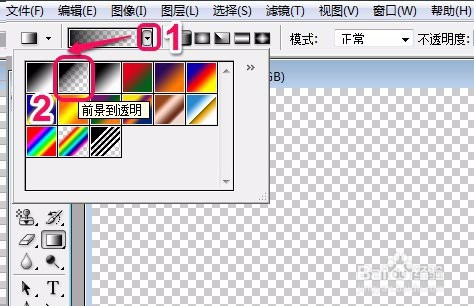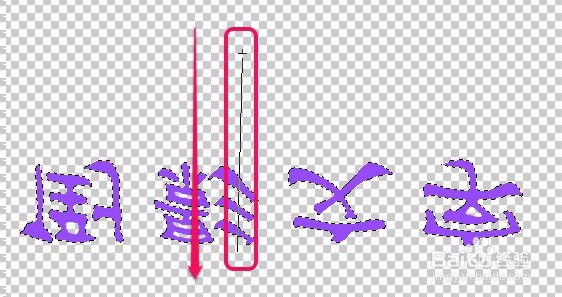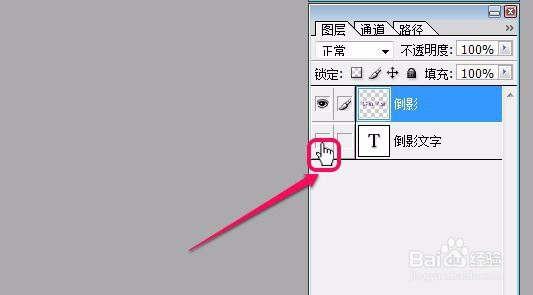ps倒影文字的制作
1、首先新建一个ps文档。
2、输入文字。
3、选择工具栏中的“矩形选框工具”。
4、框选文字。
5、选择“编辑”菜单中的“拷贝”命令。
6、取消选区,选择“编辑”菜单中的“粘贴”命令。
7、复制出了第2排文字。
8、选中“图层1”。
9、更改名称为“倒影”。
10、选择“编辑”菜单中的“变换”项,下一步选择“垂直翻转”命令。
11、这时下面的文字倒过来了。为了使效果更好,我们进一步进行处理。
12、选择工具栏中的“魔棒工具”。
13、建立选区。
14、打开“选择”菜单,进一步选择“反选”命令。
15、选择工具栏中的“渐变工具”。
16、选择“渐变拾色器”中的“前景到透明”样式。
17、移动鼠标指针到文字上部,从上向下拖动鼠标。
18、文字被装饰了渐变效果。
19、用鼠标单击“指示图层可视性”。
20、最终效果。
声明:本网站引用、摘录或转载内容仅供网站访问者交流或参考,不代表本站立场,如存在版权或非法内容,请联系站长删除,联系邮箱:site.kefu@qq.com。