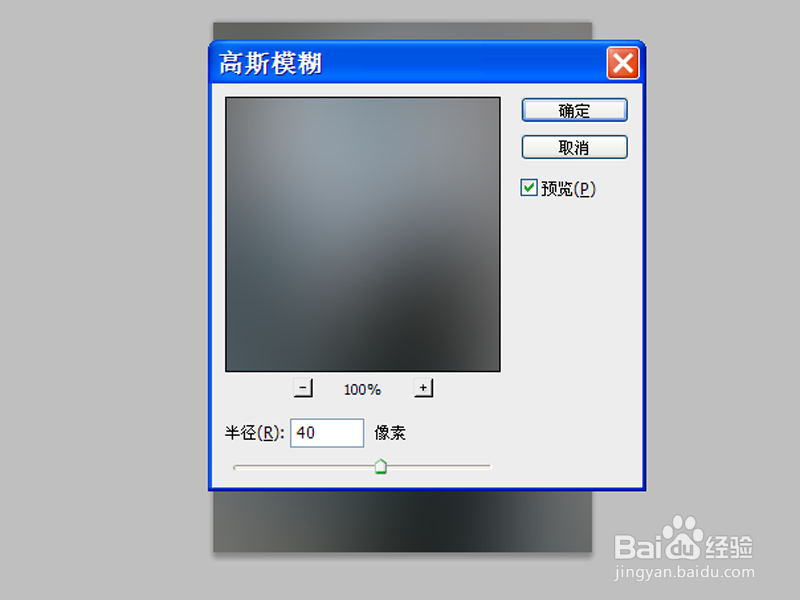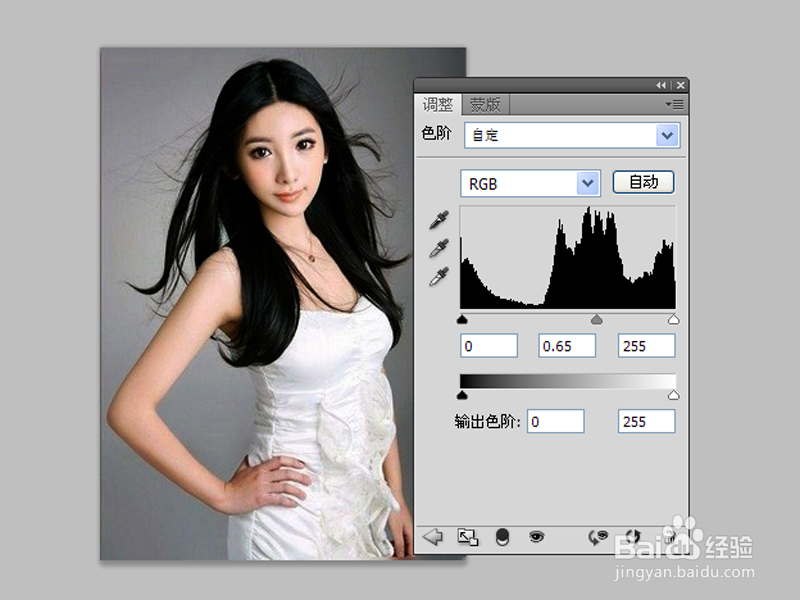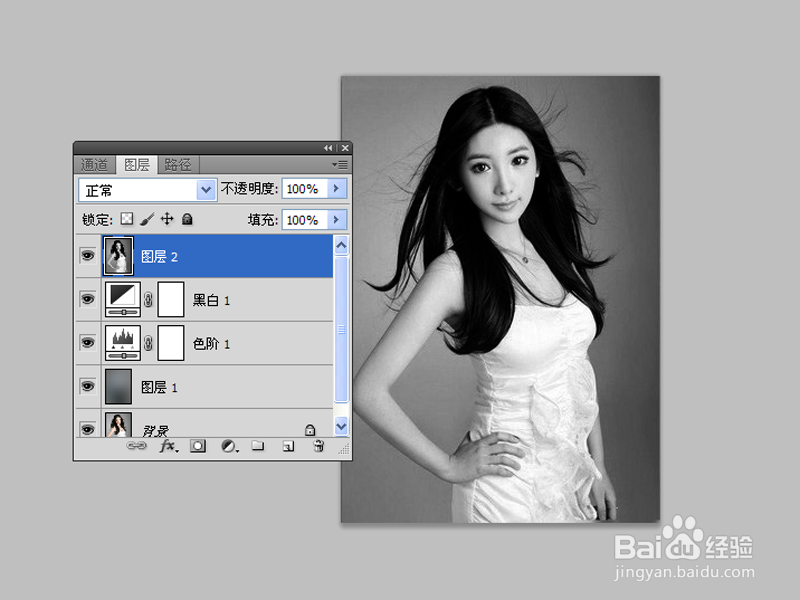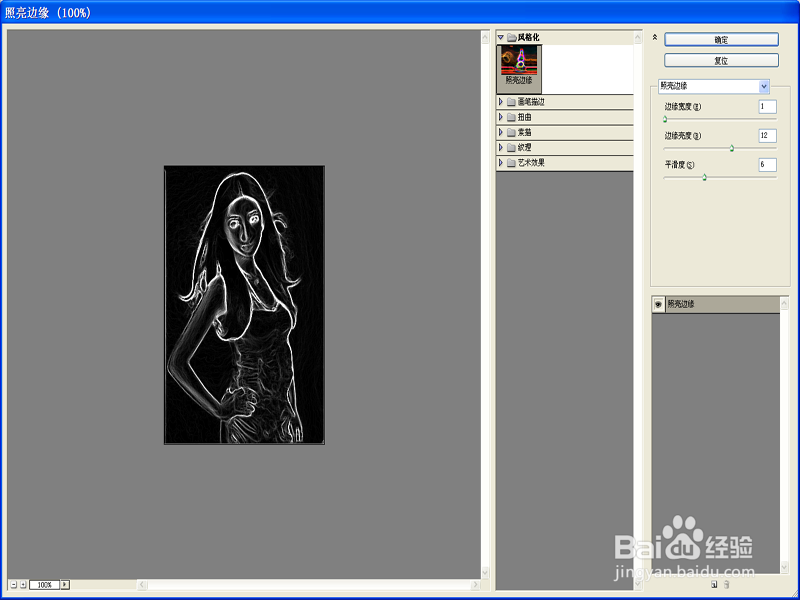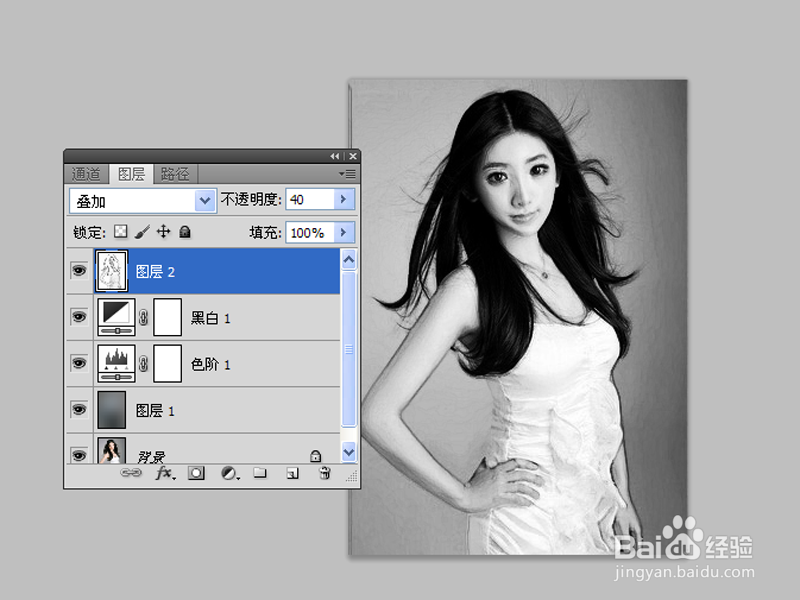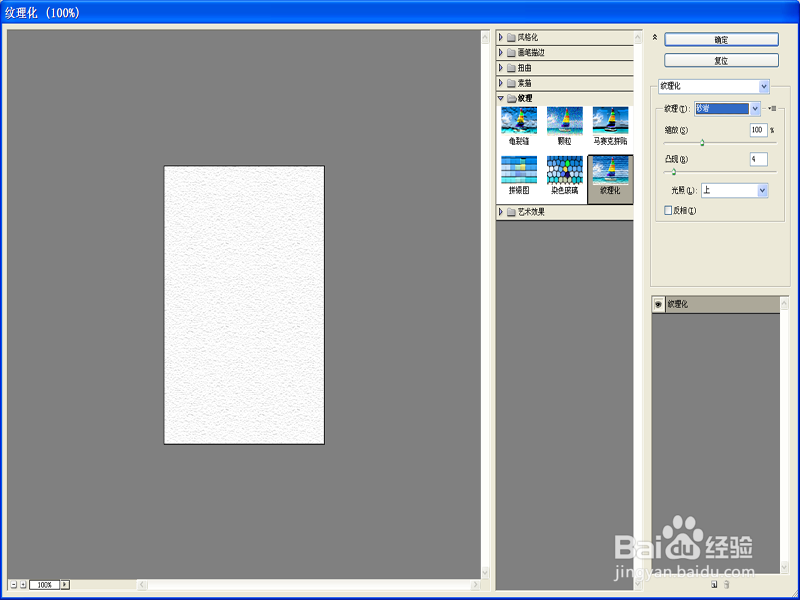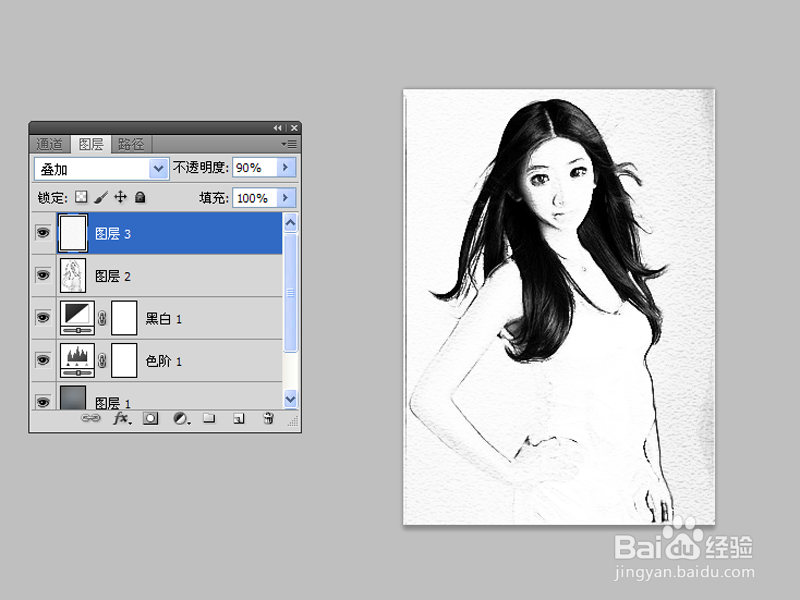如何利用ps制作高亮照片效果
1、首先启动Photoshop cs5,执行文件-打开命令,打开一张彩照素材。
2、执行快捷键ctrl+j复制得到图层1,执行图像-调整-反相命令。
3、执行滤镜-模糊-高斯模糊命令,设置半径为40像素,点击确定按钮。
4、修改图层1的混合模式为叠加,不透明度为20,创建色阶调整图层,设置参数为0,0.65,255
5、接着创建黑白调整图层,采用默认参数即可,执行快捷键shift+alt+ctrl+e盖印图层。
6、执行滤镜-风格化-照亮边缘命令,设置边缘宽度为1,边缘亮度为12,平滑度为6,点击确定按钮。
7、执行快捷键ctrl+i反相命令,修改图层2的混合模式为叠加,不透明度为40.
8、新建空白图层3并填充白色,执行滤镜颍骈城茇-纹理-纹理化命令,设置纹理为砂岩,缩放为100,凸显为4,点击确定。
9、修改图层3的混合模式为叠加,不透明度为80,执行文件-存储为命令,将文件保存即可。
声明:本网站引用、摘录或转载内容仅供网站访问者交流或参考,不代表本站立场,如存在版权或非法内容,请联系站长删除,联系邮箱:site.kefu@qq.com。
阅读量:68
阅读量:58
阅读量:59
阅读量:91
阅读量:57