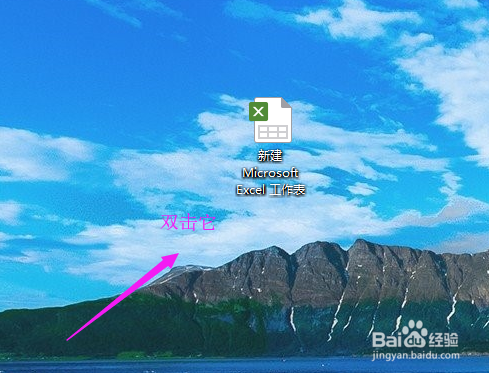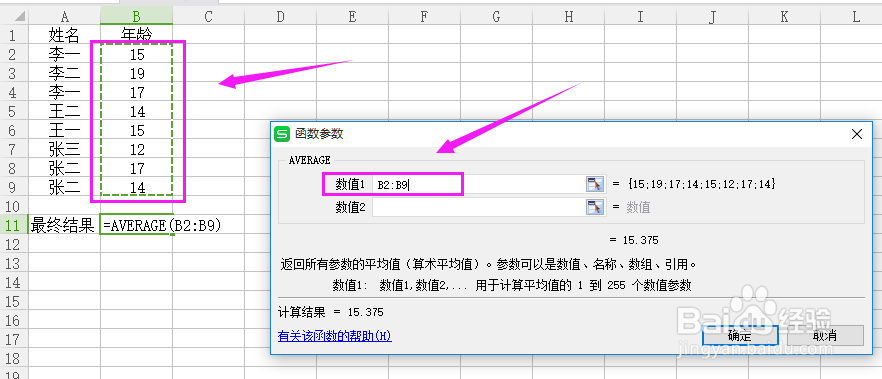Excel去除最大值和最低值求平均值方法
1、我们要进行计算,那么,小编我新建一个空白的Excel表格,作为小编的演示,如图。
2、打开我们的空白表格,打开方法:双击表格,就好了,如图。
3、打开后,我们输入内容,进行演示,如图。
4、我们选中我们要输入结果的区域,如图。
5、接着我们在菜单栏,选中“公式——常用函数”,如图。
6、我们选择“AVERAGE”,如图。
7、选中我们要计算的区域,如图。
8、最后,确定,就得到了我们的答案,如图。
声明:本网站引用、摘录或转载内容仅供网站访问者交流或参考,不代表本站立场,如存在版权或非法内容,请联系站长删除,联系邮箱:site.kefu@qq.com。
阅读量:65
阅读量:83
阅读量:55
阅读量:71
阅读量:39