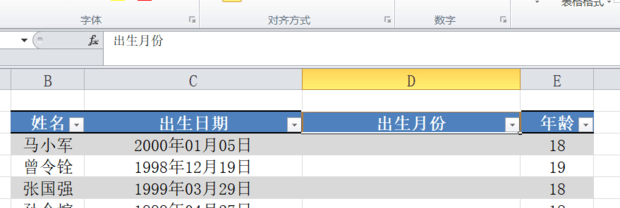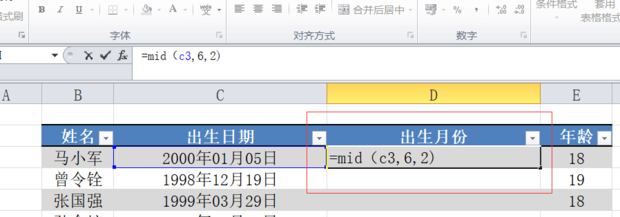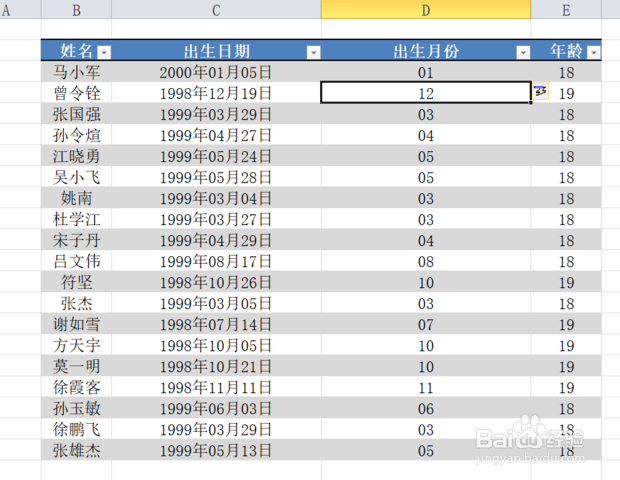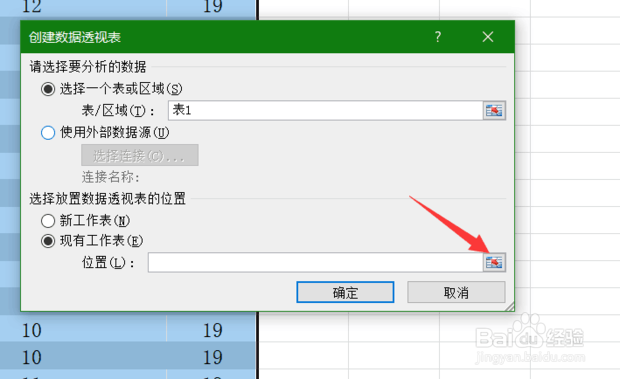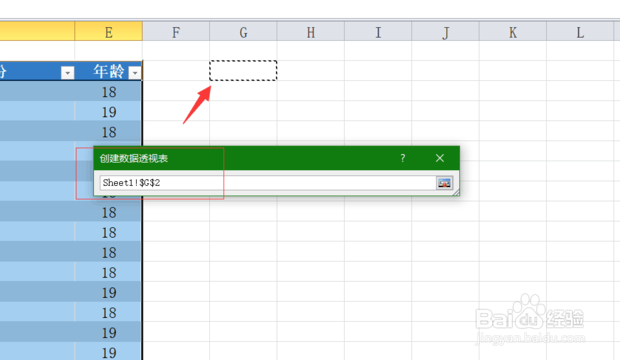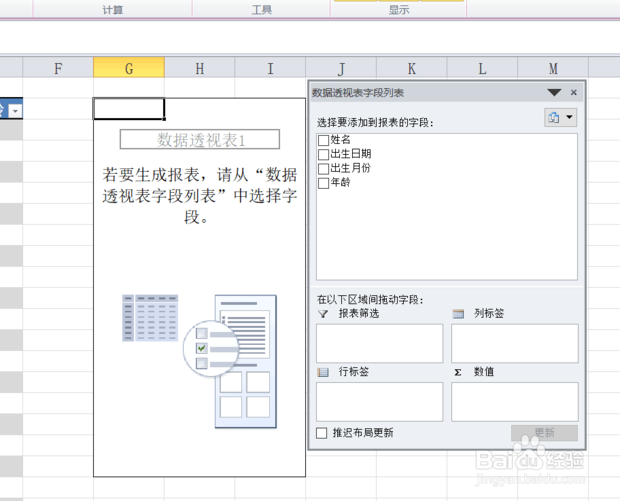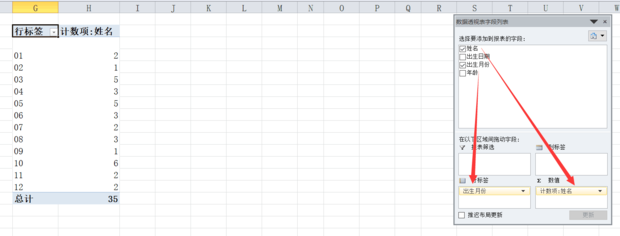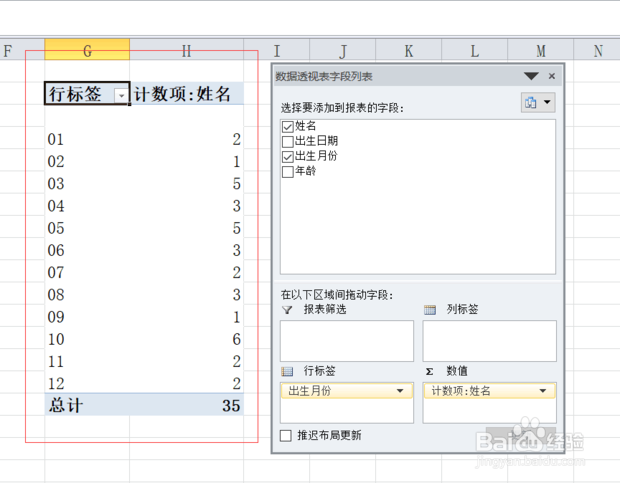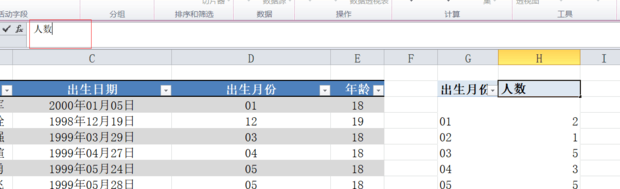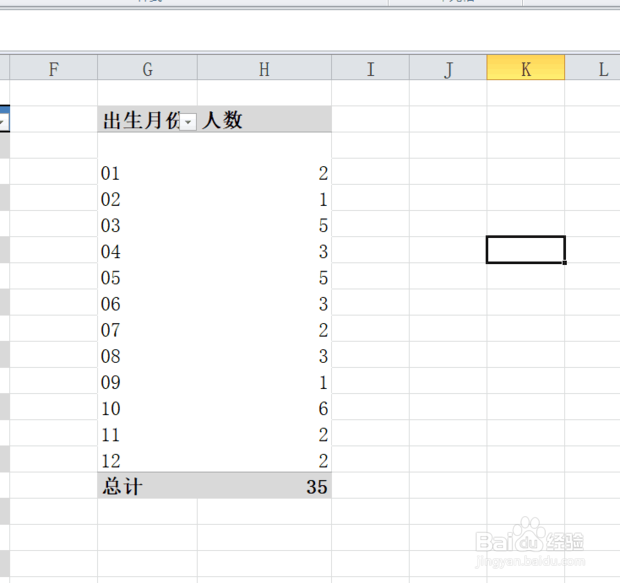excel中如何使用数据透视表实现按月汇总
1、打开一份word。
2、点击“插入”。
3、输入出生月份。
4、在d3中输入“=mid(c3,6,2)”提取月份。
5、按下回车键。
6、全选表中内容。选择插入数据透视表。
7、选择现有工作表。
8、任意选择一区域。点击“插入”。
9、显示字段列表。
10、将姓名拖入数值,出生月份拖入行标签。
11、结果如图。
12、修改行标签和计数项标题。
13、这样就完成了用excel按月汇总。
声明:本网站引用、摘录或转载内容仅供网站访问者交流或参考,不代表本站立场,如存在版权或非法内容,请联系站长删除,联系邮箱:site.kefu@qq.com。
阅读量:49
阅读量:75
阅读量:57
阅读量:40
阅读量:44