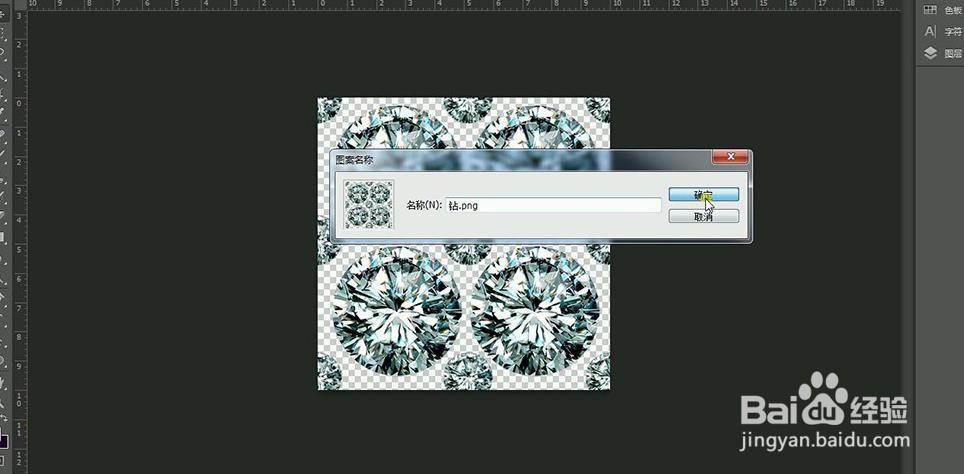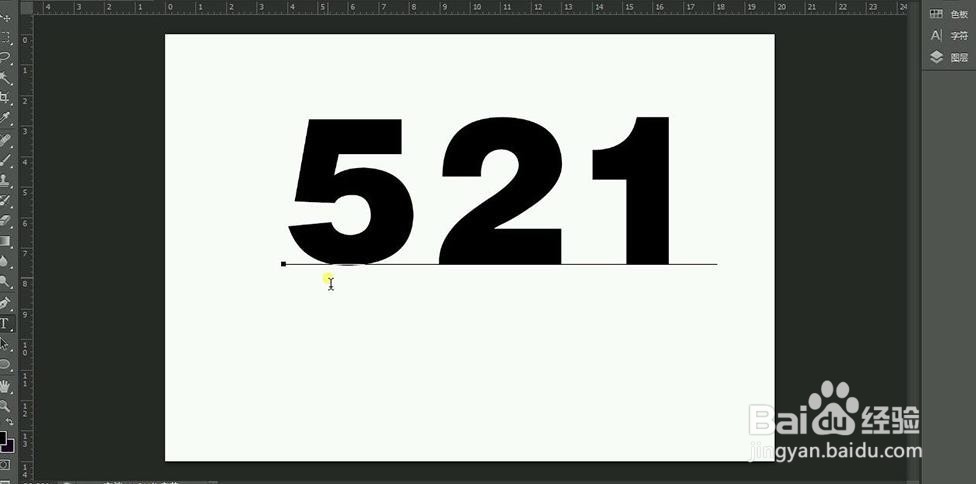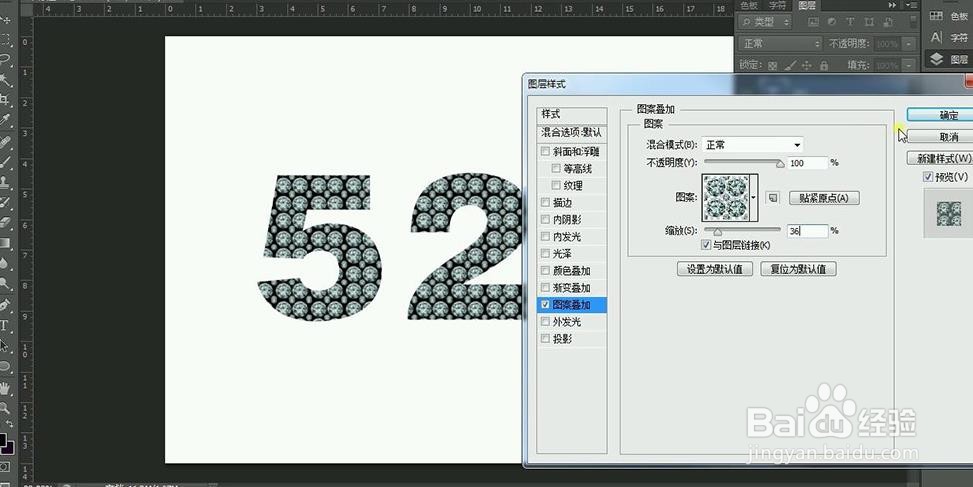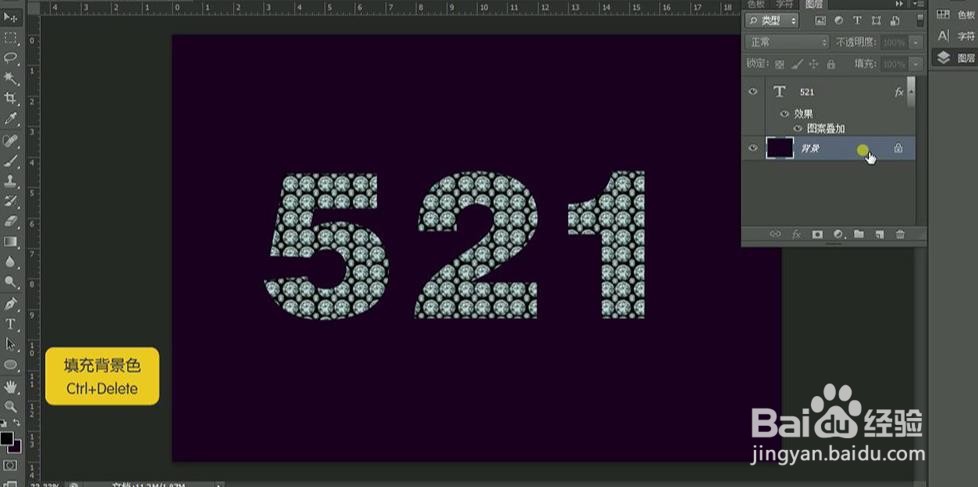PS设计制作钻石字
1、打开【ps】拖入钻石素材【编辑】-【定义图案】命名为【钻】。
2、关闭页面后新建页面宽【20cm】高【14cm】输入数字【521】字体【方正超粗黑简体】字号【191】。
3、添加【图层样式】-【图案叠加】参数如图所示。
4、【ctrl+Delete】填充背景色。
5、点击【图层样式】-【斜面和浮雕】参数如图所示。
6、点击【图层样式】-【描边】参数如图所示。
7、点击【图层样式】-【外发光】参数如图所示。
8、拖动文字图层复制文字图层,在副本层上新建图层,【shift】同时选中副本层【ctrl+E】合并所选图层为【图层1】。
9、【ctrl+T】自由变换【右键】-【垂直翻转】向下拖动,添加图层蒙版,【线性渐变】从下向上拉出渐变。
10、拖入背景素材【ctrl+shift+[】置于底层,添加星星素材放置在最上层合理摆放。
11、效果如图所示。
声明:本网站引用、摘录或转载内容仅供网站访问者交流或参考,不代表本站立场,如存在版权或非法内容,请联系站长删除,联系邮箱:site.kefu@qq.com。
阅读量:92
阅读量:52
阅读量:95
阅读量:87
阅读量:28