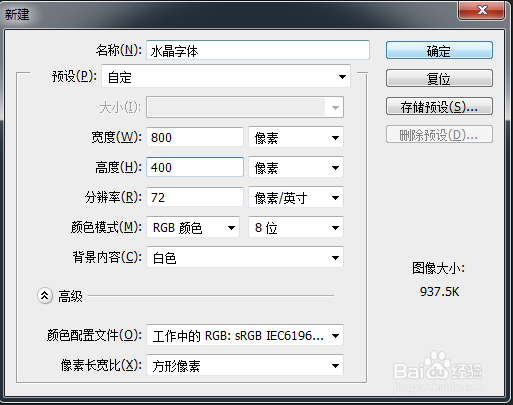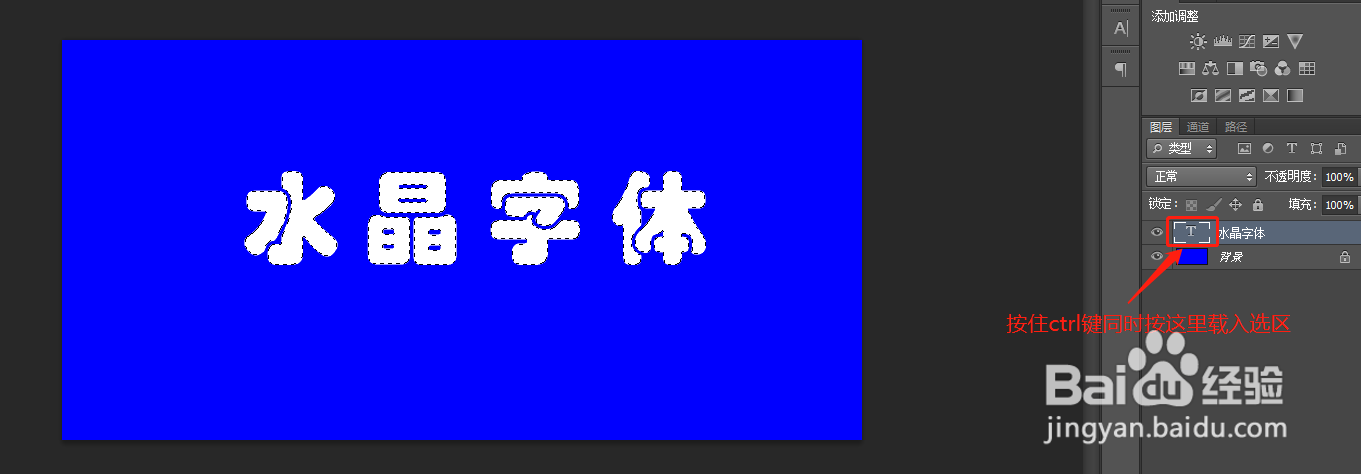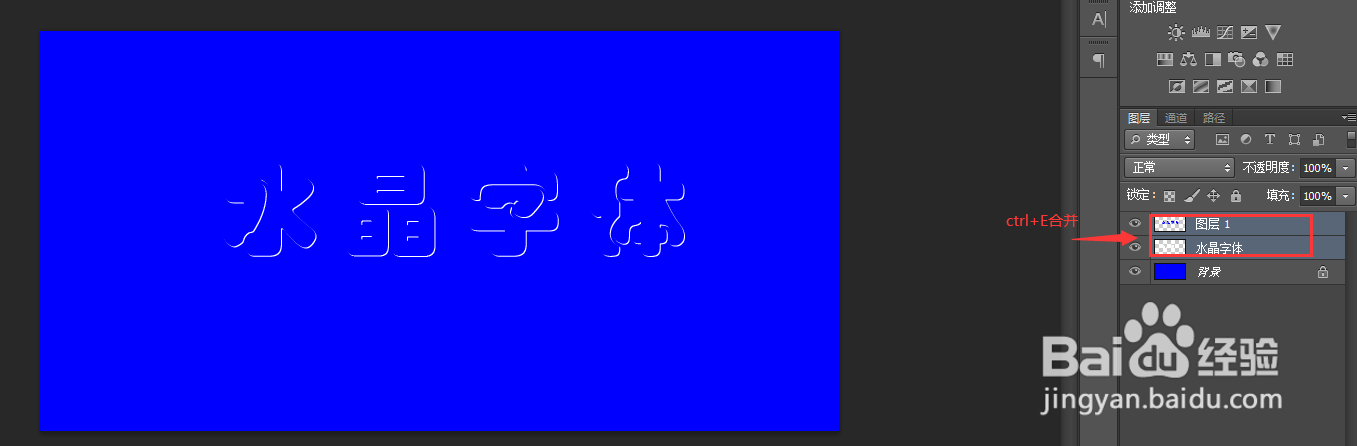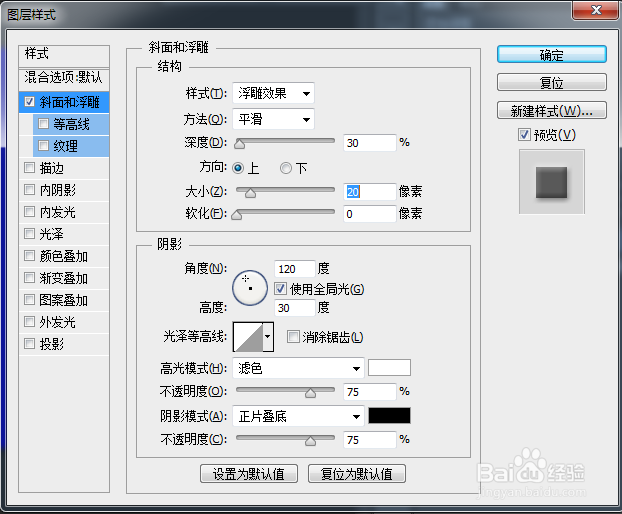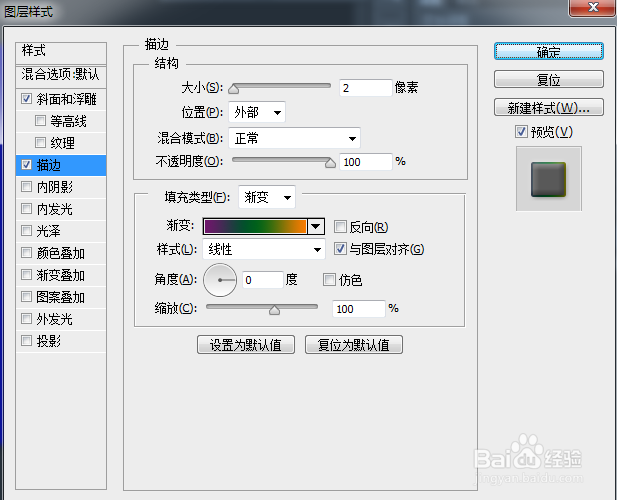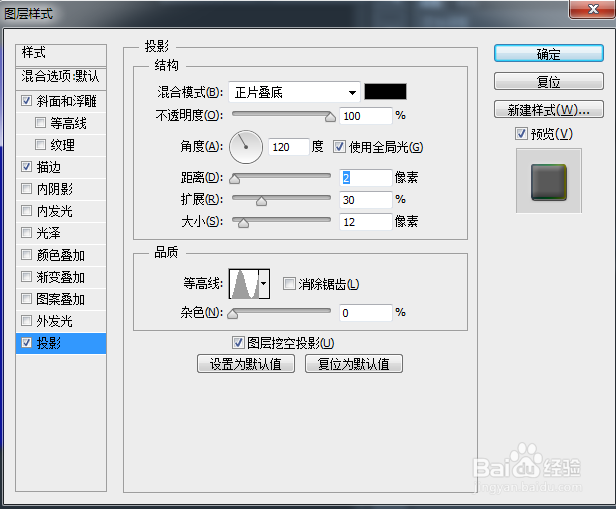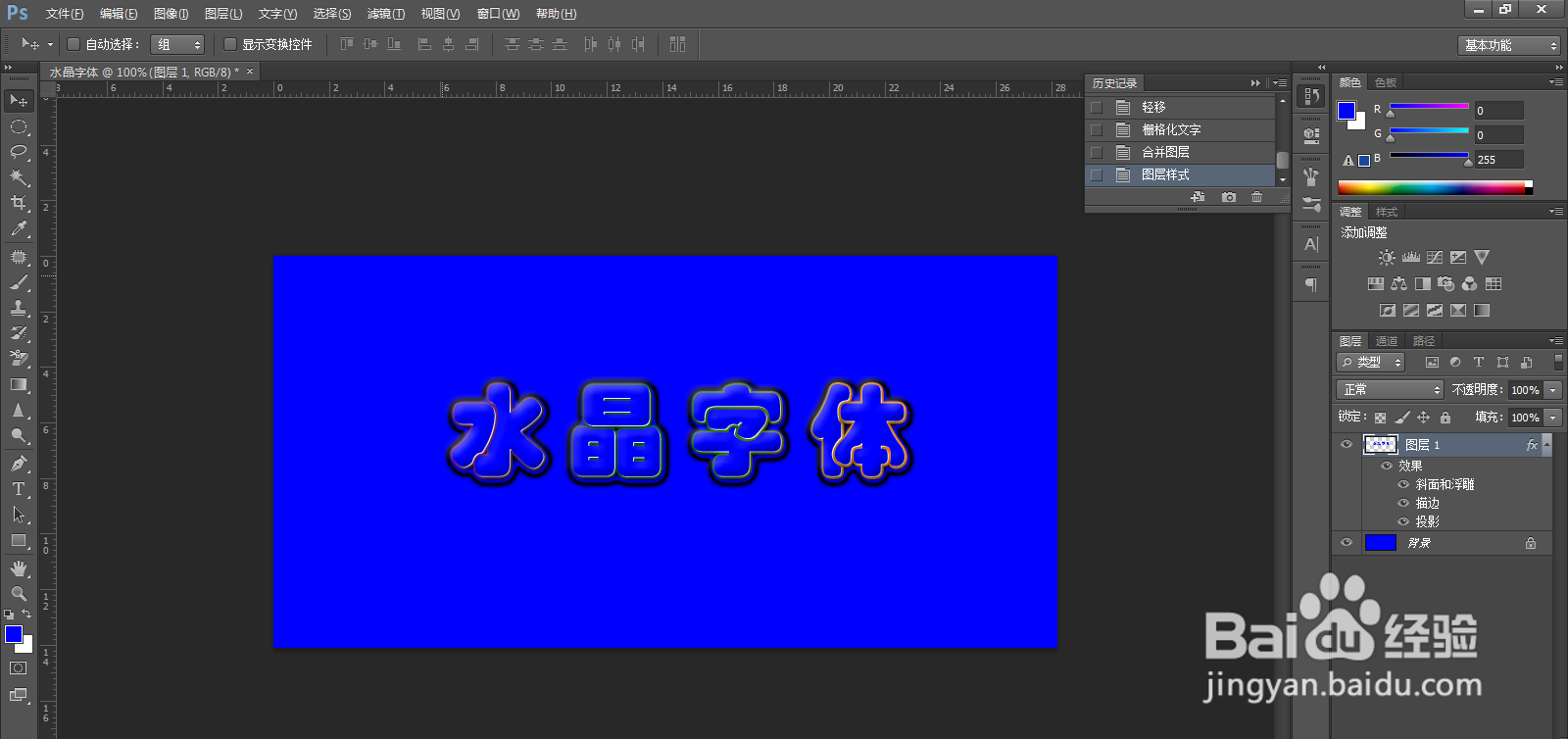PS如何制作水晶字体
1、打开PS,ctrl+n新建图层,参数如图:
2、Alt+Delete 把图层背景填充为蓝色(0;0;255),输入文字:水晶字体,设置字体参数,如图,字体为华文琥珀、字号为100点、字体颜色为白色
3、按住ctrl键的同时,点水晶字体层的缩览图,将水晶字体作为选区载入,
4、选择背景图层,按下ctrl+j快捷键,得到图层1,然后将图层1移动到文字图层的上方,
5、选择文字图层,向右向下移动文字图层的位置,图层-栅格化-文字命令,对文字图层进行栅格化处理,然后按住ctrl,选中图层1和水晶字体图层,ctrl+E合并该2个图层
6、单击图层样板下面的添加图层样式按钮,设置斜面和浮雕、描边和投影的参数,如图,水晶字体样式的字体就出来了。
声明:本网站引用、摘录或转载内容仅供网站访问者交流或参考,不代表本站立场,如存在版权或非法内容,请联系站长删除,联系邮箱:site.kefu@qq.com。
阅读量:41
阅读量:95
阅读量:67
阅读量:82
阅读量:94