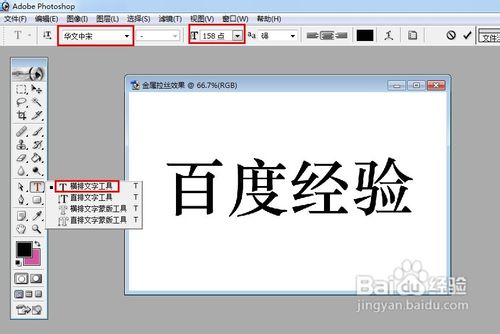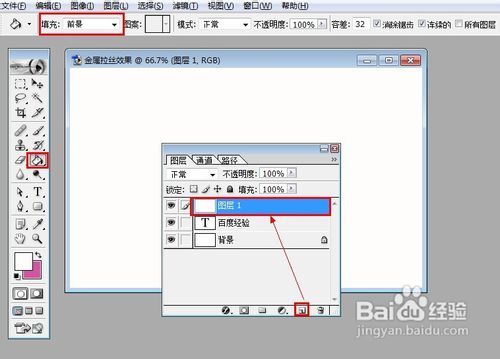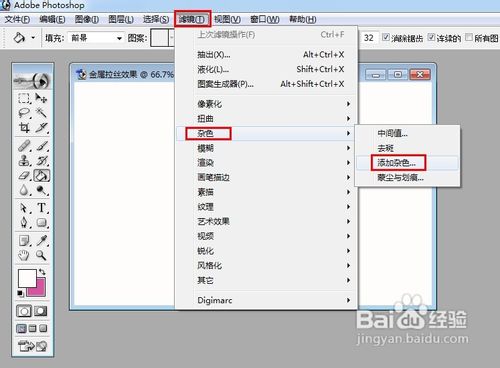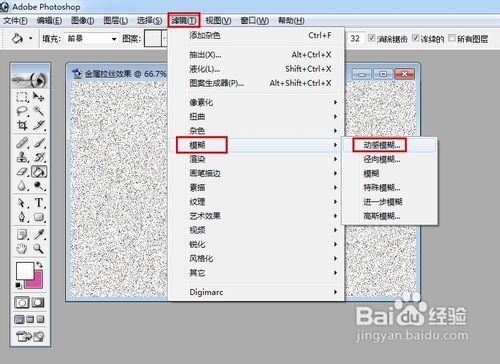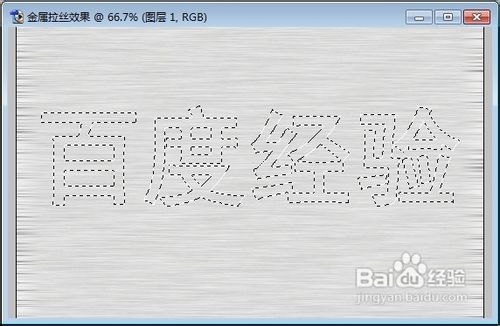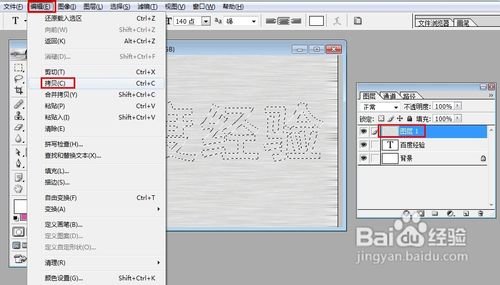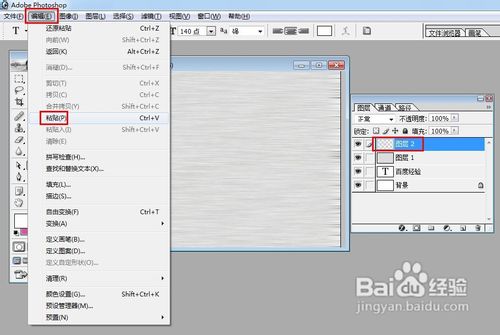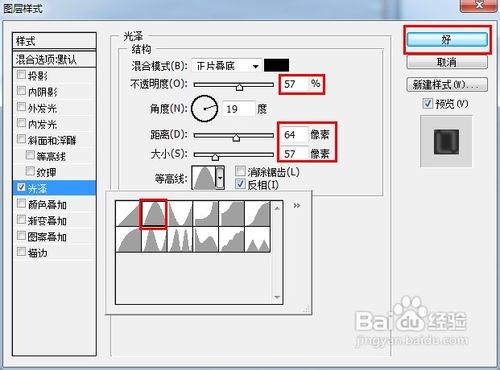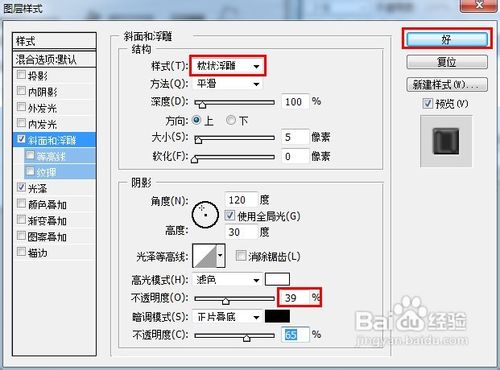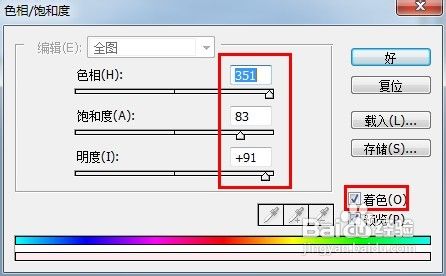怎样利用ps制作金属拉丝效果
1、打开Photoshop8,点击”文件“→”新建“,新建一空白文档,在打开的新建窗口中,在”名称“框中输入“金属拉丝效果”,大小设置为“800*500”,背景色为”白色“,最后点击”好“按钮创建。
2、点击工具箱中的横排文字工具,在画布中输入文字,例如”百度经验“。字号大小适度,字体颜色设为黑色。(小贴士:字体最好选笔画较粗,这样会产生明显的效果)
3、点击图层面板下方的”创建新图层“按钮,然后用”填充“工具将”新建图层1“填充为”白色“。
4、点击菜单栏中的“滤色”→“杂色”→“添加杂色”,在弹出的“添加杂色”窗口中将“数量”设置为如图所示的值,选择“分布”方式为“高斯分布”,并且勾选“杂色”选项。最后点击“确定”按钮。
5、点击菜单命令“滤镜“→”模糊“→”动感模糊”,在弹出的“动感模糊”对话框中设置如图所示的参数。
6、按住CTRL键的同时点击”百度经验“图层,此时将载入文字选区。
7、确保当前图层为”图层1“,然后点击”编辑“→”拷贝“,以拷贝当前图层选区中的内容到剪贴板中。
8、点击”编辑“→”粘贴“,此时就会生成图层2.
9、双击图层2,给当前图层添加图层样式。在打开的”图层样式“窗口中勾选“光泽”选项,参数调节如图所示。
10、接着再勾选”斜面和浮雕“,设置参加如图所示,将样式设置为”枕状浮雕“,不透明度设置小一点,最点点击”确定“完成设置。
11、点击”图像“→”调整“→”色相和饱和度“,在打开的”色相/饱和度“窗口中,勾选”着色“并设置合适的数值,最后点击”确定“完成设置。
12、基本效果已经成形,当然,我们也可以加入其它相关效果,最终效果如图所示:
声明:本网站引用、摘录或转载内容仅供网站访问者交流或参考,不代表本站立场,如存在版权或非法内容,请联系站长删除,联系邮箱:site.kefu@qq.com。
阅读量:42
阅读量:50
阅读量:70
阅读量:47
阅读量:45