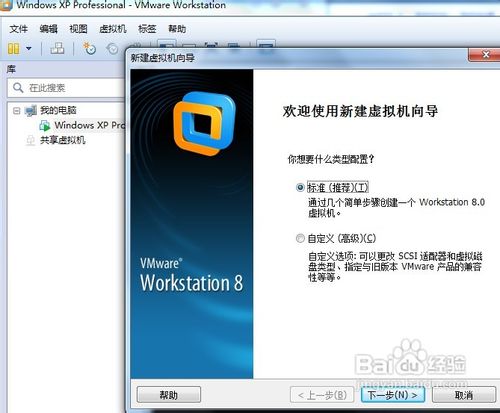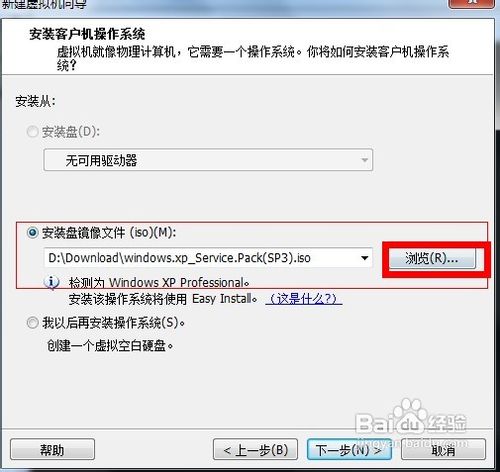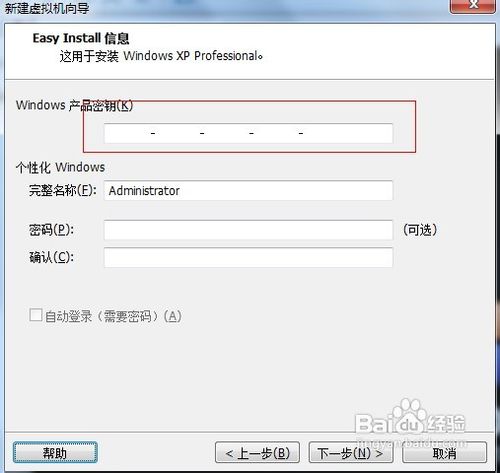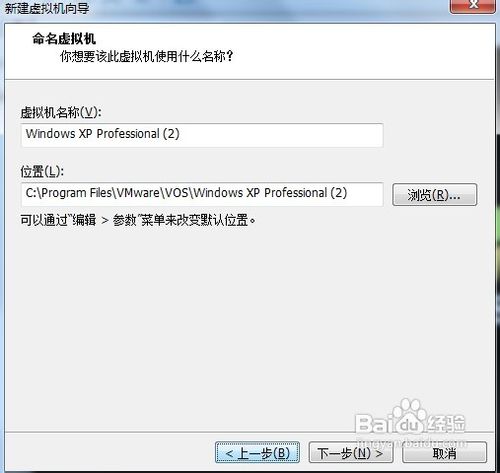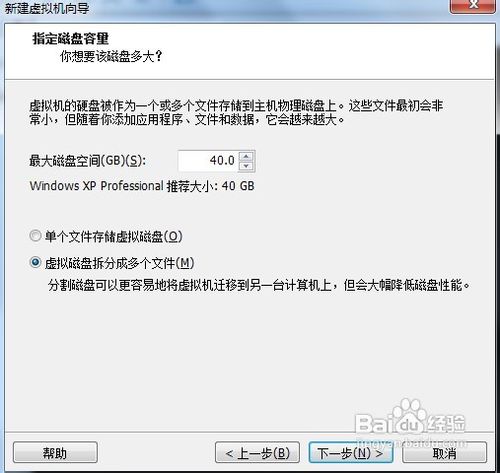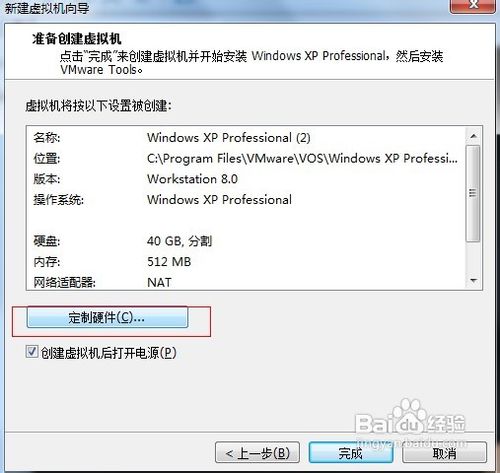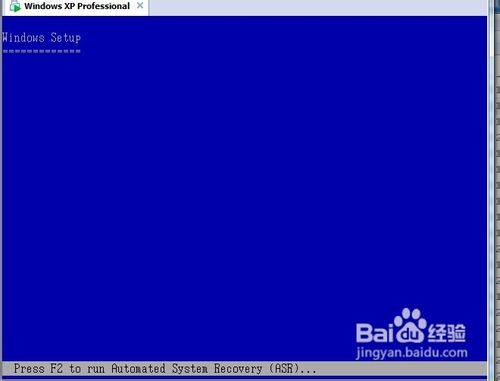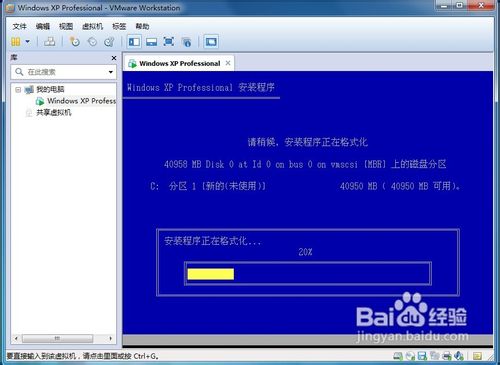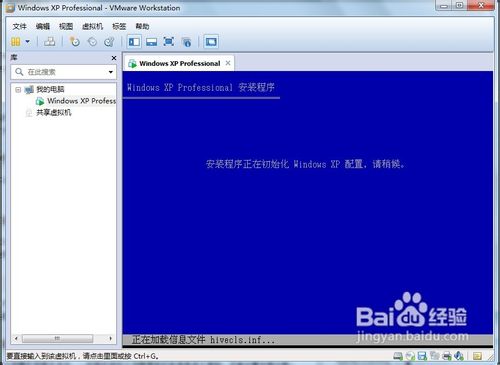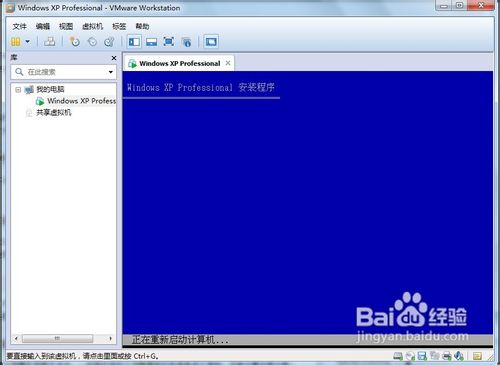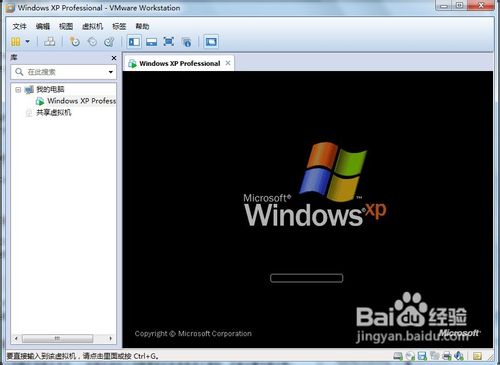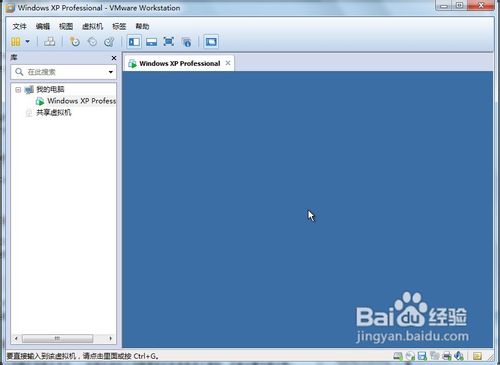虚拟机上怎么安装xp系统
1、将安装好的虚拟机打开,文件->新建虚拟机如图。选择“标准”点击“下一步”。
3、选择“浏览”选择你下载好的xp系统原版文件,点击下一步。如图。
5、进入了下一步了红色框的区域填入序列号,这里可以提供一个:MRX3F-47B9T-2487J-KWKMF-RPWBY(也可以百度一下搜下xp的安装序列号)。接下来是计算机名字,可以自定义的,可以设置密码,这些由自己考虑。点击“下一步”。
7、进入下面的一步“命名虚拟机”按照自己的需要定义位置,我这里已经装了一个了默认的路径就是这个。选好后点击“下一步”。
9、选择磁盘大小,默认是8g,可以指定大小的我设置是40g。其他的按照默认的,“下一步”。
11、这一步要设置虚拟机的硬件大小一般是默认就行,点击下一步继续。
13、点击完成后,系统会按照一步步的开始安装准备,如下图。
14、安装程序正在启动格式化。
16、初始化配置。稍等片刻。
18、重启虚拟机后,将进入系统安装时间,时间会稍微长点。会出现以下界面的。不要着急。
22、到这一步了就差不多就好了。安装完成后或有一次重启。
24、最后安装完成后的界面如图。这样一个xp系统的虚拟机就安装好了。
声明:本网站引用、摘录或转载内容仅供网站访问者交流或参考,不代表本站立场,如存在版权或非法内容,请联系站长删除,联系邮箱:site.kefu@qq.com。
阅读量:71
阅读量:86
阅读量:89
阅读量:73
阅读量:34