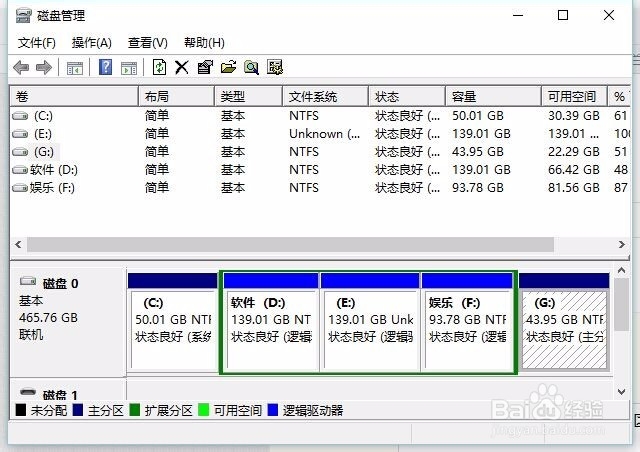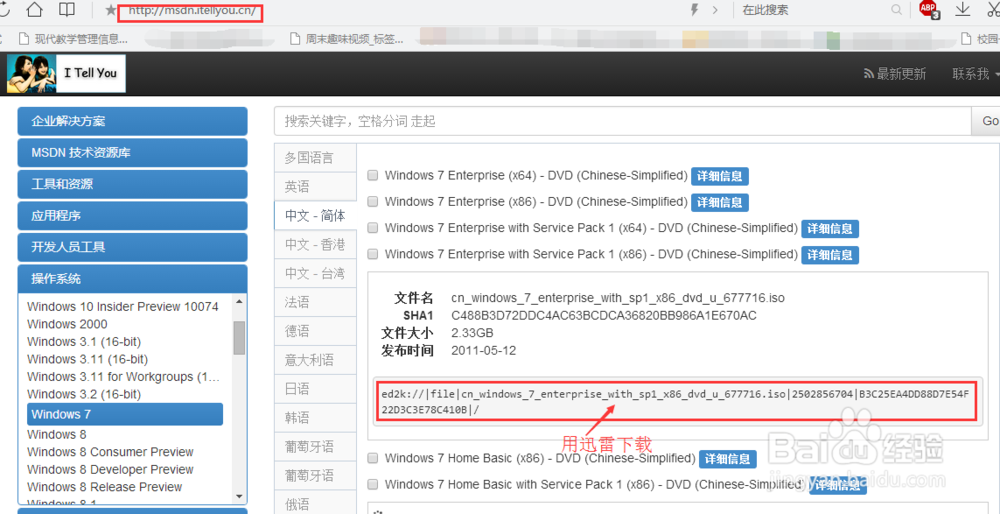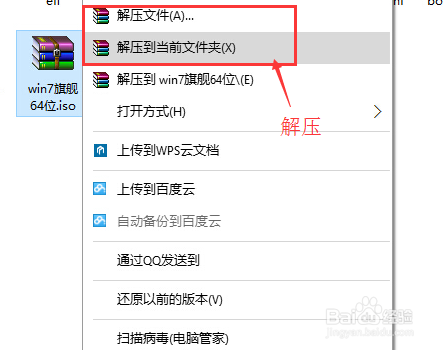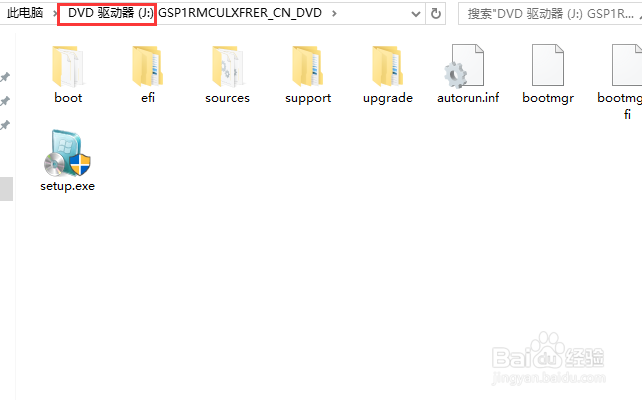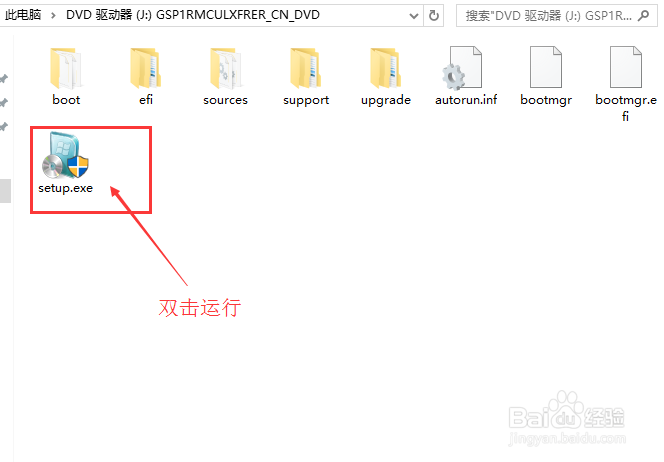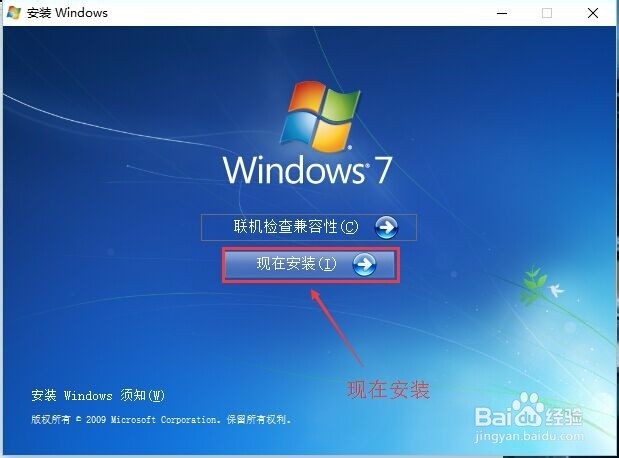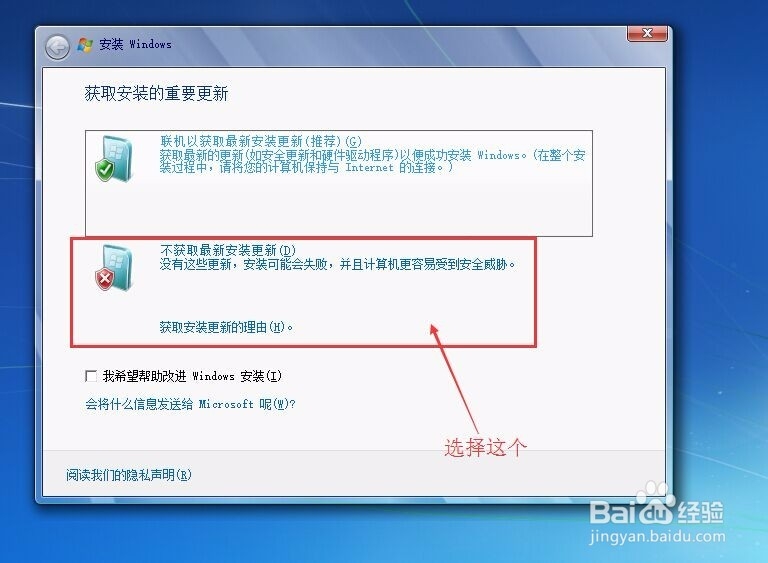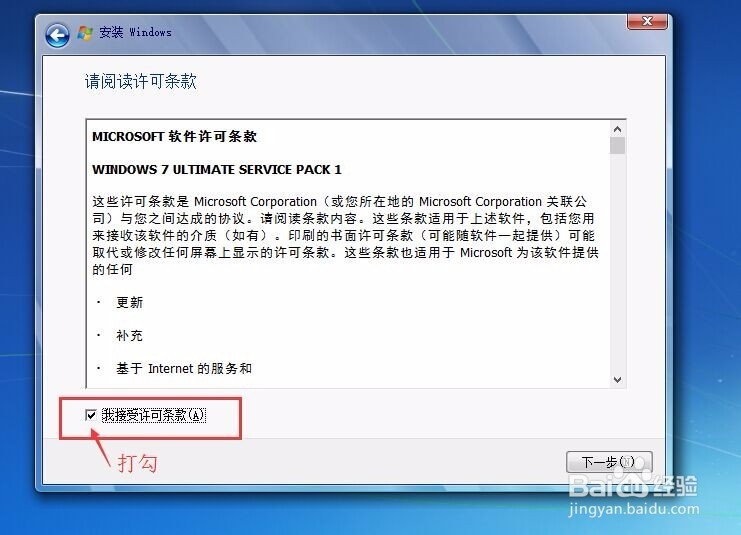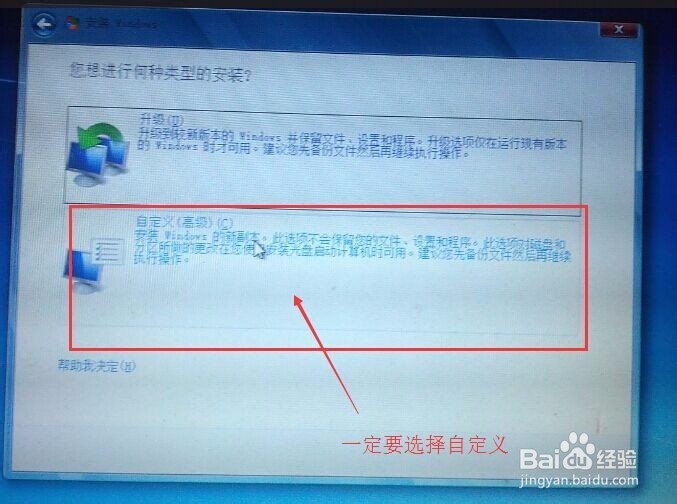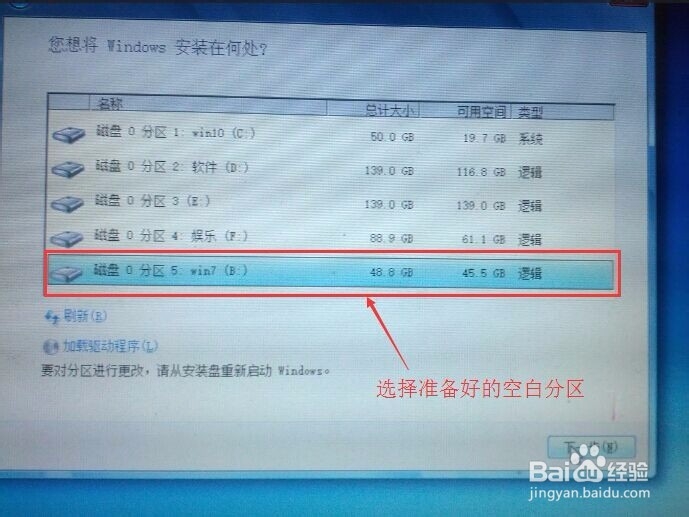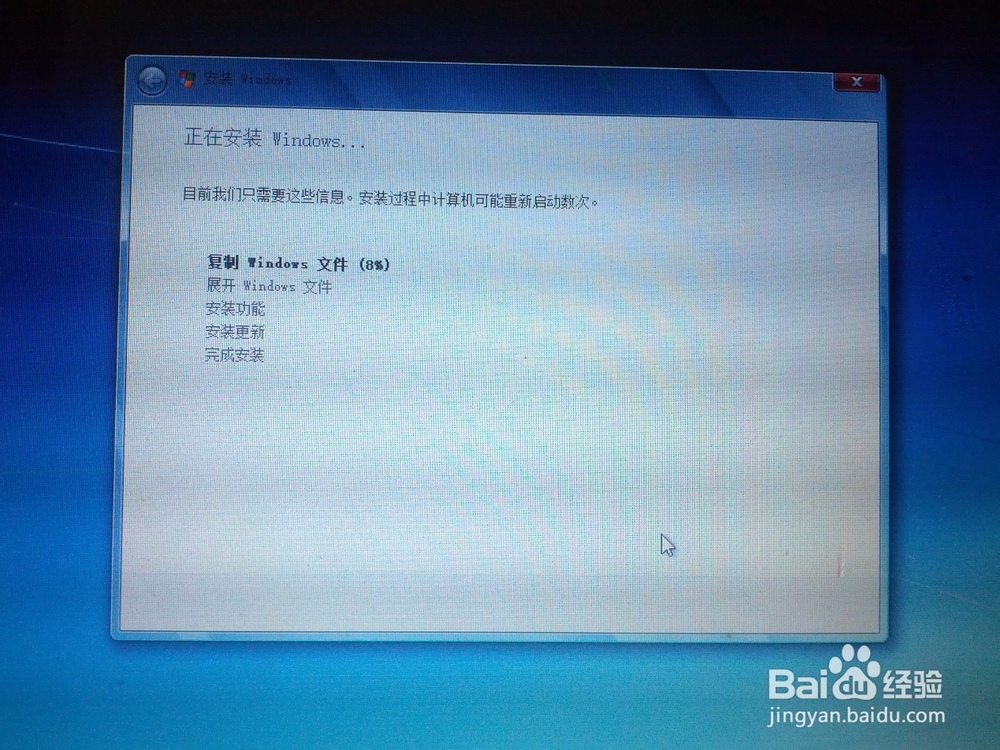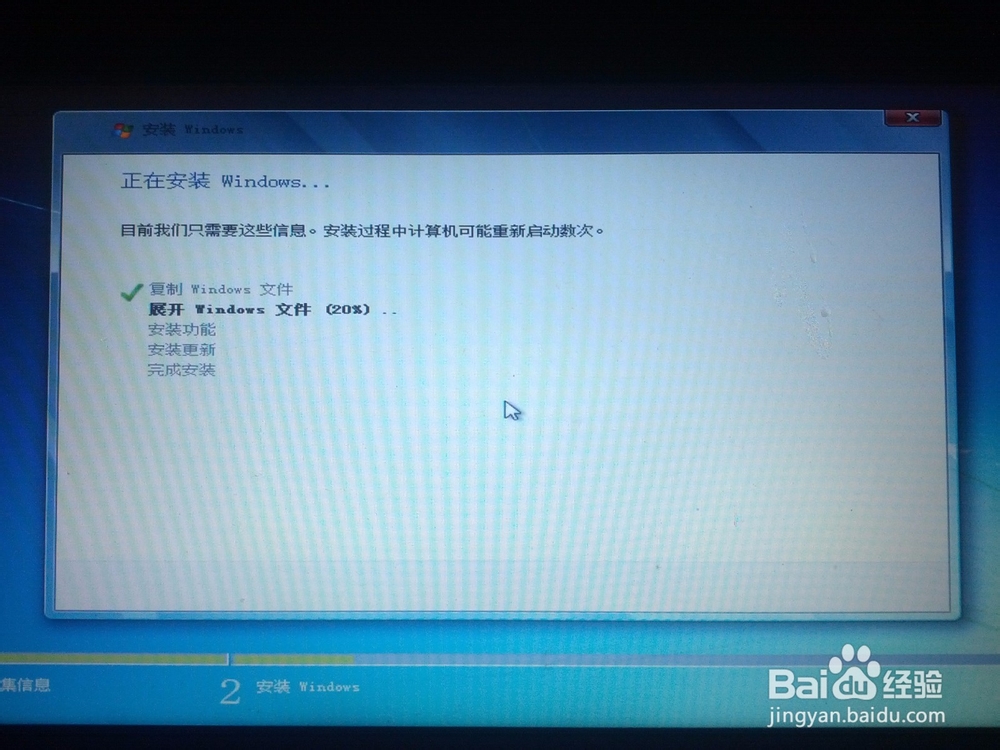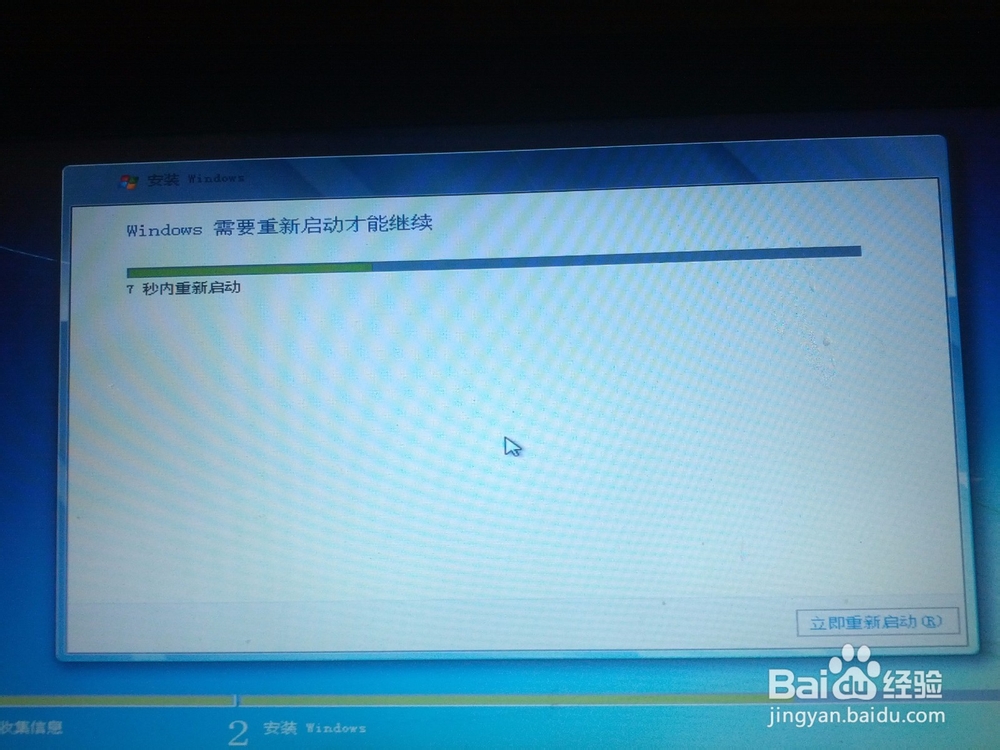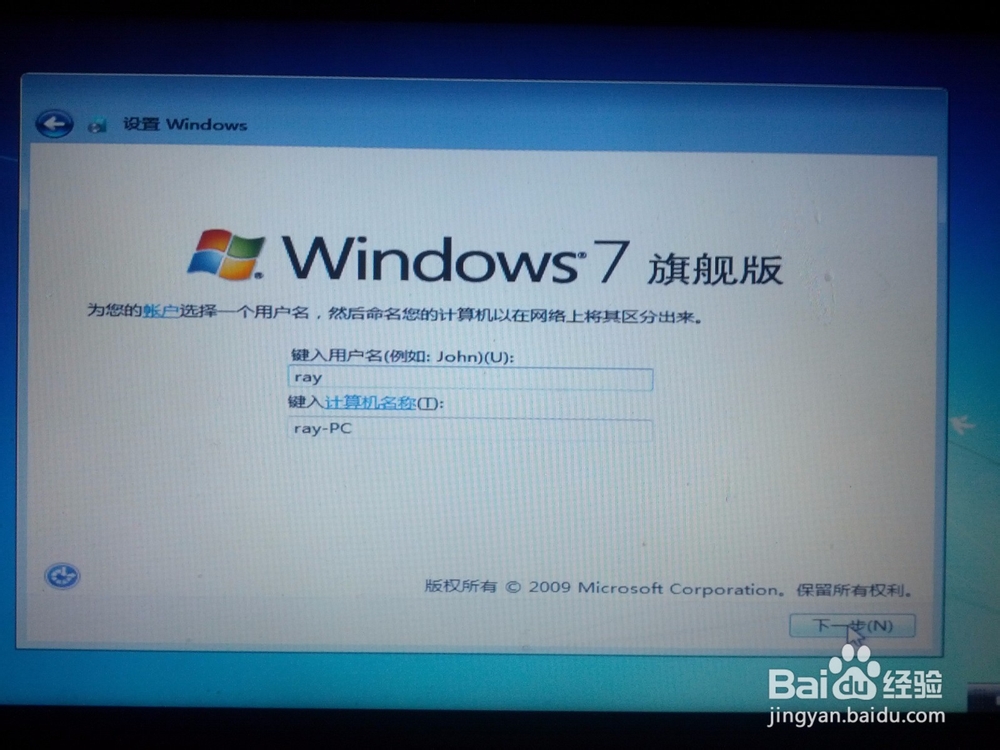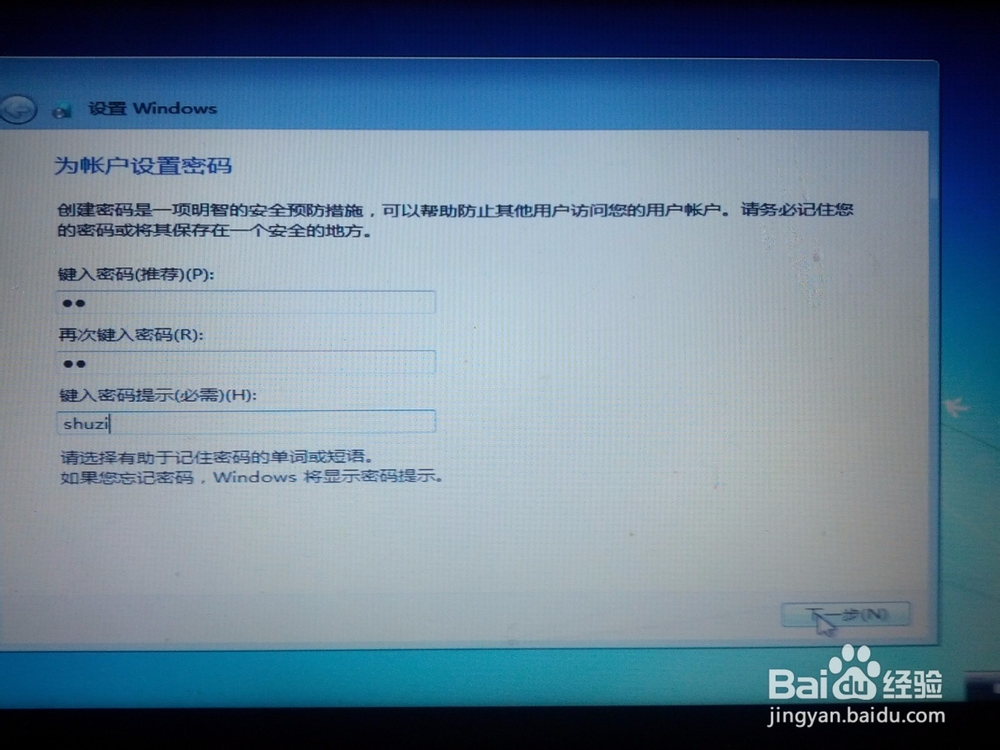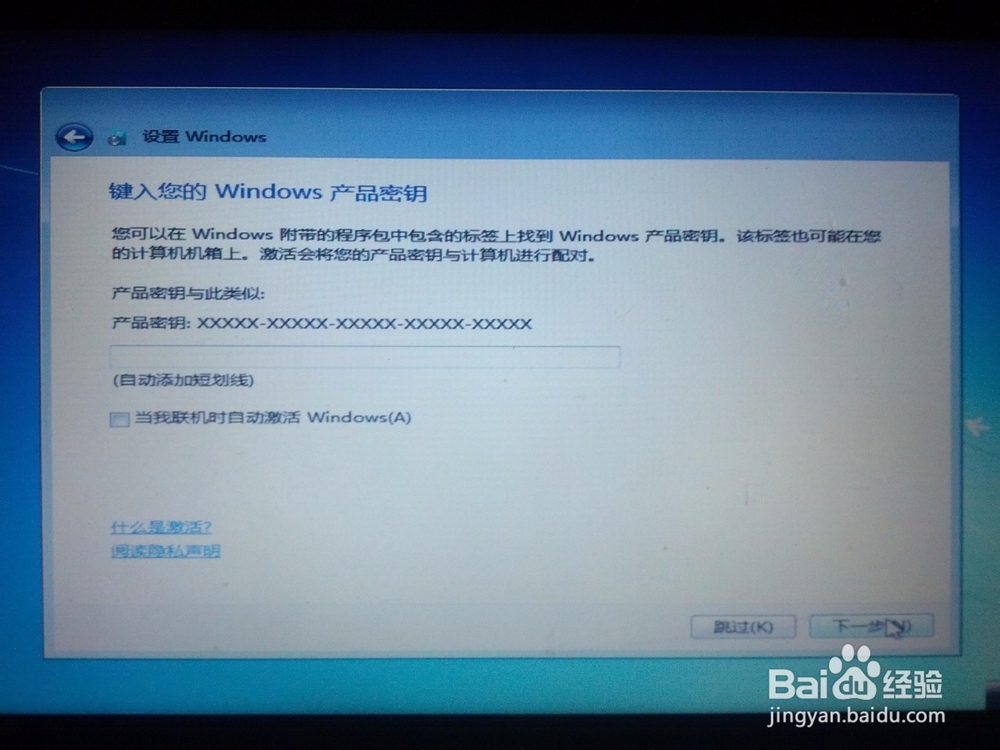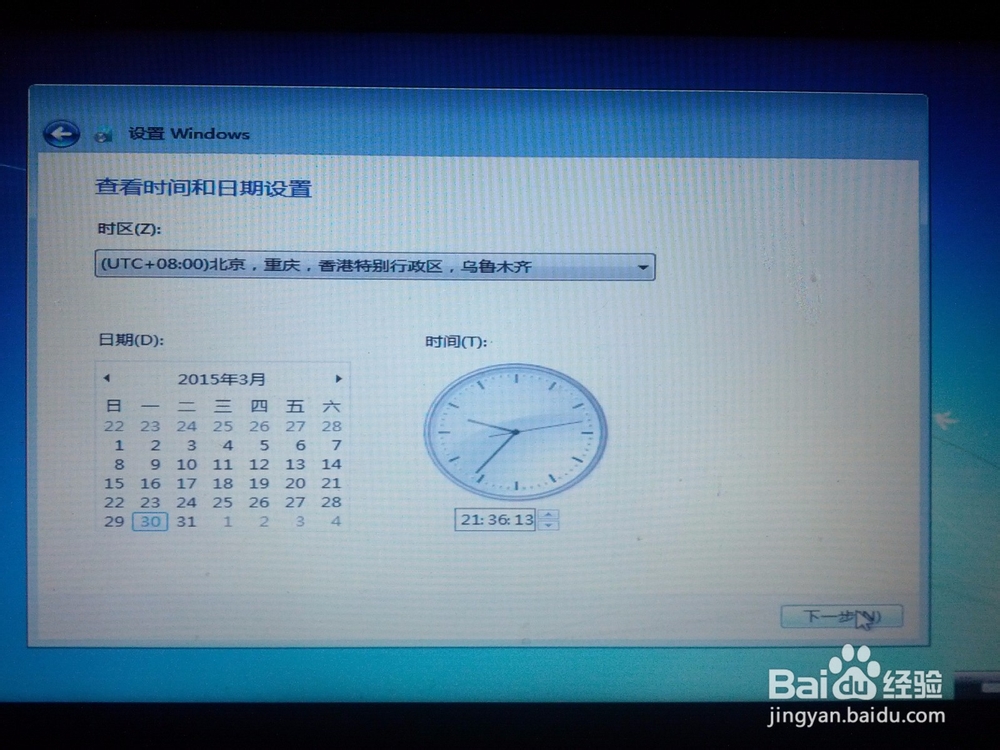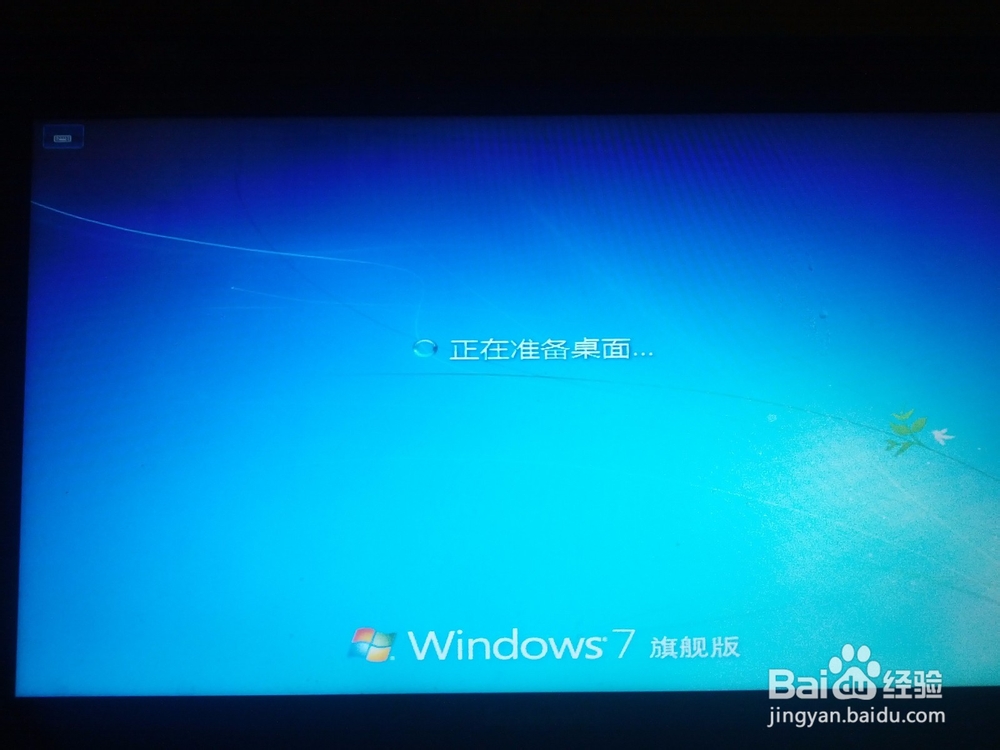不通过PE等工具安装双系统的方法
1、首先,我们的电脑上要有一个空余的分区;可以通过格式化不要的分区或者磁盘管理新建一个分区来完成。磁盘管理可在控制面板-系统和安全-管理工具-创建并格式化硬盘分区打开。
2、然后,建议大家在MSDN,我告诉你这个网站上用迅雷下载正版纯净的系统ISO光盘镜像。(当然其他地方下载的各种各样的ISO镜像也行)
3、下载好ISO镜像后,我们用解压软件将其解压。如果电脑支持的话,也可以用DVD驱动器加载打开。
4、解压后或用DVD驱动器打开后,我们双击运行setup.exe。
5、然后在弹出的安装界面选择现在安装。
6、建议选择不获取最新安装更新(只是建议)。
7、接着在我接受许可条款前打勾,然后下一步。
8、这一步很重要,一定要选择自定义(因为我们是安装双系统)。
9、windows安装在何处这里我们要选择第一步准备好的空白分区,点击下一步后就开始自动安装了。在安装过程中会自动重启几次,我们不需要进行任何操作。
10、出现如图安装程序将在重新启动您的计算机和继续之后,我们电脑重启开机后会出现windows启动管理器,选择我们要安装的系统后回车确认(我这里就选win7)。
11、之后系统会继续安装,然后我们对自己的电脑进行一步一步的设置。
12、激活这一步如果是买的正版系统,就输入你的激活码;不是的话,就取消当我联机时自动激活windows前的勾后点击下一步(等系统安装好后用激活工具等方式激活)。
13、最后设置好时间点击下一步后系统会自动为我们准备桌面,桌面出现后安装即完成了。完成后大家自己安装一下驱动,激活一下系统。
声明:本网站引用、摘录或转载内容仅供网站访问者交流或参考,不代表本站立场,如存在版权或非法内容,请联系站长删除,联系邮箱:site.kefu@qq.com。
阅读量:53
阅读量:31
阅读量:25
阅读量:24
阅读量:28