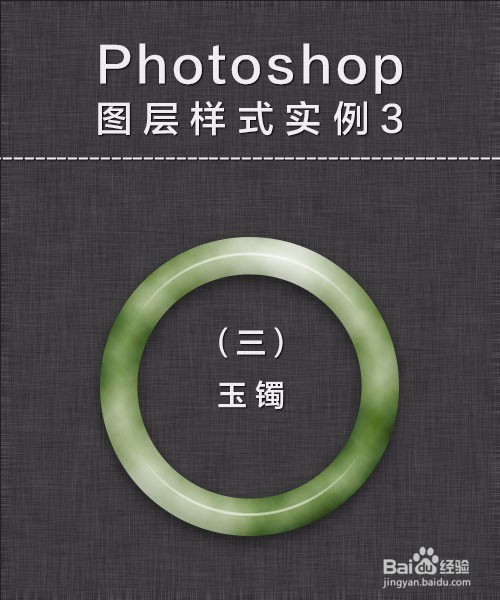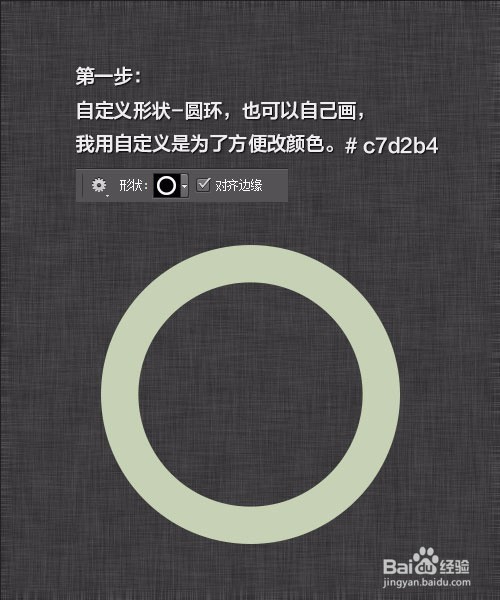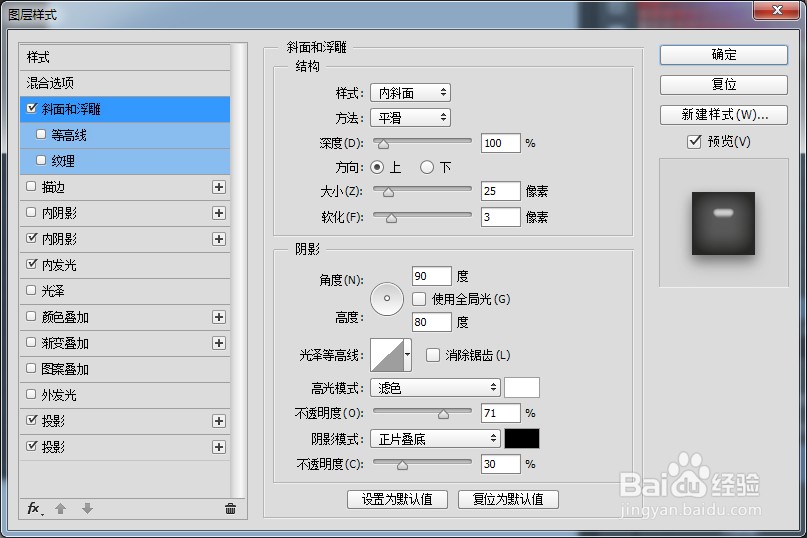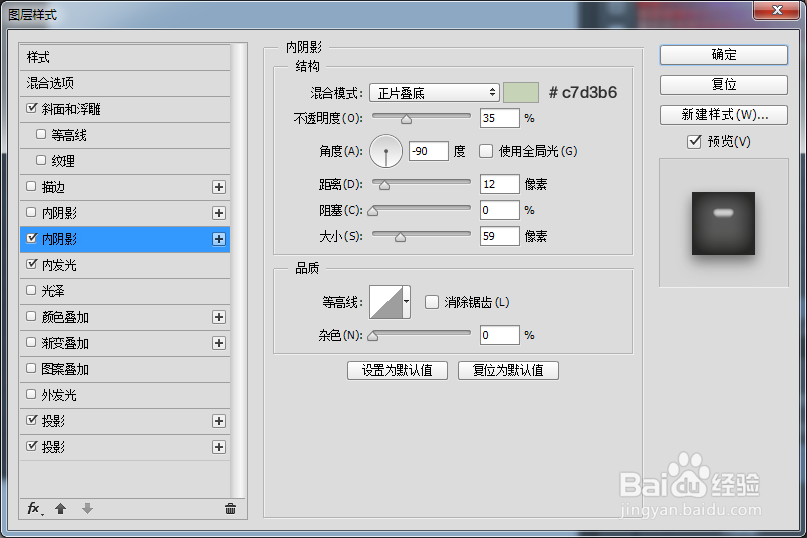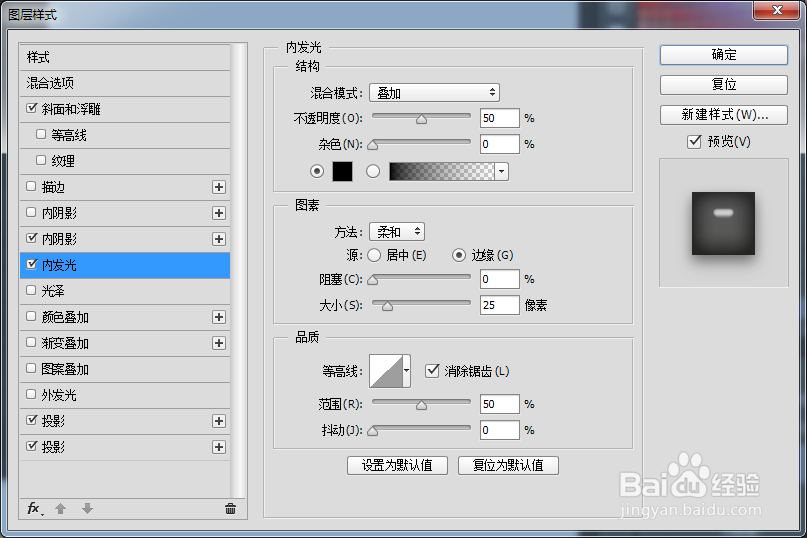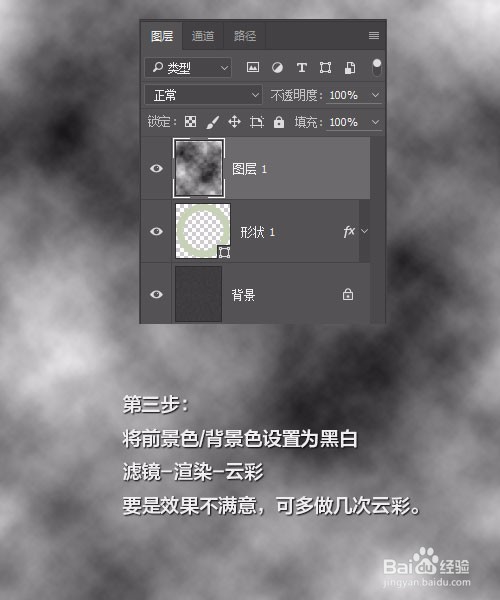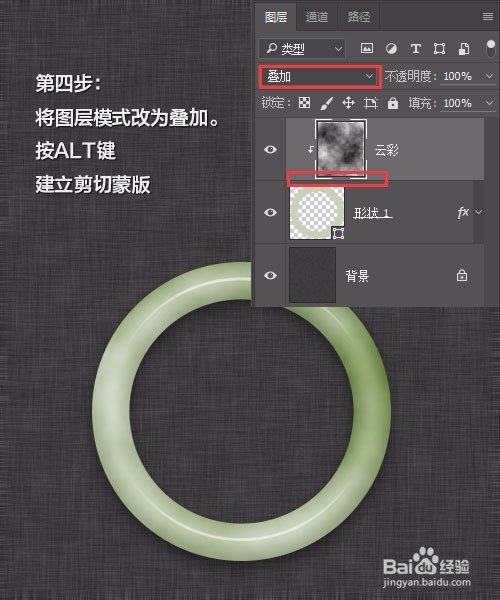Photoshop图层样式实例3-玉镯
Photoshop图层样式实例3-玉镯,掌握高光的设置,云彩的运用。
第一步:图层样式
1、画圆环,我喜欢用自定义形状,呵呵,换颜色方便。
2、添加图层样式
3、斜面与浮雕:高光的掌握
4、内阴影:压暗。
5、内发光:暗部。到这里,玉的样式就算添加完了,下面添加阴影。
6、投影1:靠近玉镯,投影颜色深一些。
7、投影2:相对浅一些,大一些。
第二步:滤镜-渲染-云彩
1、玉的纹理注意:做云彩前,先把前/背景色设置成黑白颜色。
2、将云彩的图层模式改为叠加,并按ALT键,把鼠标放在两个图层中间,建立剪切蒙版。
3、记得要将两个云彩图层锁定,防止错位哦~~~
给个赞呗!
1、学会了么?学会了给个赞呗!
声明:本网站引用、摘录或转载内容仅供网站访问者交流或参考,不代表本站立场,如存在版权或非法内容,请联系站长删除,联系邮箱:site.kefu@qq.com。
阅读量:49
阅读量:43
阅读量:74
阅读量:85
阅读量:38