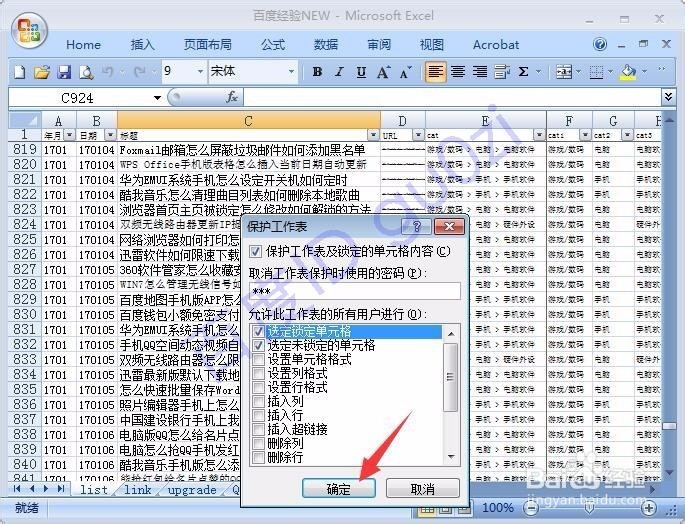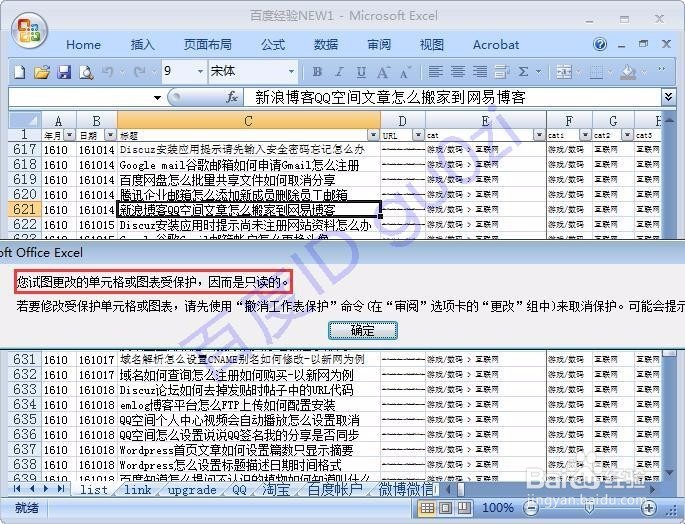如何设置Excel安全权限保护表格不被修改
1、这里以Excel2007版本为例,给大家演示,
2、在Excel2007中,打开一个要需要保护的文件,
3、从上方的快捷标签中,进入审阅的 保护工作表项,
4、这弹出的保护工作表选项对话框中,设定好取消保护的的密码,然后选择允许操作的方式,
5、点击 确定后,需要确认保护密码,这里特别要提到的是这个密码可不能忘了哦!
6、都设置好之后,最好用另存的方式的来保存文件,
7、这样当文件发送给同事时,对方打开就会有被保护的提示,
8、此时要修改的话,可通过撤消工作表保护来进行验证,然后就可以操作了.17:44 171215 星期五
声明:本网站引用、摘录或转载内容仅供网站访问者交流或参考,不代表本站立场,如存在版权或非法内容,请联系站长删除,联系邮箱:site.kefu@qq.com。
阅读量:48
阅读量:50
阅读量:20
阅读量:79
阅读量:83