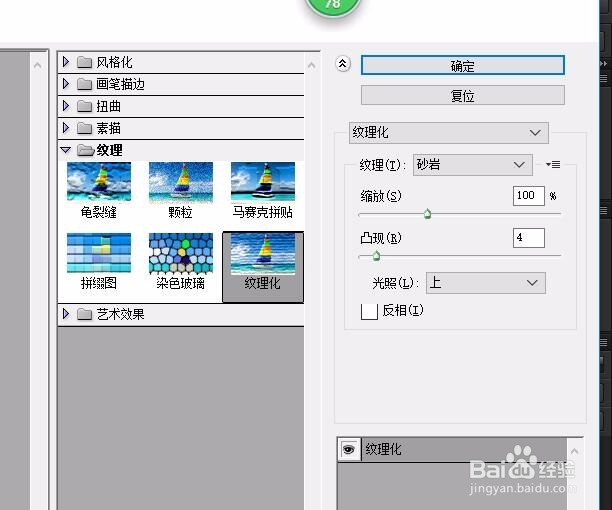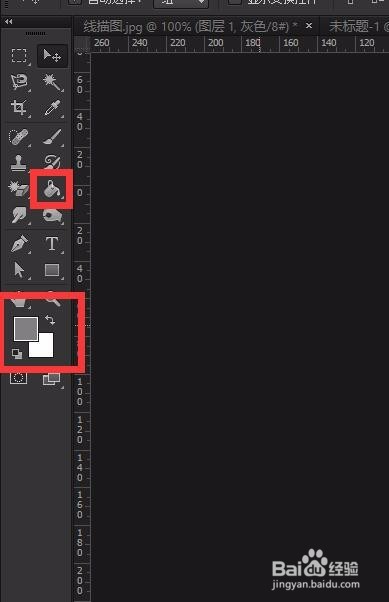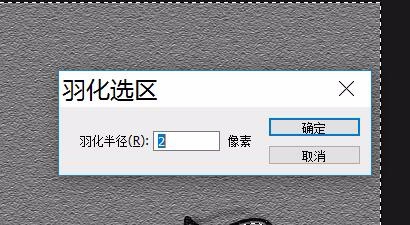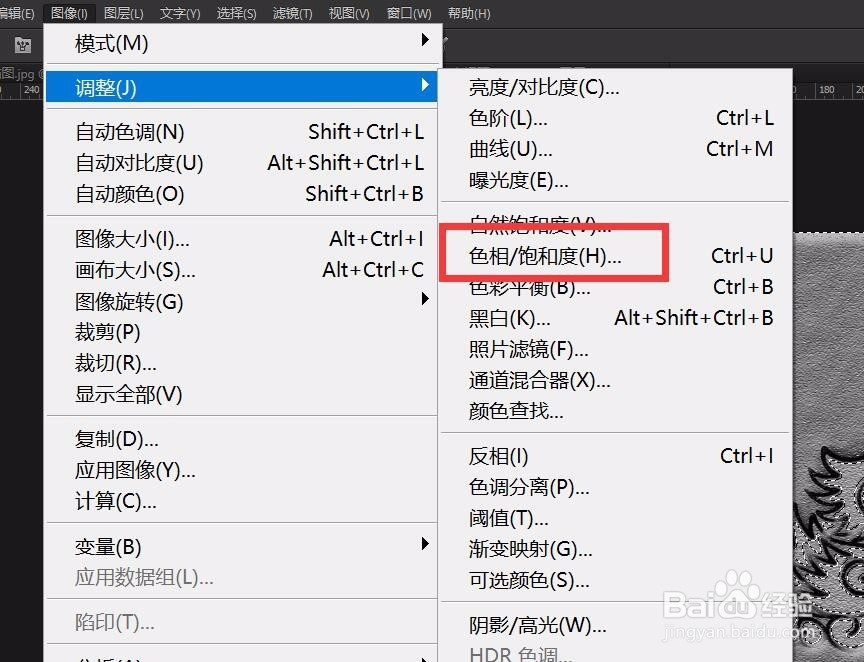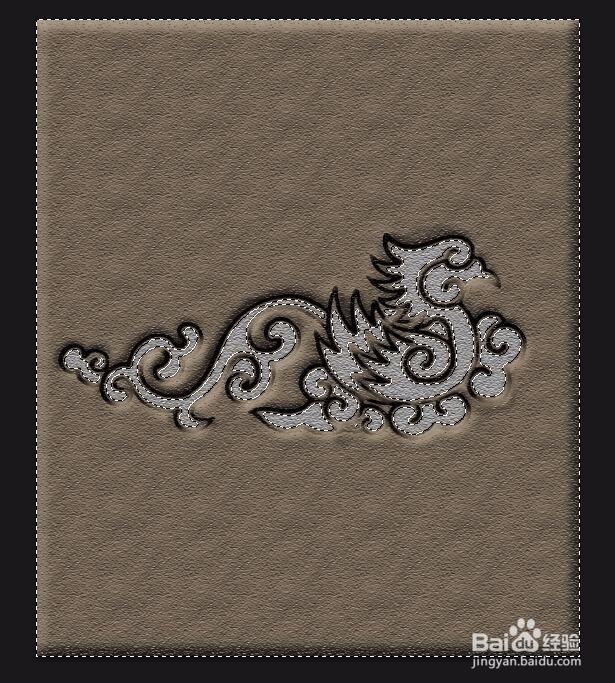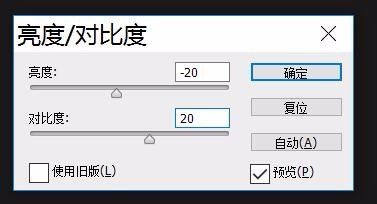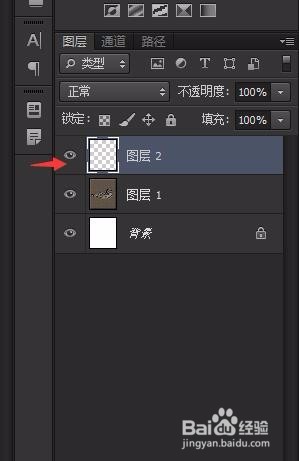ps怎样把线稿制作石雕图
1、打开PS6,新建一个画布
2、把前景色设置为(148,148,148),新建一个图层,填充前景色
3、点击“滤镜”-“滤镜库”-“纹理”-“纹理化”,设置数值,点击确定;再次点击“滤镜”-“滤镜库”-“纹理”-“纹理化”,设置数值,点击确定
4、打开线稿,把线稿拖到画布上
5、点击“选择”-“色彩范围”,弹出一个对话框,用吸管工具吸取白色部分,点击确定
6、填充前景色
7、按Ctrl+点击图层2,点击“选择”-“色彩范围”,这一次吸取的是黑色部分
8、然后按delete删除
9、按ctrl+点击图层2,点击“选择”-“修改”-“收缩”,像素根据图像而定,这里用了1像素。
10、点击“选择”-“修改”-“羽化”,像素为2
11、点击“图像”-“调整”-“亮度/对比度”,设置数值
12、点击“选择”-“修改”-“收缩”,数值为1;点击“图像”-“调整”-“亮度/对比度”,设置为10
13、双击图层2,勾选斜面和浮雕,设置数值
14、选中图层1,按ctrl+点击图层2,点击“选择”-“修改”-“扩展”,数值为3
15、点击“选择”-“修改”-“羽化”,数值为2;点击“图像”-“调整”-“亮度/对比度”,数值为-40
16、把图层2的混合模式改为叠加
17、选中图层1,点击左边加深工具,涂抹图像颜色比较深的地方,加深立体感
18、合并图层1、2,改名为图层1
19、点击“图像”-“调整”-“色相/饱和度”,勾选着色,设置数值
20、点击“图像”-“调整”-“亮度/对比度”,设置数值
21、新建图层,设置前景色为(128,128,128)
22、点击“滤镜”-“渲染”-“云彩”,把图层混合模式改为叠加
23、按ctrl+D取消选择,这样就完成了
声明:本网站引用、摘录或转载内容仅供网站访问者交流或参考,不代表本站立场,如存在版权或非法内容,请联系站长删除,联系邮箱:site.kefu@qq.com。
阅读量:23
阅读量:96
阅读量:57
阅读量:72
阅读量:51