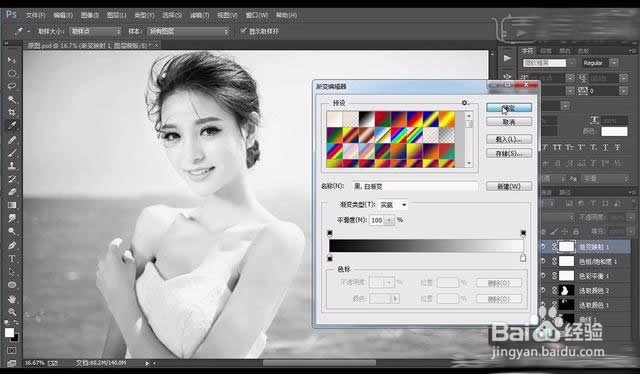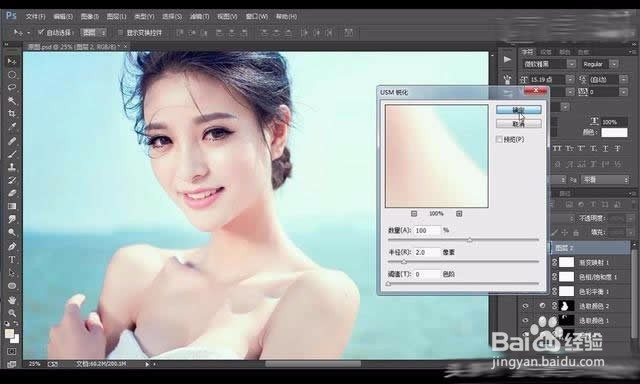Photoshop清新蓝调 海景新娘写真调色
1、使用【PS】打开图片,【Ctrl+J】复制一层,点击【滤镜】-【Camera Raw】
2、调整【基本】调整
3、调整【HSL/灰度】【明亮度】调整
4、调整【HSL/灰度】【饱和度】调整
5、调整【HSL/灰度】【色相】调整
6、调整【相机校准】调整如图
7、调整【效果】调整如图
8、调整【色调曲线】调整如图
9、调整【分离色调】调整如图
10、调整【调整画笔】进行涂抹人物。
11、使用【修复画笔工具】处理一下瑕疵。
12、使用【仿制图章工具】处理一下海平面脏的色块。
13、点击【滤镜】下磨皮滤镜。
14、调整如图所示。
15、调整【曲线】进行提亮,【ctrl+I】反选,使用画笔工具涂抹一下人物跟海天空左面进行提亮。
16、调整【可选颜色】调整如图所示。
17、【ctrl+I】反选,使用画笔工具涂抹一下人物头发。
18、调整【可选颜色】调整如图所示。
19、【ctrl+I】反选,使用画笔工具涂抹一下人物。
20、调整【色彩平衡】调整如图所示。
21、调整【色相饱和度】调整如图所示。
22、调整【渐变映射】调整如图所示,混合模式为【明度】降低不透明度。
23、盖印图层,选择【USM锐化】调整如图所示。
24、效果如图所示。
声明:本网站引用、摘录或转载内容仅供网站访问者交流或参考,不代表本站立场,如存在版权或非法内容,请联系站长删除,联系邮箱:site.kefu@qq.com。
阅读量:29
阅读量:39
阅读量:24
阅读量:78
阅读量:39