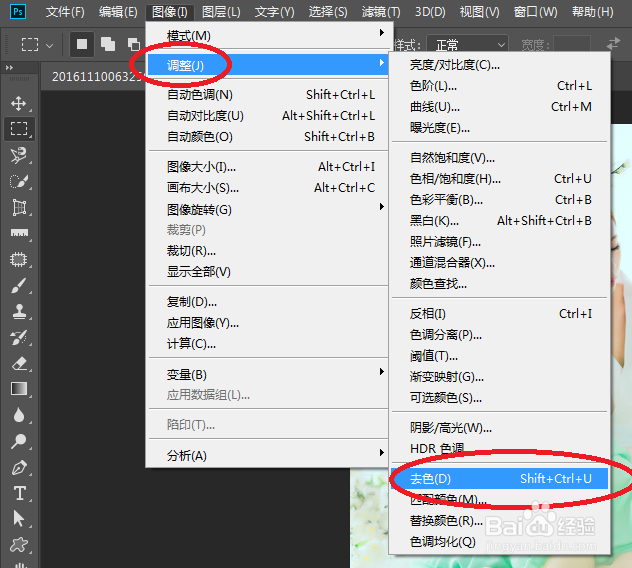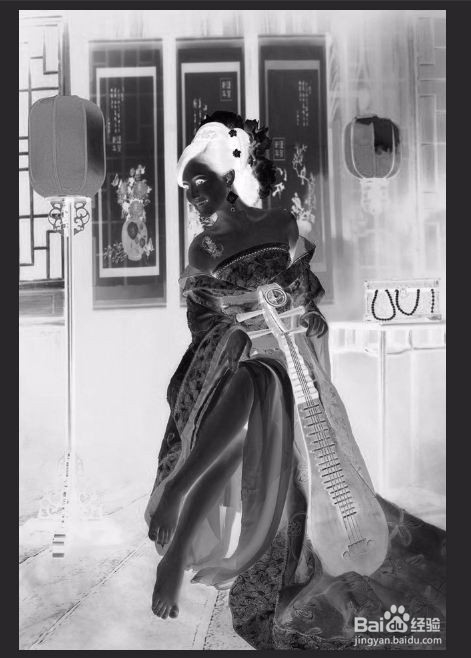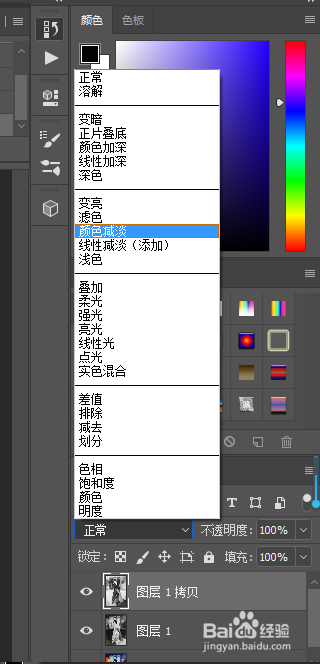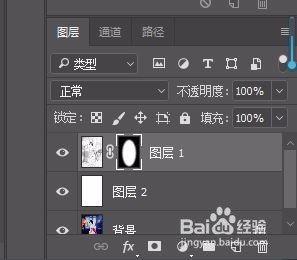PS如何制作素描效果
1、选择该图片,复制一层(ctrl+j);
2、对图层图像-调整-去色,
3、把去色图层复制一层,反向处理一下;
4、图层模式改为【颜色减淡】
5、滤镜-其他-最小值;数值自定:
6、点击【混合选项】,按住ALT键后拖动;
7、处理完成后右键向下合并,同时新建一个白色图层在下面
8、椭圆选框选出人物范围,羽化50个像素左右,点击添加图层蒙板
9、建立蒙版;
10、素描效果如下图:
声明:本网站引用、摘录或转载内容仅供网站访问者交流或参考,不代表本站立场,如存在版权或非法内容,请联系站长删除,联系邮箱:site.kefu@qq.com。
阅读量:56
阅读量:21
阅读量:39
阅读量:87
阅读量:47