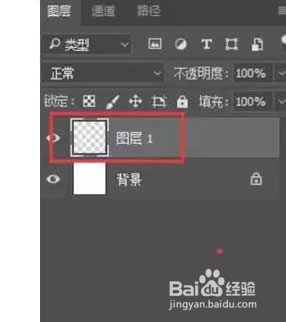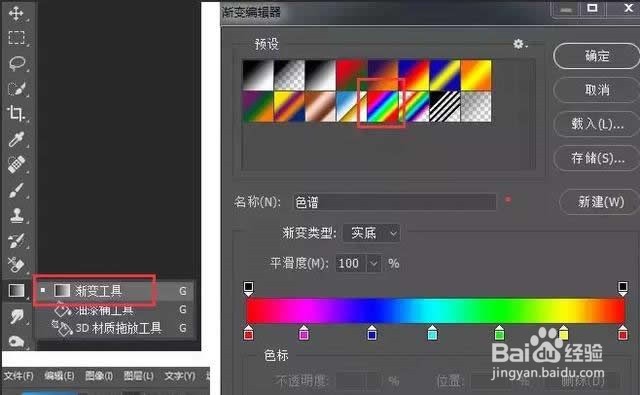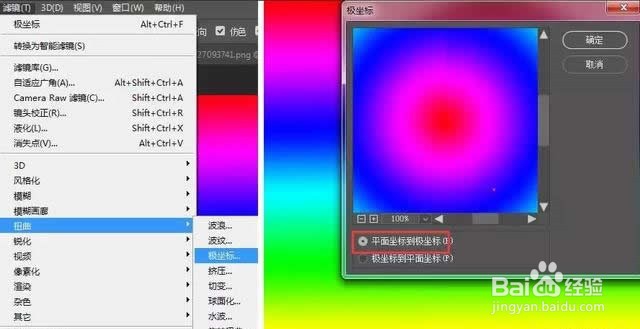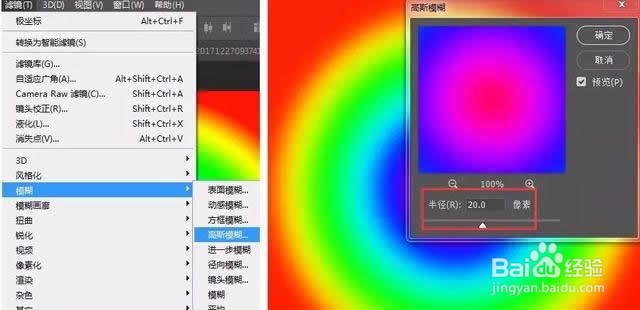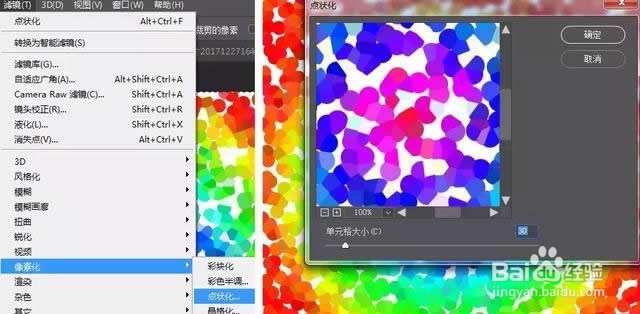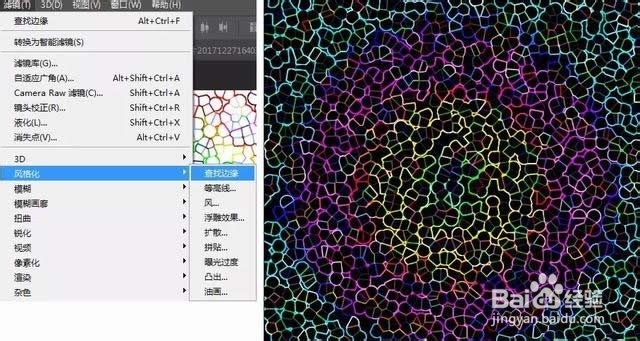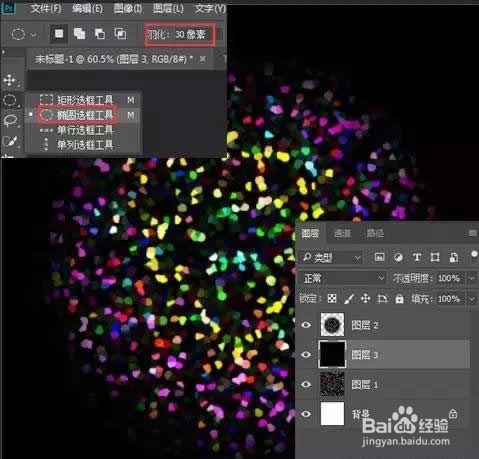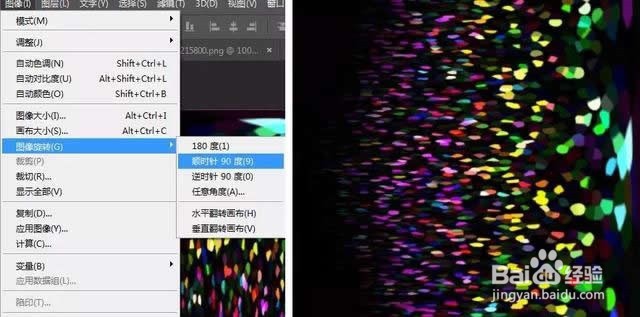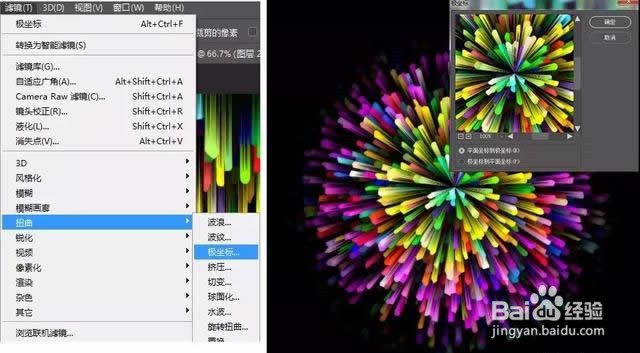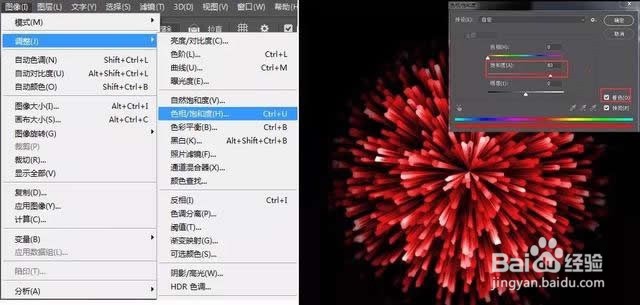Photoshop利用滤镜制作烟花效果
1、打开PS,新建一个800×800像素正方形的白色文档,回到图层面板,新图层,得到图层1
2、回到工具栏,找到渐变工具,在渐变编辑器预设里面找到彩虹渐变,点击确定
3、选择线性渐变,垂直从上往下拉出彩虹渐变
4、回到菜单栏,执行【滤镜】/【扭曲】/【极坐标】选择平面坐标到极坐标,点击确定
5、回到菜单栏,执行【滤镜】/【模糊】/【高斯模糊】半径为20,点击确定
6、把背景色恢复到默认黑白颜色,回到菜单栏,执行【滤镜】/【像素化】/【点状化】单元格大小为30
7、回到菜单栏,执行【滤镜】/【风格化】/【查找边缘】,再Ctrl+I反相
8、把背景色的颜色调换一下,回到菜单栏,执行【滤镜】/【像玟姑岭箫素化】/【点状化】这次点状化的数值要小一些,单元格大小为16,点击确定
9、使用椭圆选框工具,羽化值设置30像素,按住Shift+Alt在画面中心绘制一个正圆,Ctrl+J提前出来,得到图层2 ,再新建新图层到图层2下面,填充黑色
10、选中图层2,回到菜单栏,执行【滤镜】/【扭曲】/【极坐标】选择极坐标到平面坐标,点击确定
11、回到菜单栏,执行【图像】/【图像旋转】/【顺时针90度】
12、回到菜单栏,执行【滤镜】/【风坼黉赞楞格化】/【风】参数为:方法:风,方向左,重复风两次效果,再执行【图像】/【图像旋转】/【逆时针90度】,
13、回到菜单栏,再次执行【滤镜】/【扭曲】/【极坐标】选择平面坐标到极坐标,点击确定
14、给烟花修改颜色,回到菜单栏,再执行【图像】/【调整】/【色相/饱和度】,勾选着色,颜色就会变单一
声明:本网站引用、摘录或转载内容仅供网站访问者交流或参考,不代表本站立场,如存在版权或非法内容,请联系站长删除,联系邮箱:site.kefu@qq.com。