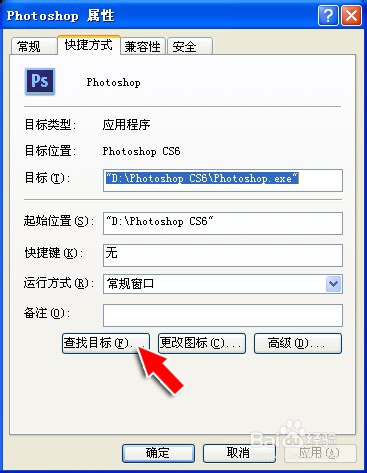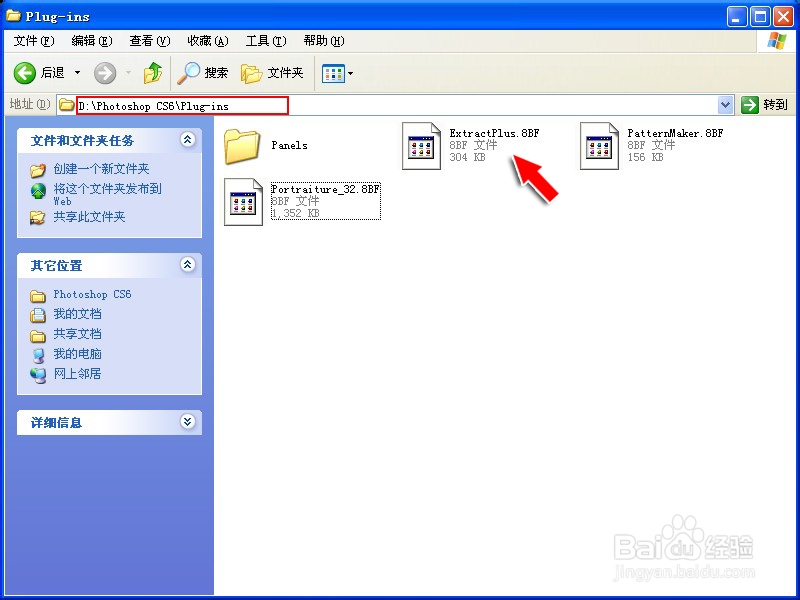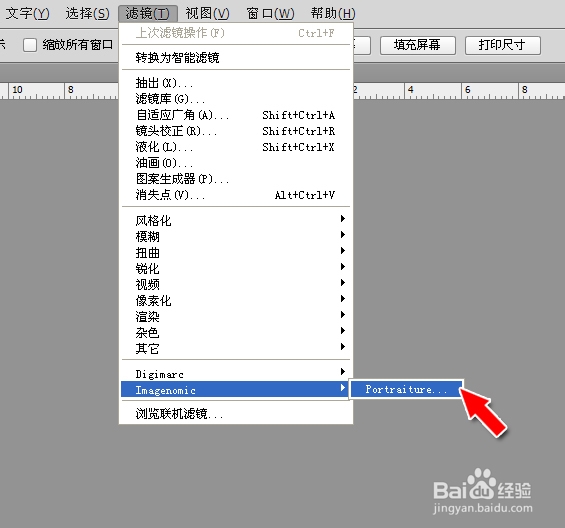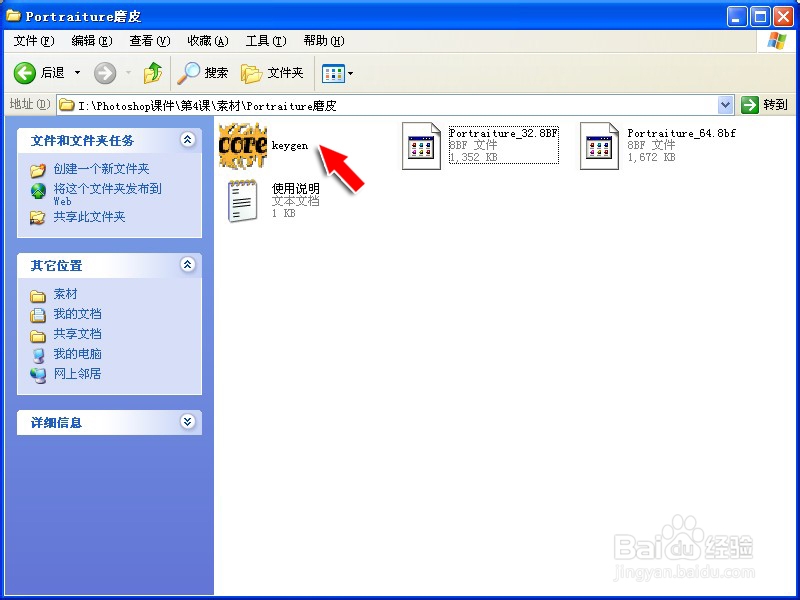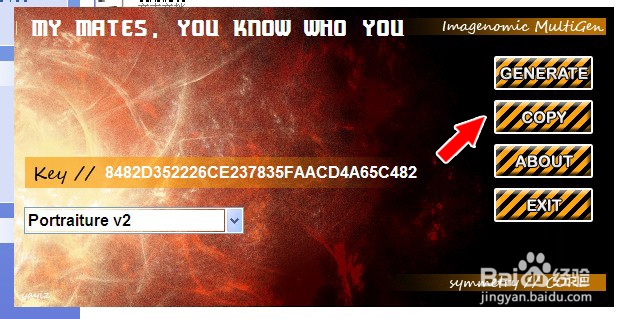如何安装PS磨皮滤镜(Portraiture)
1、右击,我们Photoshop快捷方式选择【属性】。
2、在【属性】中显示了我们Photoshop的安装地址,然后我们点选【查找目标】就可以找到我们Photoshop程序的安装目录。
3、在Photoshop安装目录中,我们找到【Plug-ins】这个文件夹,请大家记住所有滤镜都存放在该文件夹中。
4、打开,我们【Portraiture磨皮滤胲壅克运镜】,选择其中的【Portraiture_32.8BF】这里是看我们自己的操作系统,如果有的朋友是64位的,选择另外一个文件,将其复制到【Plug-ins】这个文件夹。
5、现在,我们打开Photoshop就会发现,在滤镜下拉菜单中,多出来一个滤镜,现在点击这个【Portraiture滤镜】。
6、这时系统会弹出的注册对话框,我们选择【接受】即可,然后点击【安装许可证】。
7、回到【Portraiture磨联羧讳奁皮滤镜】,我们双击【keygen.exe】这个程序,打开后点击【GENERATE】,出现注册码后,我们点击【COPY】。
8、回到Photoshop程序中,输入【你的名字】并将刚才的注册码粘贴到【许可密钥】中去。
9、点击【确定】按钮,系统会提示【许可密钥已成功安装】的提示,该滤镜就顺利安装完成。
10、这时系统会打开该滤镜,并开始处理我们的图片,利用该滤镜可以起到很好的【磨皮效果】。
声明:本网站引用、摘录或转载内容仅供网站访问者交流或参考,不代表本站立场,如存在版权或非法内容,请联系站长删除,联系邮箱:site.kefu@qq.com。
阅读量:86
阅读量:75
阅读量:64
阅读量:40
阅读量:60