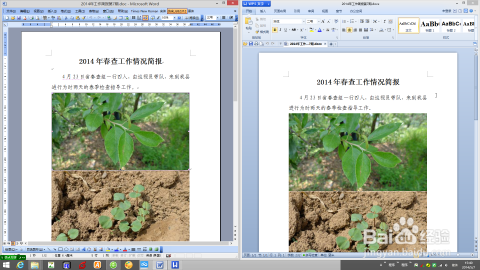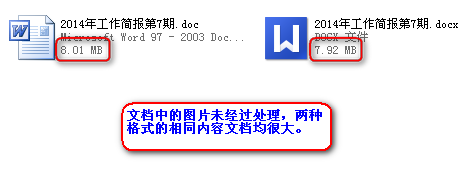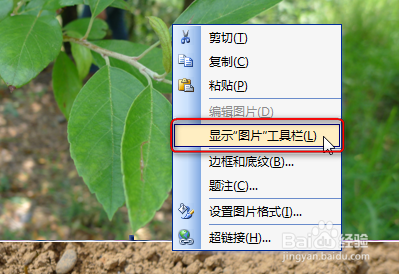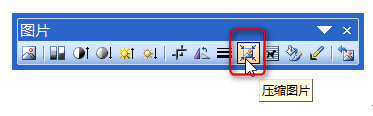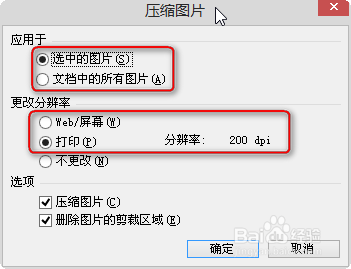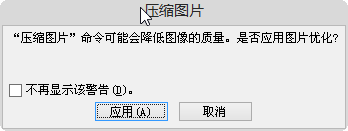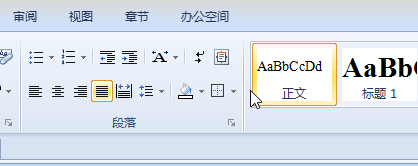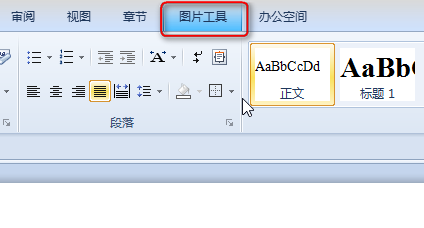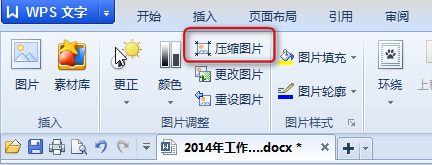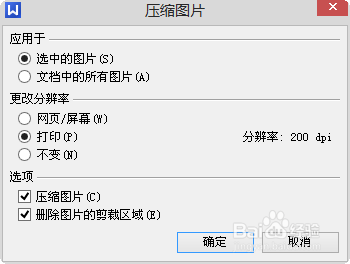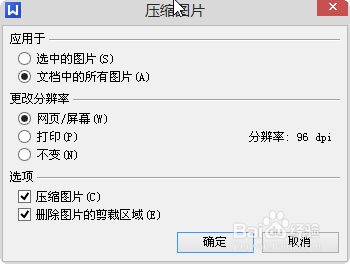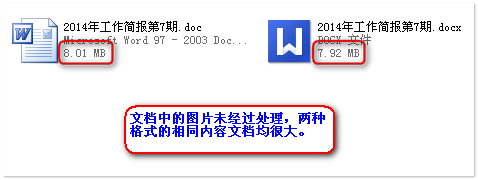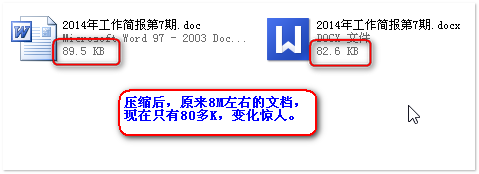怎样减少工作简报的体积
工作简报是单位业务活动中最常见的一种文体。文中常配以几幅相关照片以形象地交代短铘辔嗟具体业务内容。由于简报撰制人员对数码照片基本知识的缺失,将数码相机内导出的照片不加处理直接插入文档之中,导致简报文档尺寸过大,影响网络传输效率及使用体验。本文介绍快速解决此类问题的一种有效方法。
工具/原料
照像机
Word2003,WPS文字2013
现象与原因
1、随着数码相机的价格越来越低,质量越来越高,默认照片的尺寸也越来越大。这本来是件好事,但是在实际工作中,却由于业务人员对数码阖嚏逵藩照片基本知识的普遍缺失,导致不少的小麻烦。这其中最常让小编头疼的一个问题就是,本来一个百把k尺寸即可搞定的简报,却让朋友们弄到了几个M甚至数十M。对于小编所在的工作环境而言,文件存储空间倒还不是问题,但是在传输的时候,网络状况又还没有得到根本改善,这就很大程度上影响到工作效率和心情了。
2、那么这种情况是怎么出现的呢,其实很简单,骒貉缭塄原因就是大家使用的相机都太“高档”了,直出的照片尺寸很大。做文件之前又没有根据需要对这些照片进行进一步的加工,而是直接将相机里直出的照片插入文档之中了事。文档中显示的虽然是符合文档视面的照片,但存储的却是原始大小的信息。这对于以信息交流为主的简报等文件来说,就完全是不必要的了。这类文档有时候连打印都不需要,只需阅读电子文档即可完成其目的。
3、这里有一篇简报示例,文字不多,有两幅照片。照片从相机中复制出来以后,未进行任何处理直接插入文档之中,导致文档很大。该示例以doc及docx两种格式给出。下面,在“word2003”中介绍doc格式文档的减肥处理方法;在“wps文字2013”中,介绍docx格式文档的减肥处理方法。
在 word2003 中
1、在任意一张图片上单击,会弹出如下图的“图片”工具栏。
2、如果没有弹出该工具栏的话,请在图片上右击,然后在弹出菜单中单击“显示‘图片’工具栏”,即可弹出该工具栏。
3、在“图片”工具栏单击“压缩图片”按钮。如图。
4、此时弹出“压缩图片”对话框。默认是只对当前选中的图片执行压缩,并且是按200dpi的参数压缩图片,以便打印时能保证一定的精度。
5、这里我们需要对所有图片进行压缩,并且只需要用于屏幕观看,于是我们在“应用于”下面选中“文档中的所有图片”,“更改分辨率”下面选中“Web/屏幕”,此时分辨率变成了96dpi。
6、完成上面的设置后,单击“确定”,将弹出一个提示,不用管它,直接单击“应用”按钮,完成压缩。压缩后质量肯定会下降的,但在这种情况下完全不会影响使用效果的。
在 wps文字2013 当中
1、打开文档后,在任意一幅图片上单击,将多出一是页标题“图片工具”。请对比下面两幅戴图,其中:上面一幅是未单击图片时的状态,下面一幅是单击任一图片后的状态。
2、单击刚多出来的“图片工具”页标题,弹出图片工具页。在该页的左方,下图红框所示,即为“压缩图片”按钮。
3、单击“压缩图片”按钮,将弹出“压缩图片”对话框。从这里开始,其界面与word2003里面,就差不多一模一样了。
结果
1、请看图示,自己对比一下吧,变化实在是大得惊人。