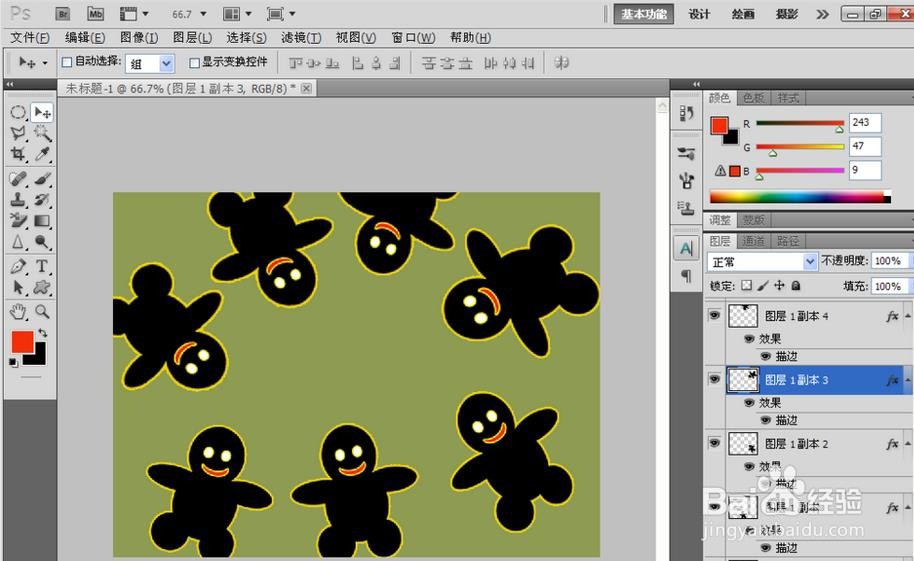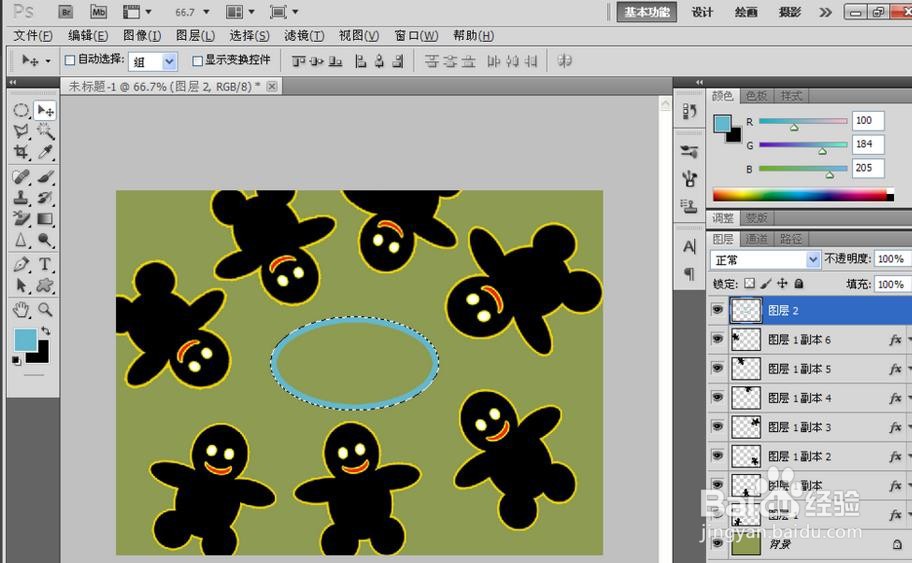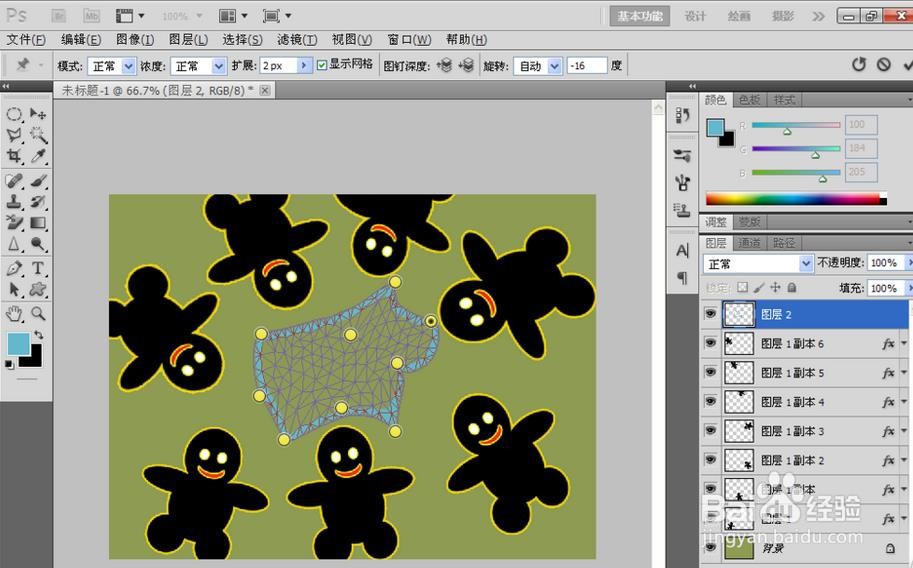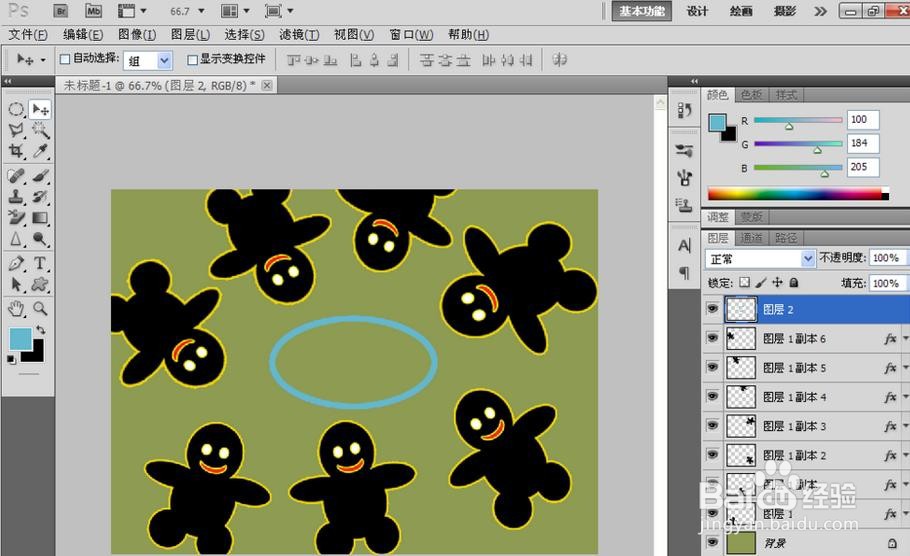PS怎么多次使用自由变换调整图形
1、背景可以填充为绿色,新建一个图层,选择椭圆形选区,按下shift键绘制圆形选区,然后选择添加选区,继续添加新的选区,然后添加轮廓
2、选择椭圆形选区,然后抻吗笙匈减去选区,绘制人物的嘴巴,填充颜色为红色,然后选择crl+T自由变换,然后进行shift+alt+crl+t实现自由变换的再次。然后旋转人物到合适的位置
3、将每个人物的位置进行再次的调整
4、新建一个图层,选择椭圆形选区,然后按下鼠标左键绘制选区
5、编辑,描边,填充颜色为蓝色
6、选择操控变形,然后按下鼠标,固定控制点,然后调整到合适的位置
7、调整完之后按下回车键,发现图片变形之后并不是十分美观。所以选择椭圆形的形状就可以了
声明:本网站引用、摘录或转载内容仅供网站访问者交流或参考,不代表本站立场,如存在版权或非法内容,请联系站长删除,联系邮箱:site.kefu@qq.com。
阅读量:83
阅读量:82
阅读量:38
阅读量:63
阅读量:85