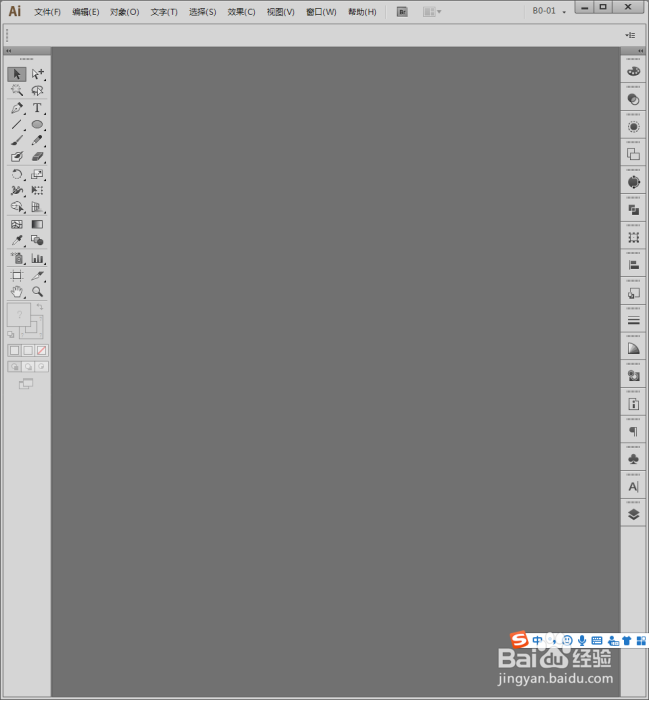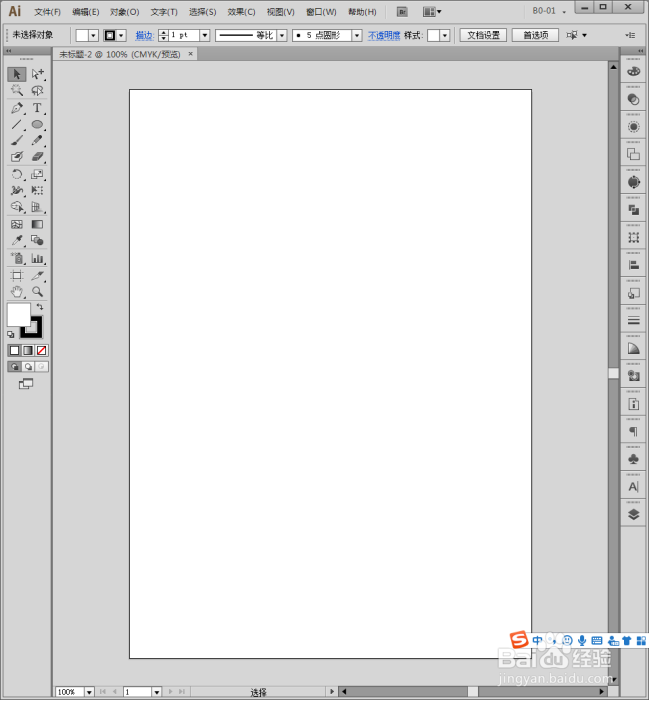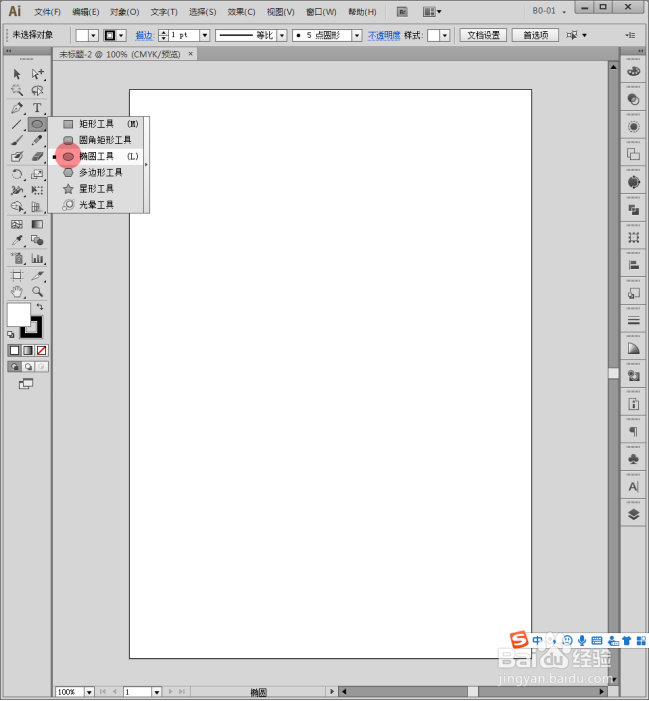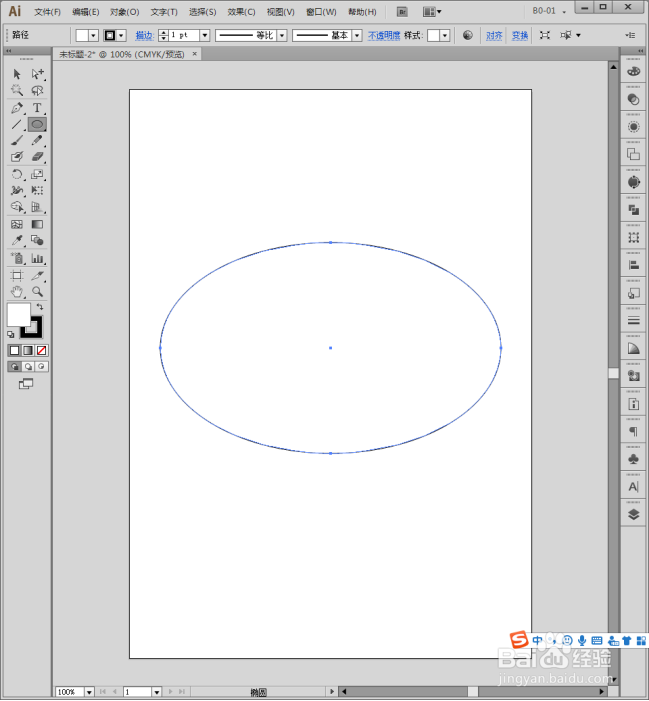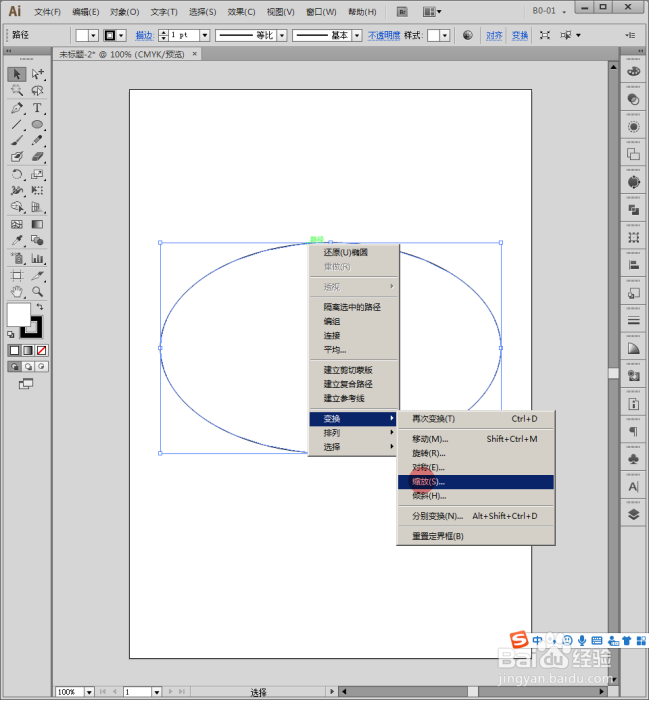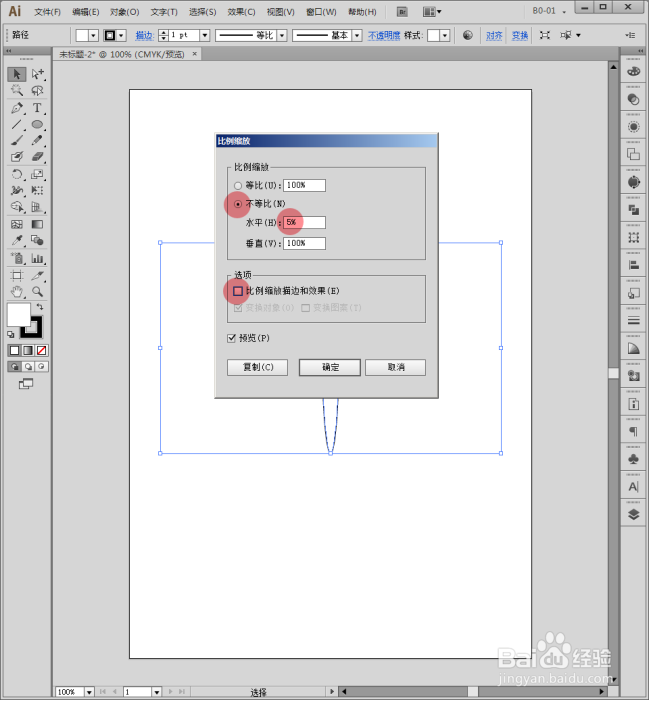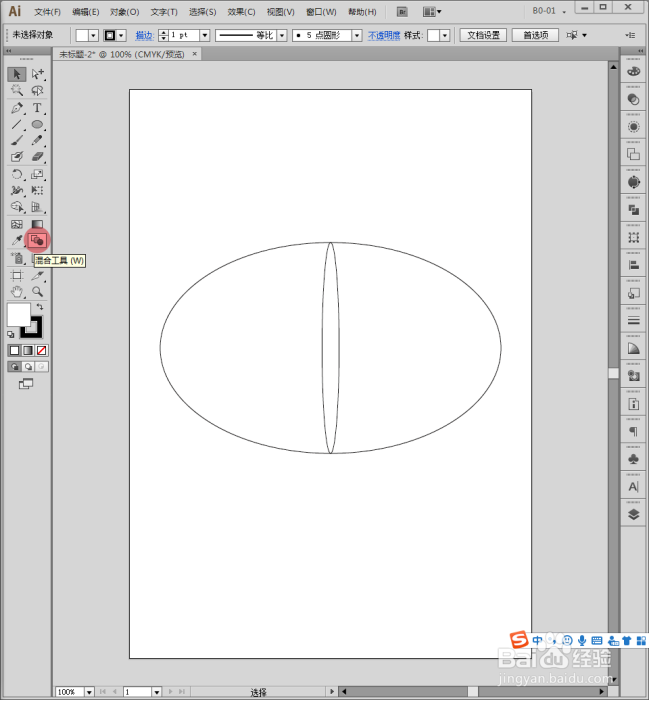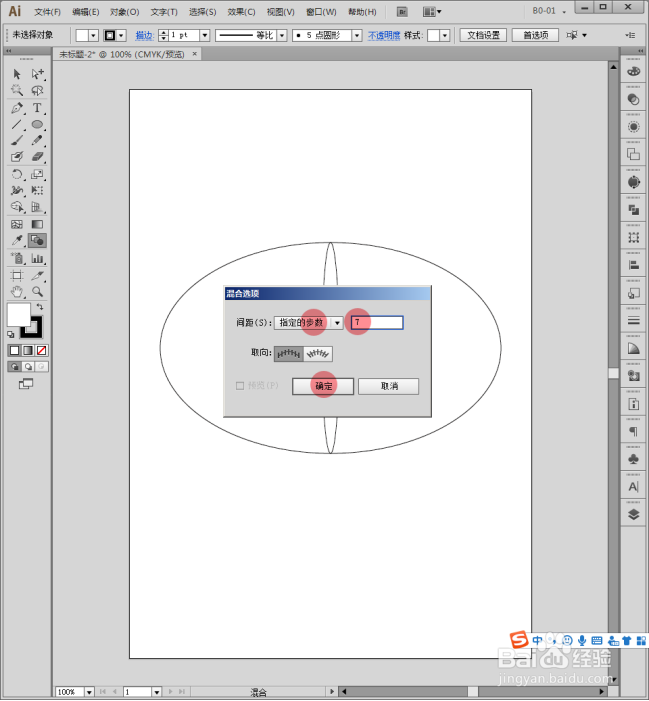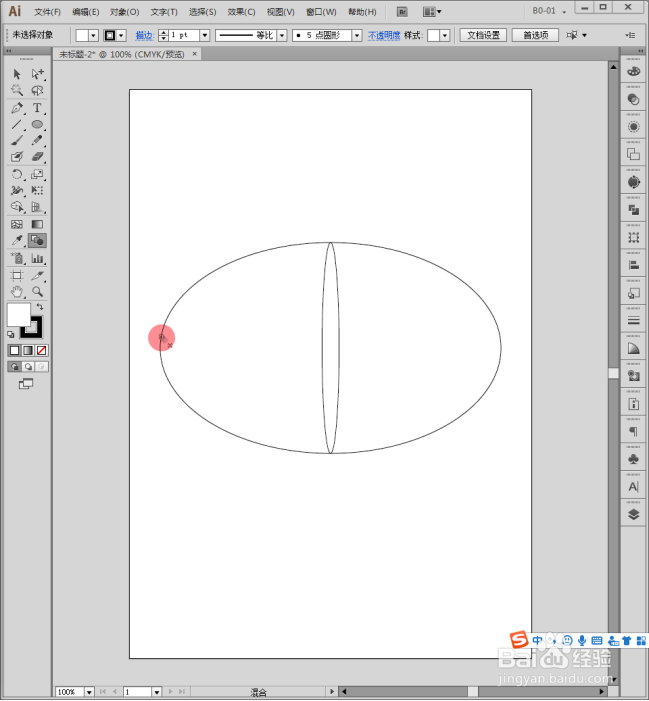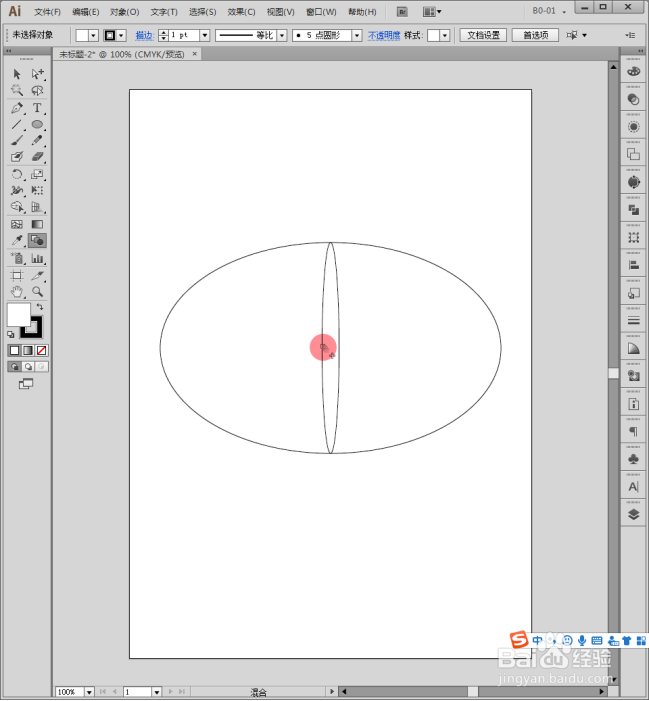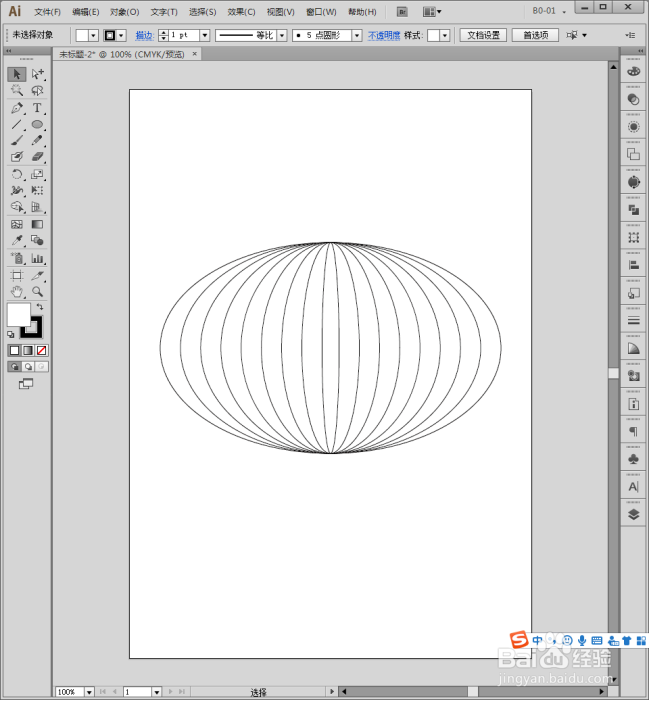Illustrator中怎样使用混合工具绘制灯笼形状
1、启动Illustrator CS6。
2、建立一个空白文档。
3、点击选择【椭圆工具】。
4、在画板中绘制出灯笼的椭圆外观。
5、选中椭圆,执行右键【变换】【缩放】。
6、在打开的【比例缩放】设置面板中,点选【不等比】,【水平】缩放数值设置为【5%】,取消勾选【比例缩放描边和效果】。勾选【预览】,则可以预览到缩放后的椭圆效果。
7、点击【复制】和【确定】。
8、则得到了原来的椭圆和缩放后的椭圆。
9、双击【混合工具】。
10、在打开的【混合选项】面板中,选择按照【指定的步数】混合模式,并输入适当的步数数值,点击【确定】。
11、当鼠标变成叉的时候,点击大椭圆的边缘。
12、然后鼠标变成加的形状,点击小椭圆的边缘。
13、则形状就从大椭圆混合到小椭圆,从而得到了灯笼的形状。
声明:本网站引用、摘录或转载内容仅供网站访问者交流或参考,不代表本站立场,如存在版权或非法内容,请联系站长删除,联系邮箱:site.kefu@qq.com。