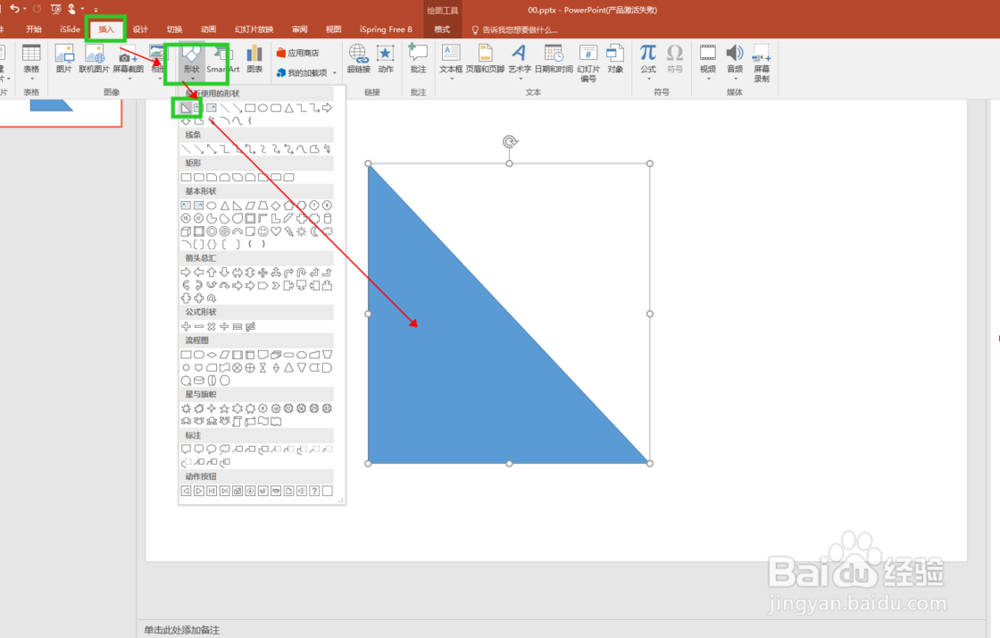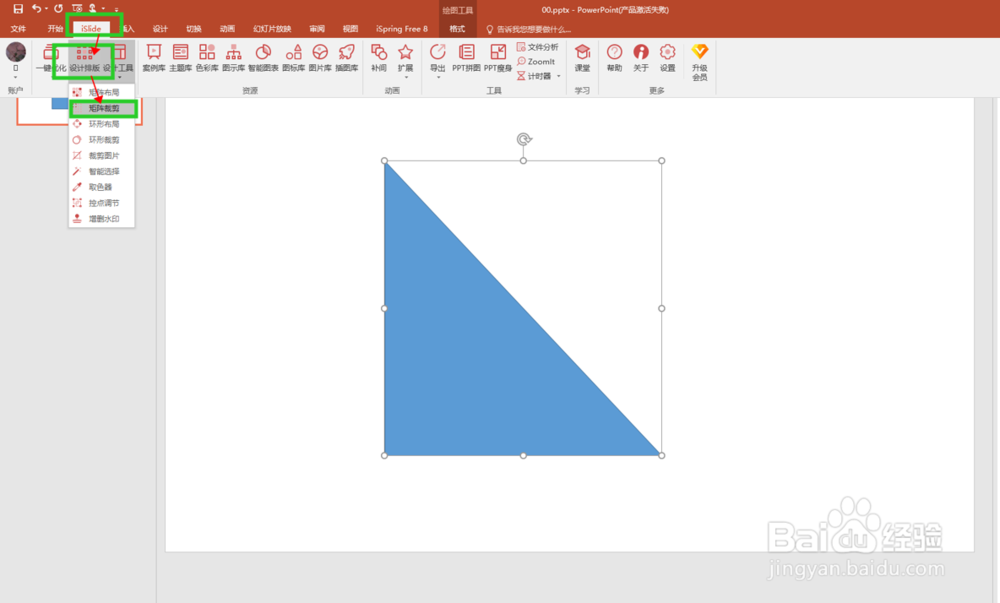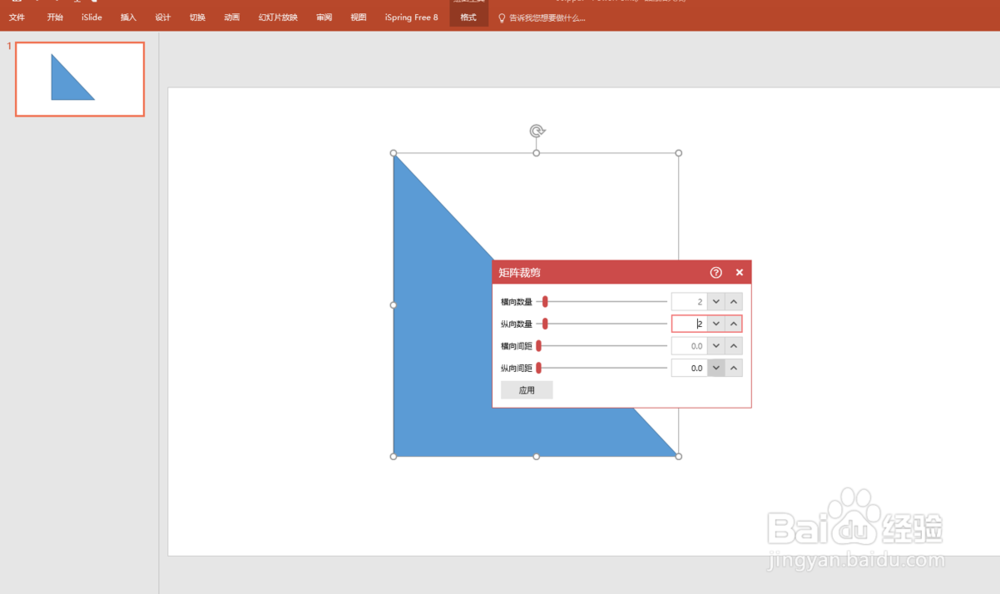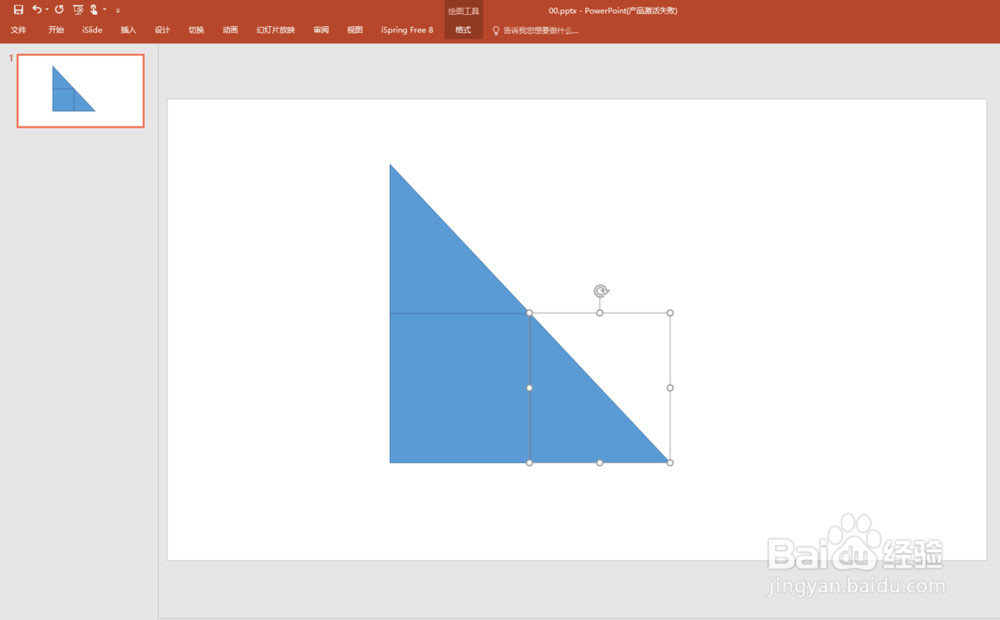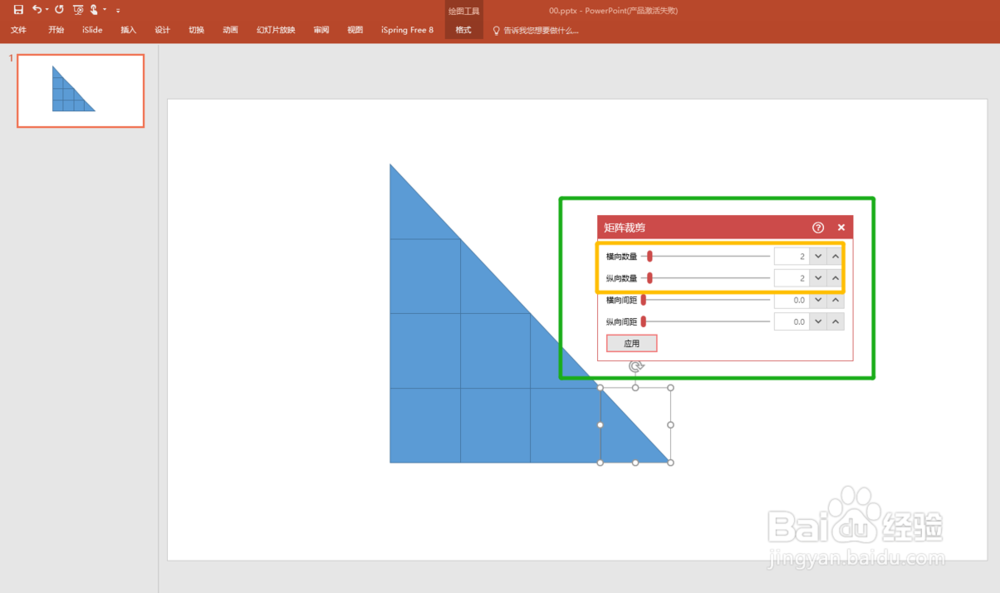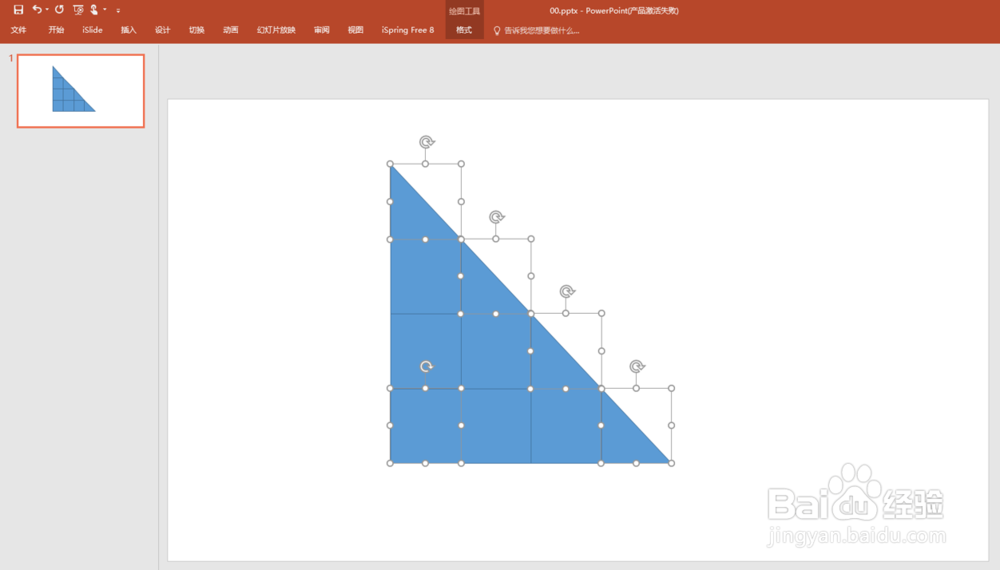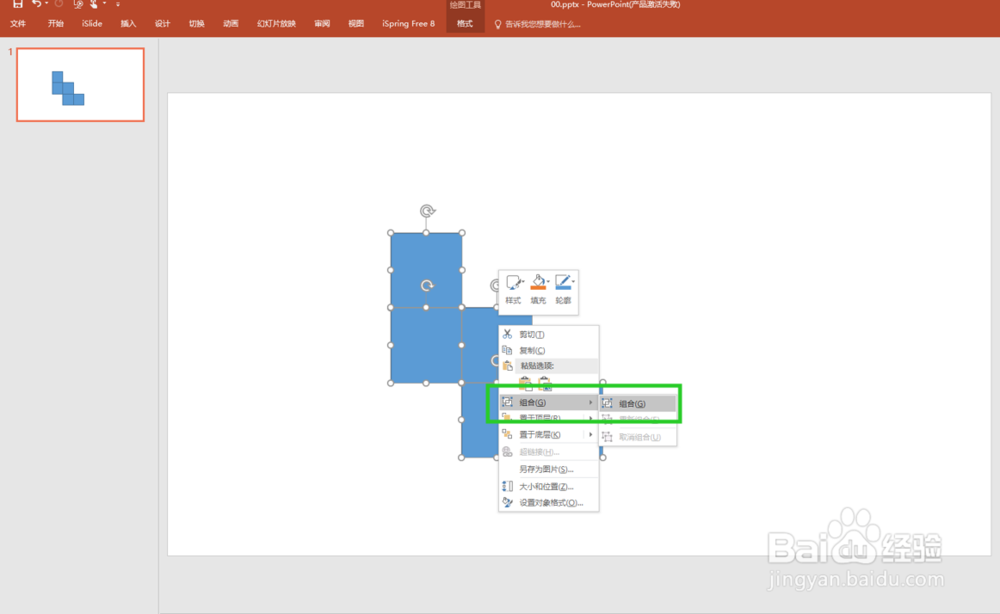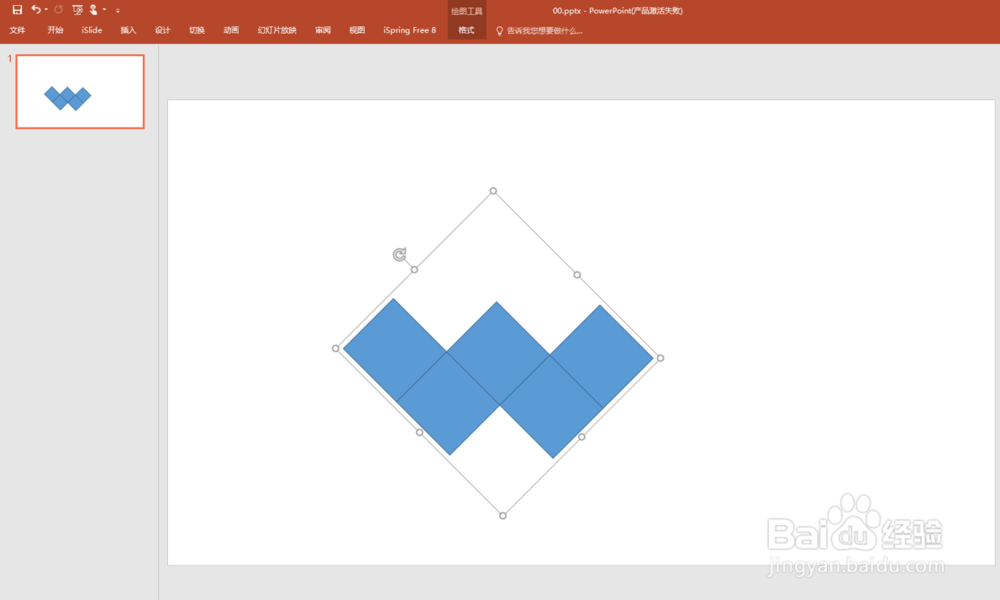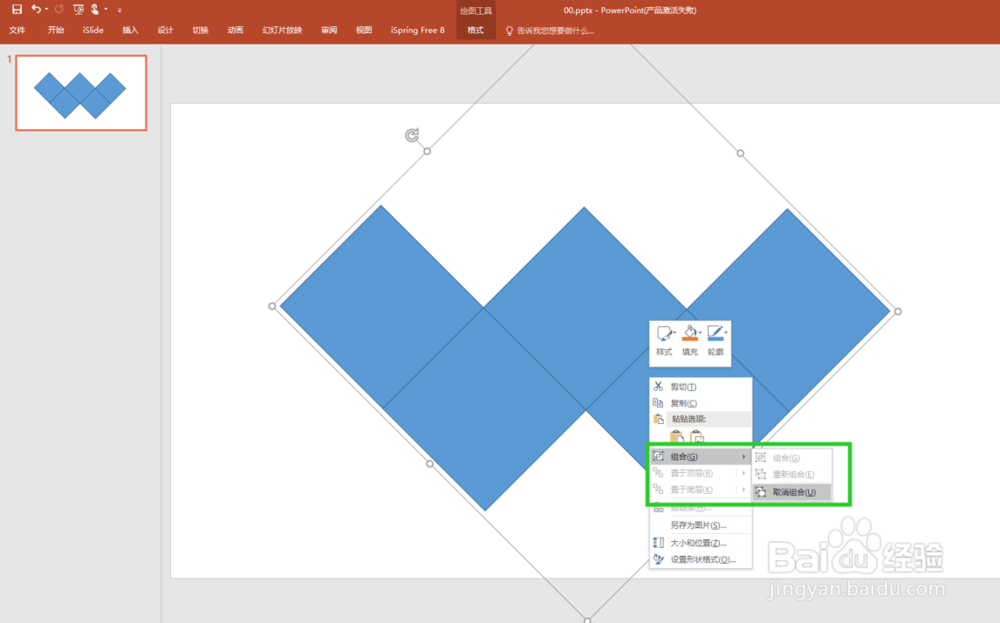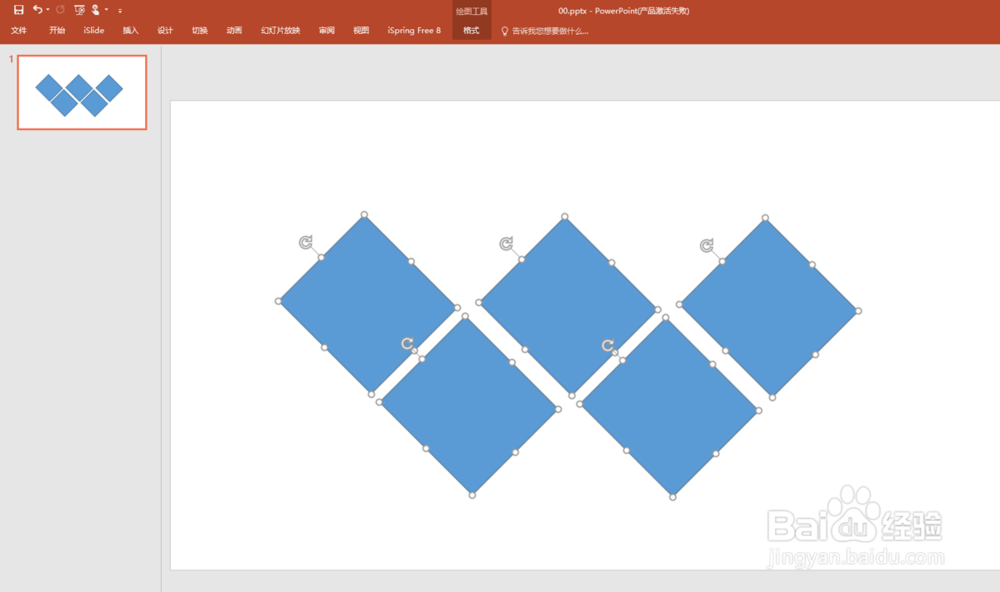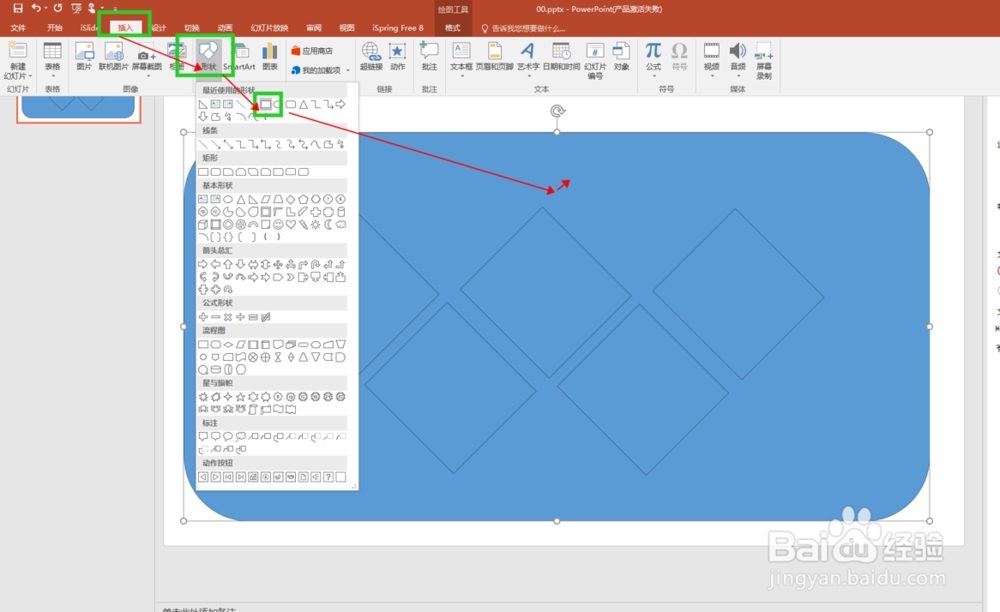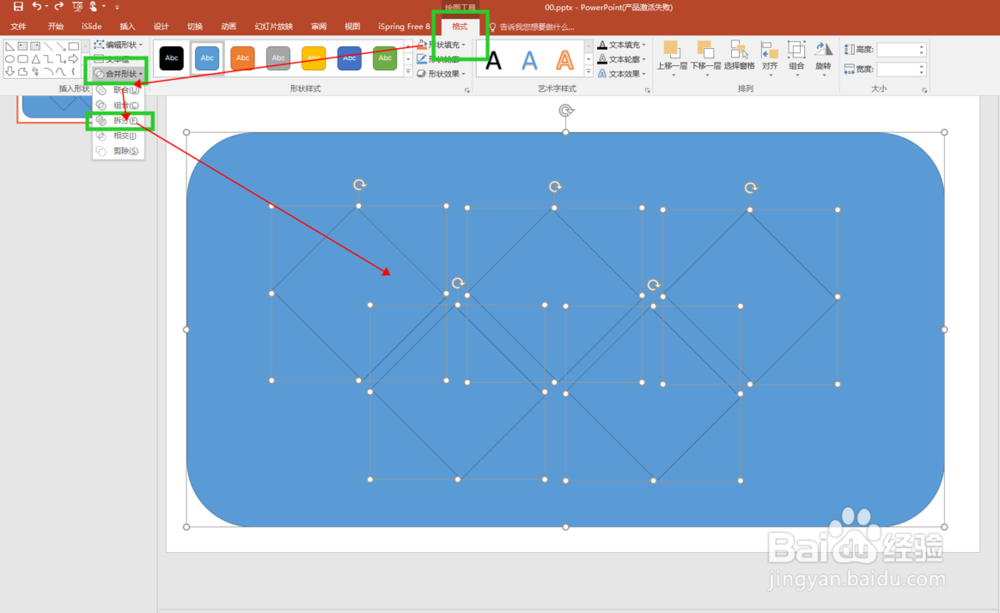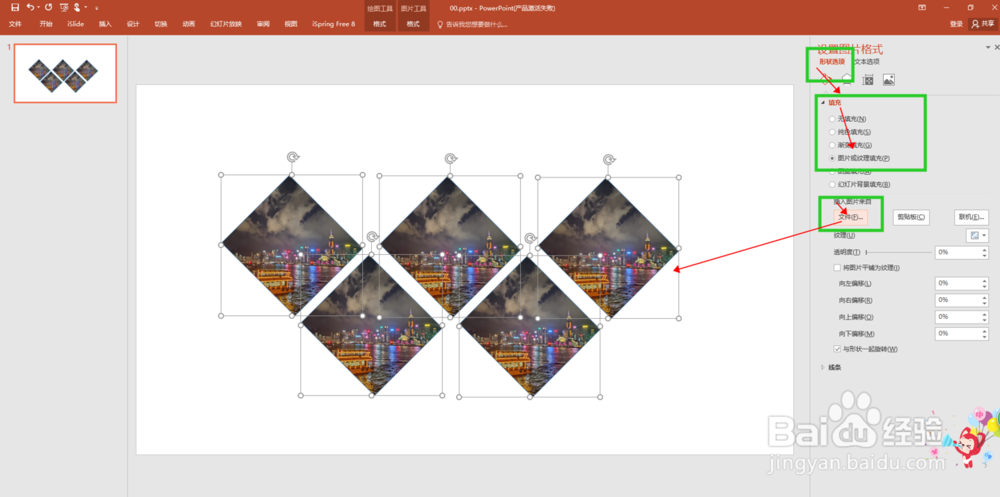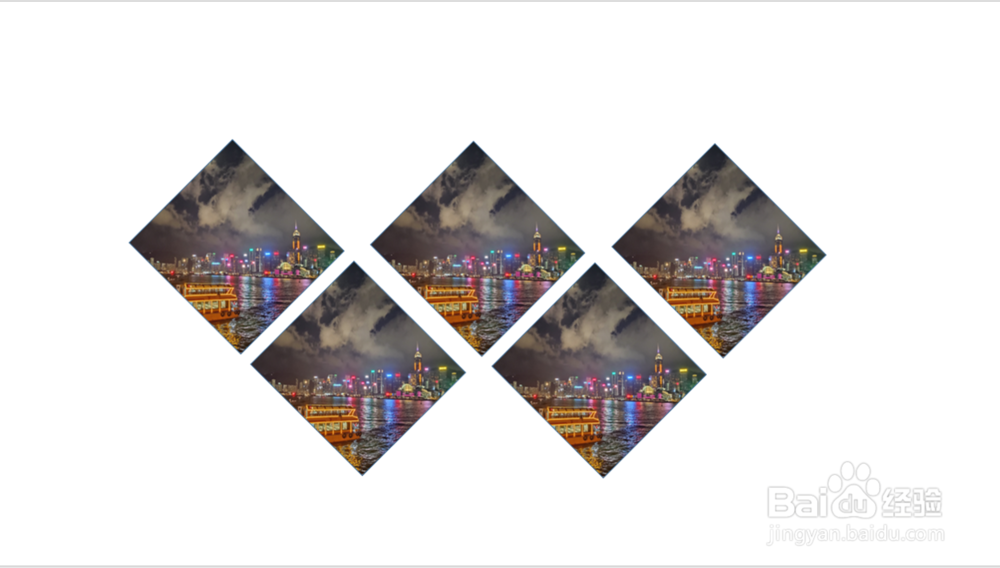如何用PPT快速制作W型五图排版
1、首先在插入形状里找到一个直角三角形,
2、选中三角形,点击islide设计排版中的矩阵裁剪
3、把横向和纵向数量都设置为2
4、点击应用,这样三角形就变成了三个形状
5、再分别点击三个形状,同样按照三角形的设置裁剪,
6、然后我们把不要的部分删掉
7、按住ctrl+A全选,右键组合或者ctrl+G组合
8、然后Alt+左箭头三下就可以转过来
9、然后调整大小和位置,右键取消组合
10、全选shift+鼠标拖动等比例缩小,
11、接着再插入一个矩形,将它置于底层
12、先选中矩形,再选中五个形状,在格式中找到合并形状,选择拆分,这一步是让转过去角度发生变化的形状变正。
13、最后选中五个形状,右键设置形状格式,选择图片或纹理填充,插入图片来自文件,选择一张你喜欢的图片
14、这样W型无图排版就完成了,是不是别具一格呢?当然你也可以插入文字更加完美。
声明:本网站引用、摘录或转载内容仅供网站访问者交流或参考,不代表本站立场,如存在版权或非法内容,请联系站长删除,联系邮箱:site.kefu@qq.com。
阅读量:95
阅读量:38
阅读量:66
阅读量:41
阅读量:59