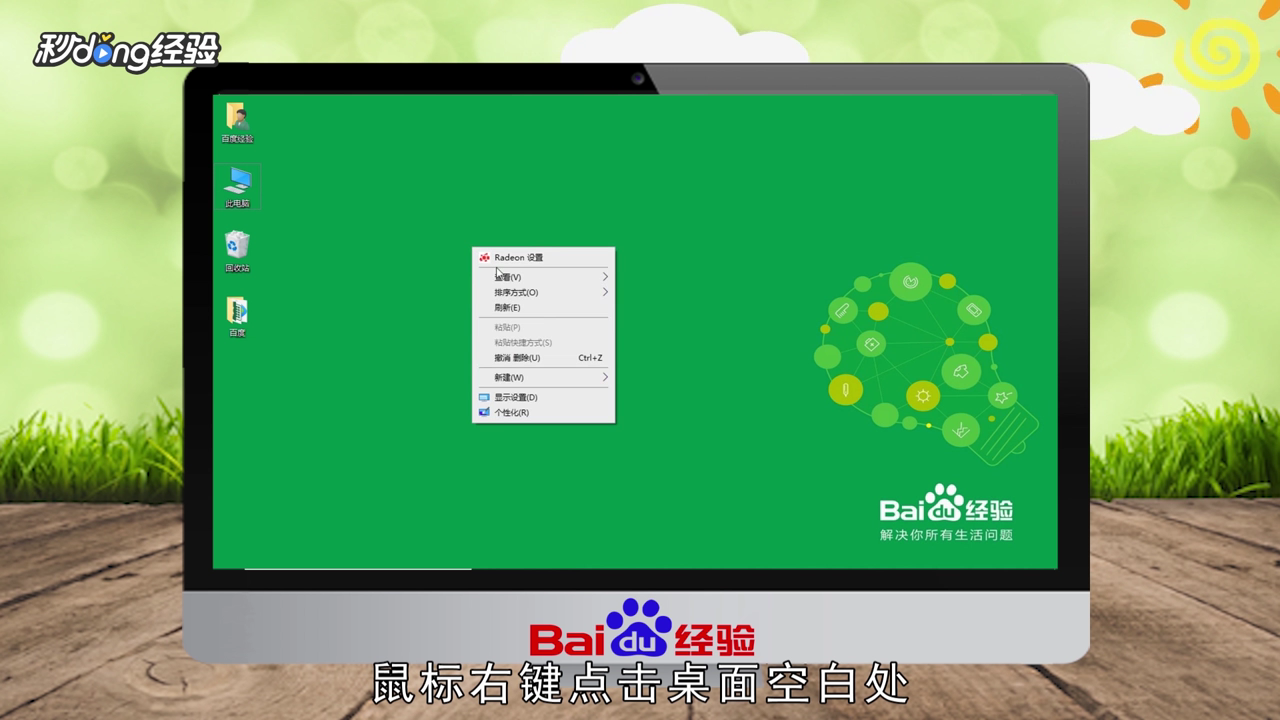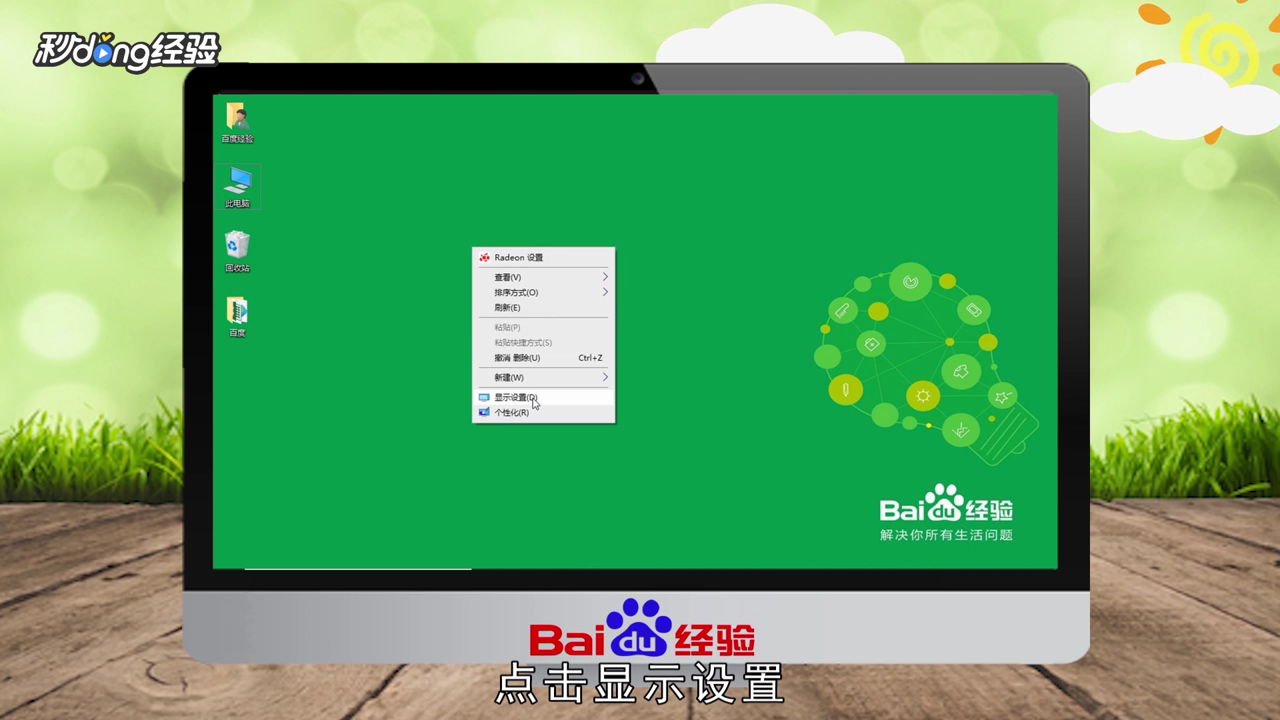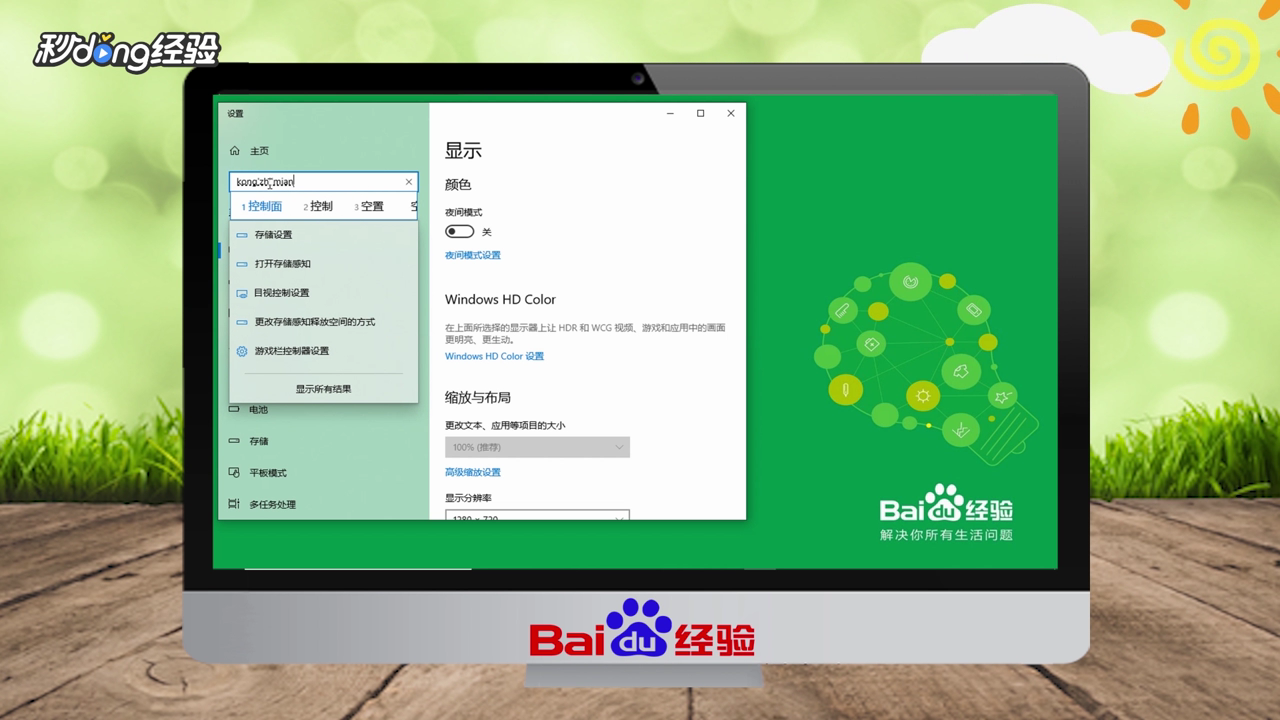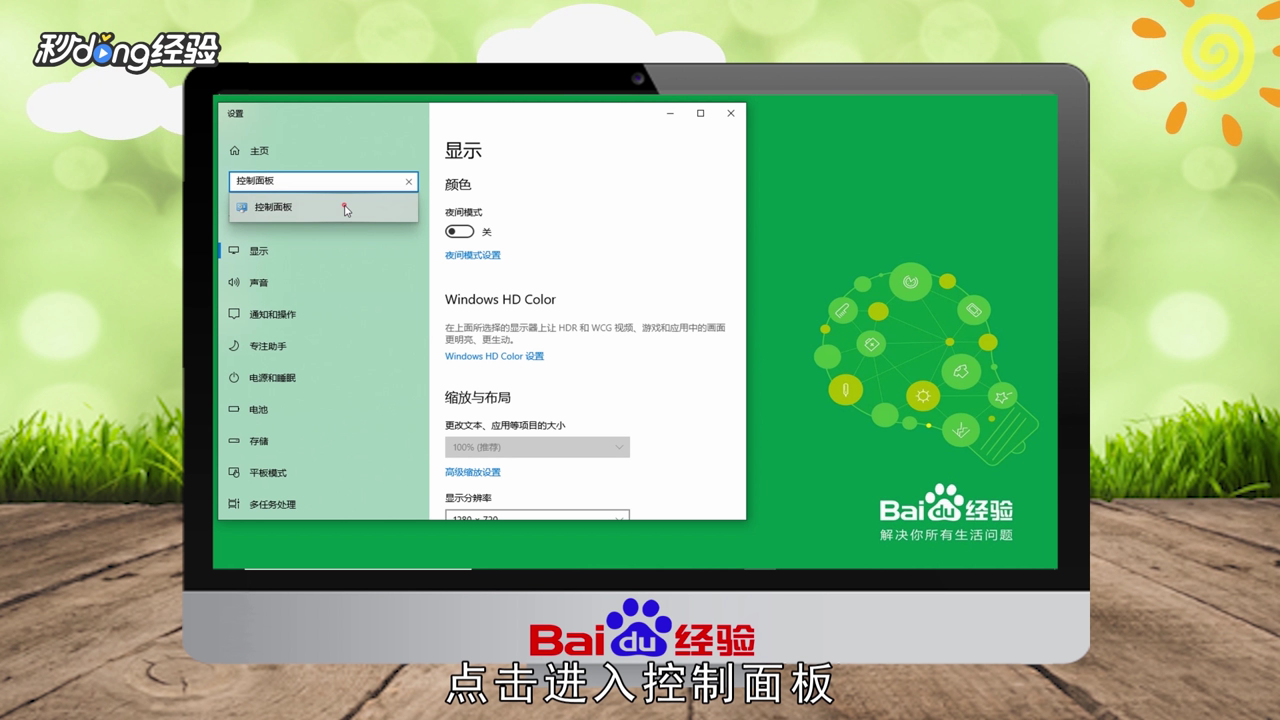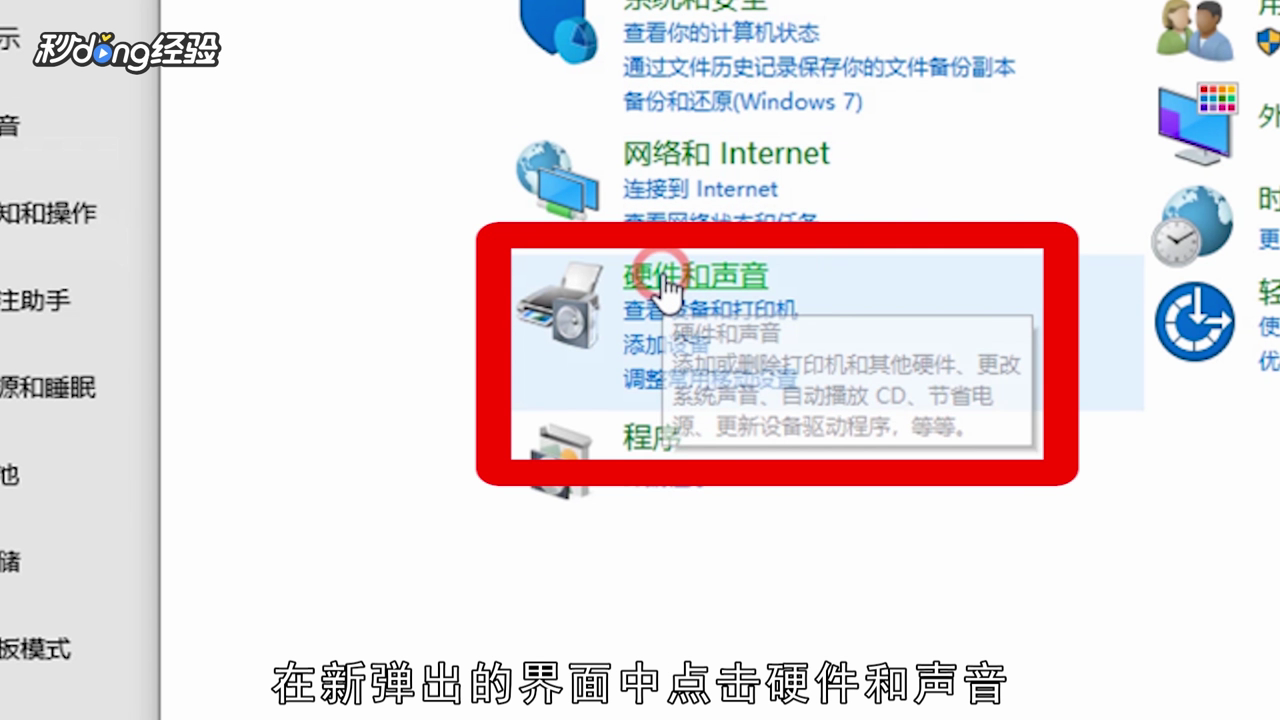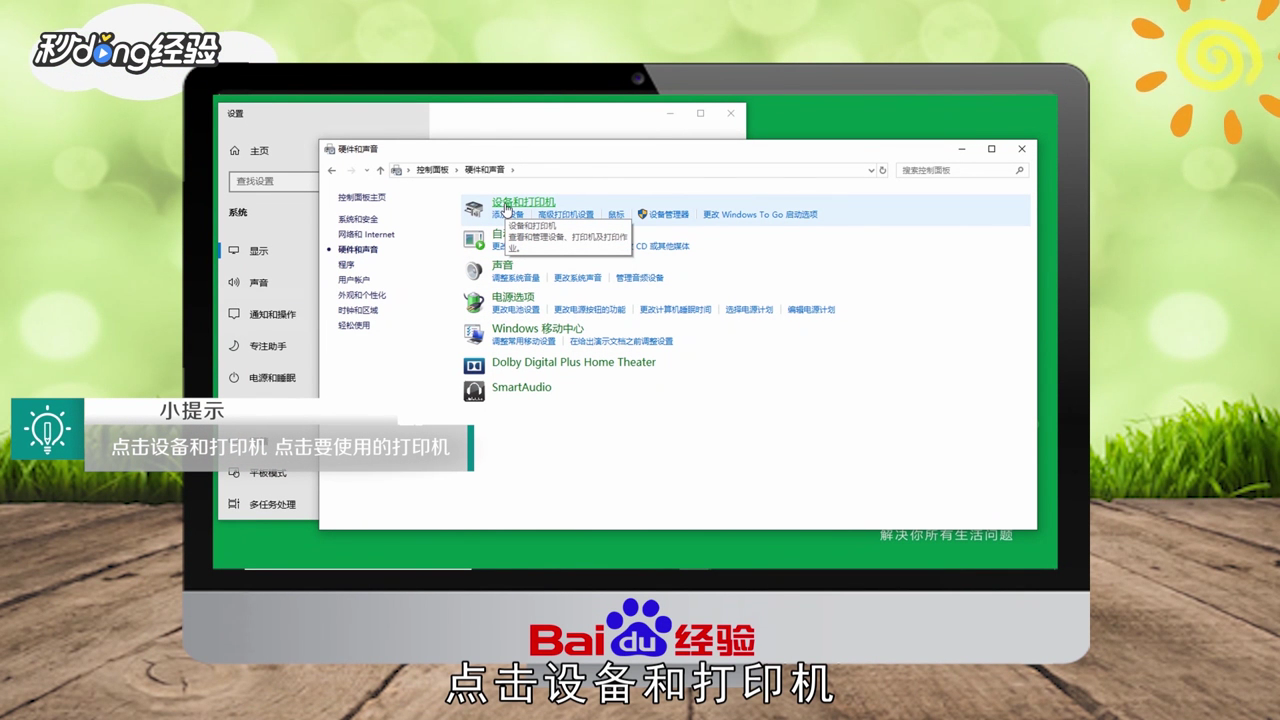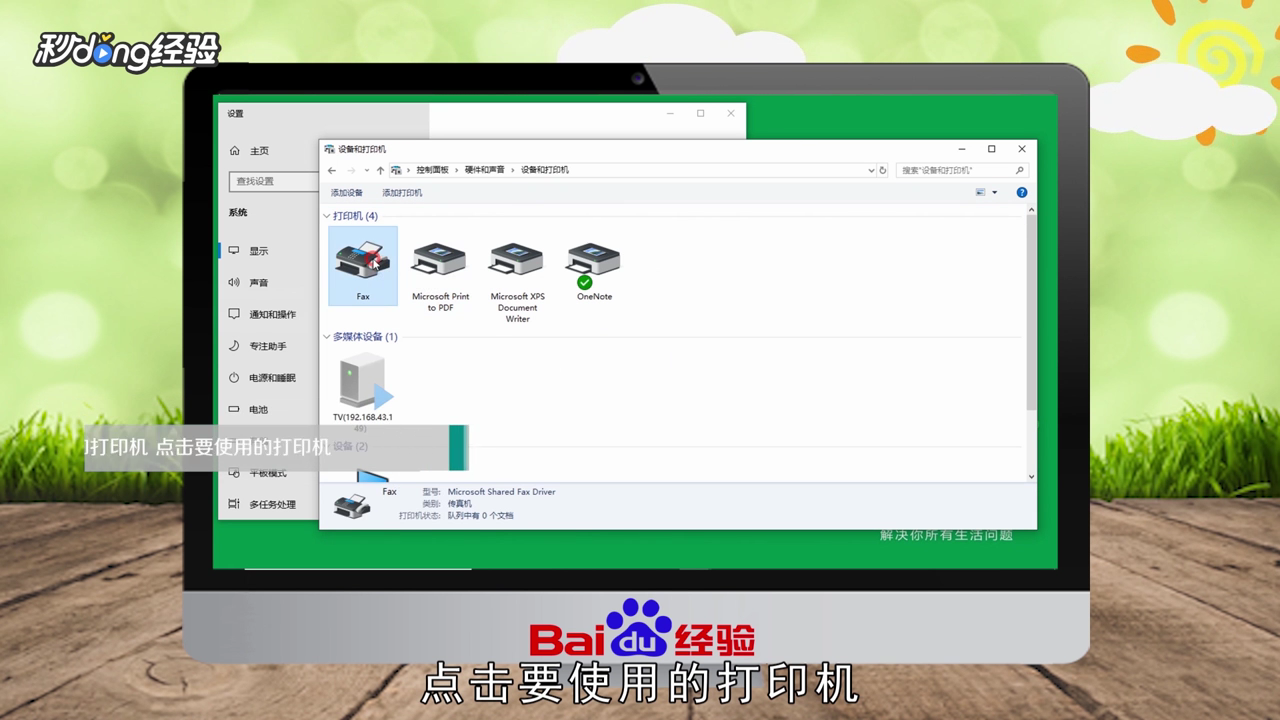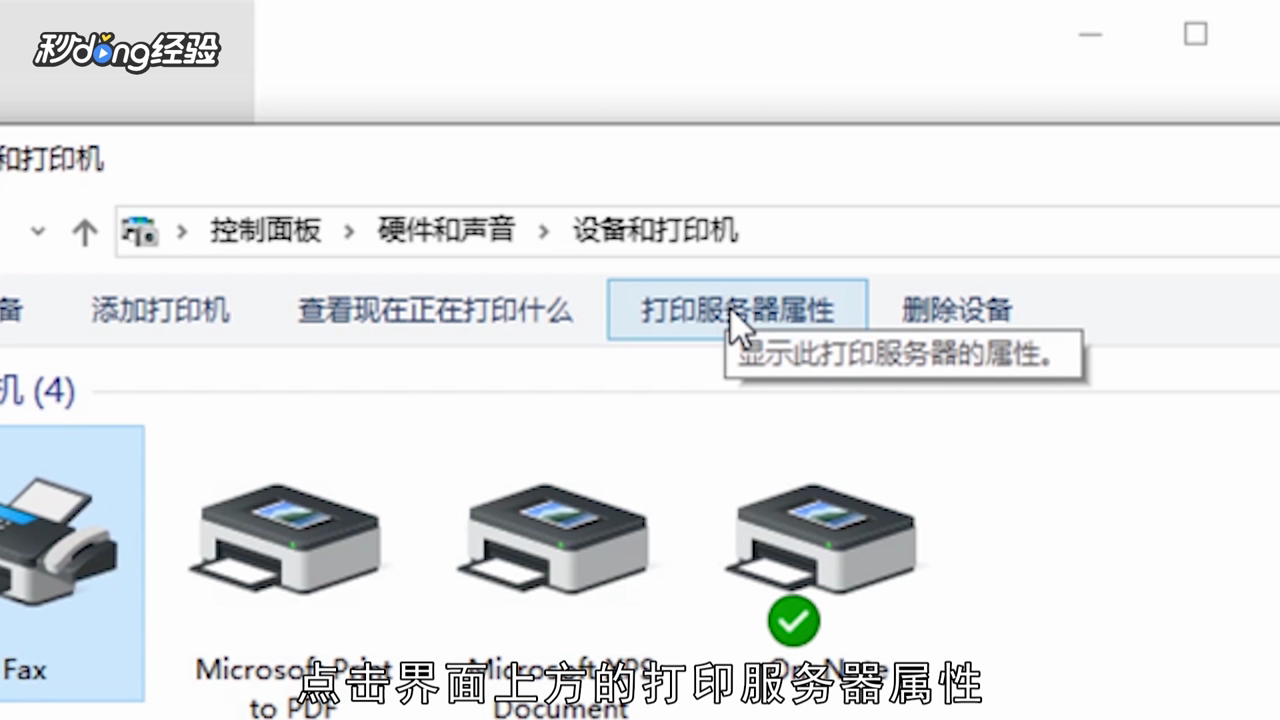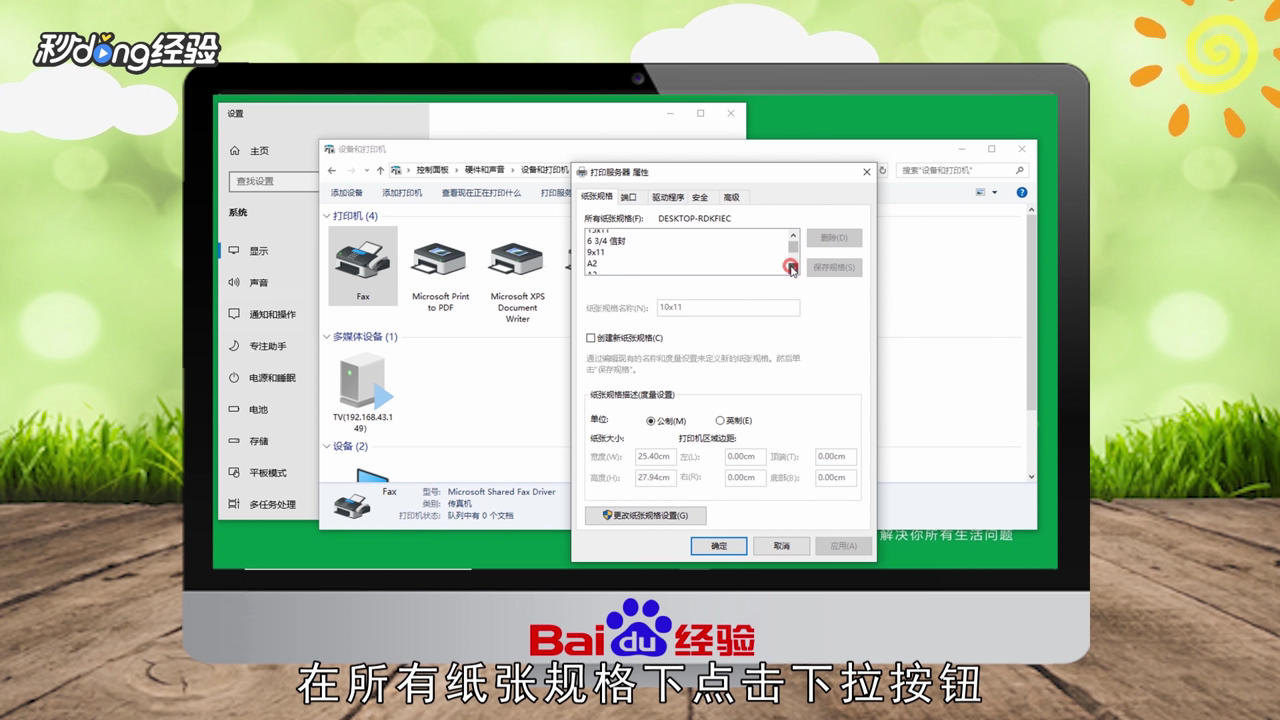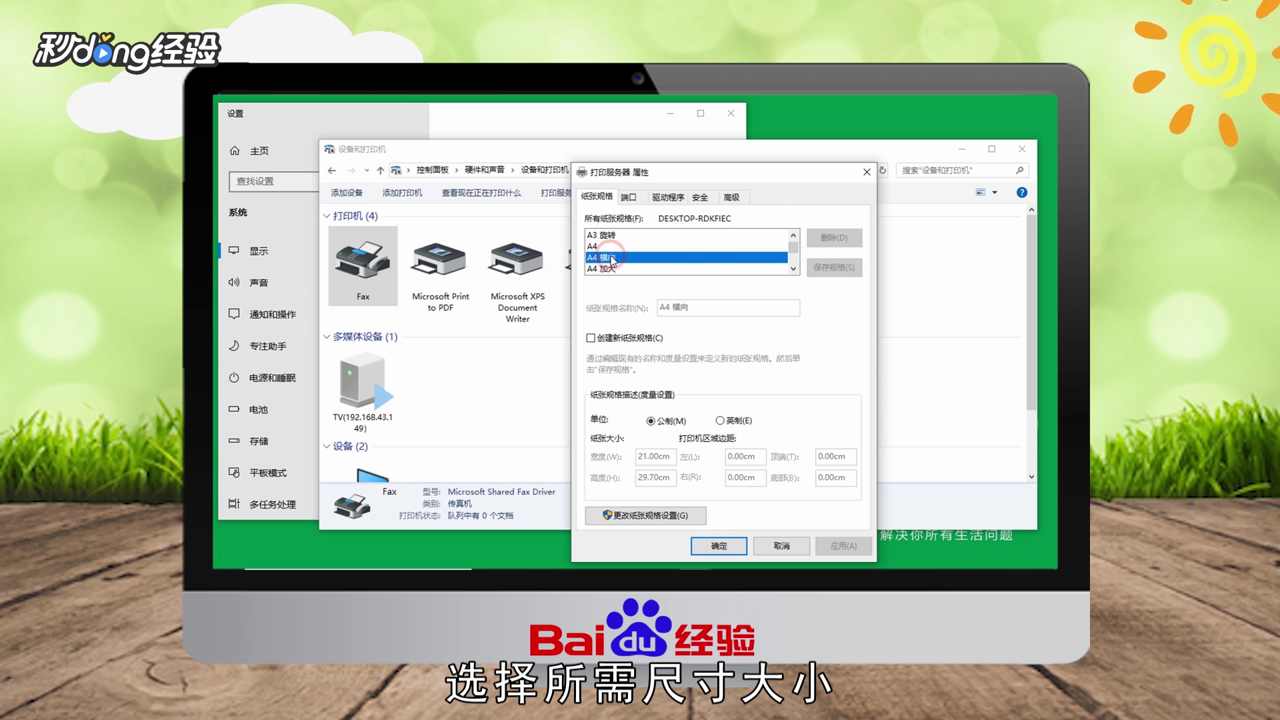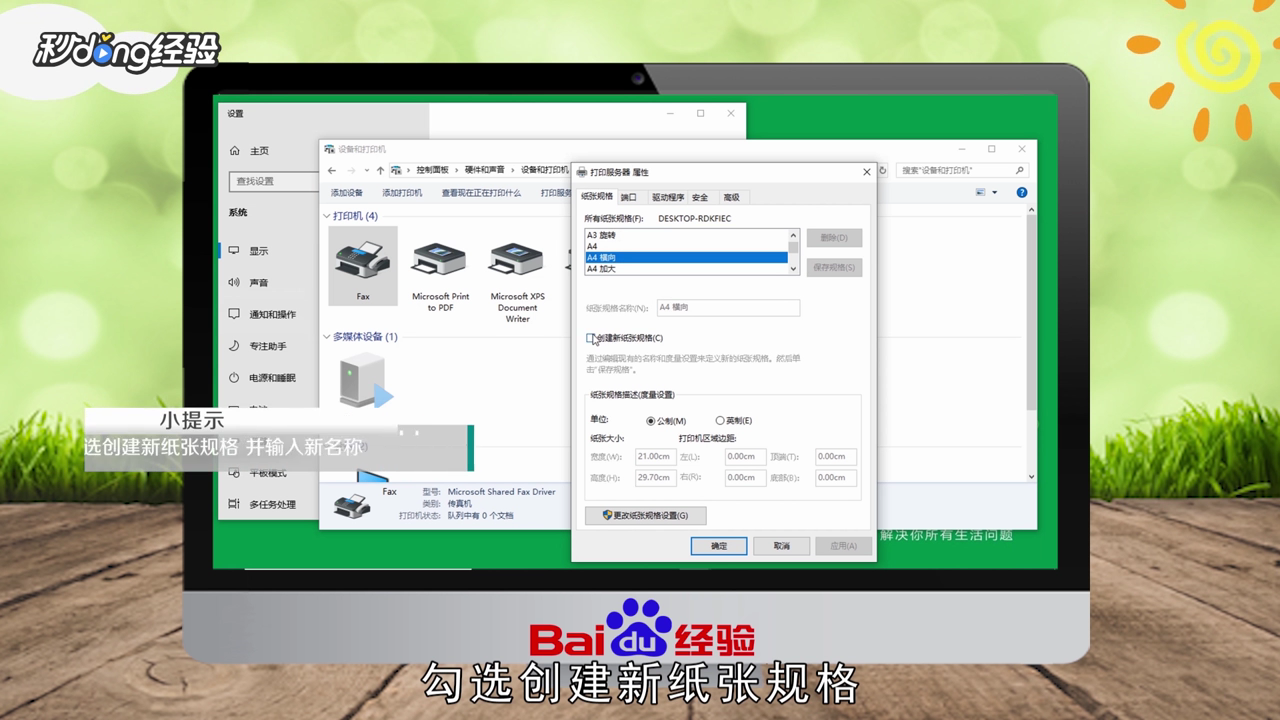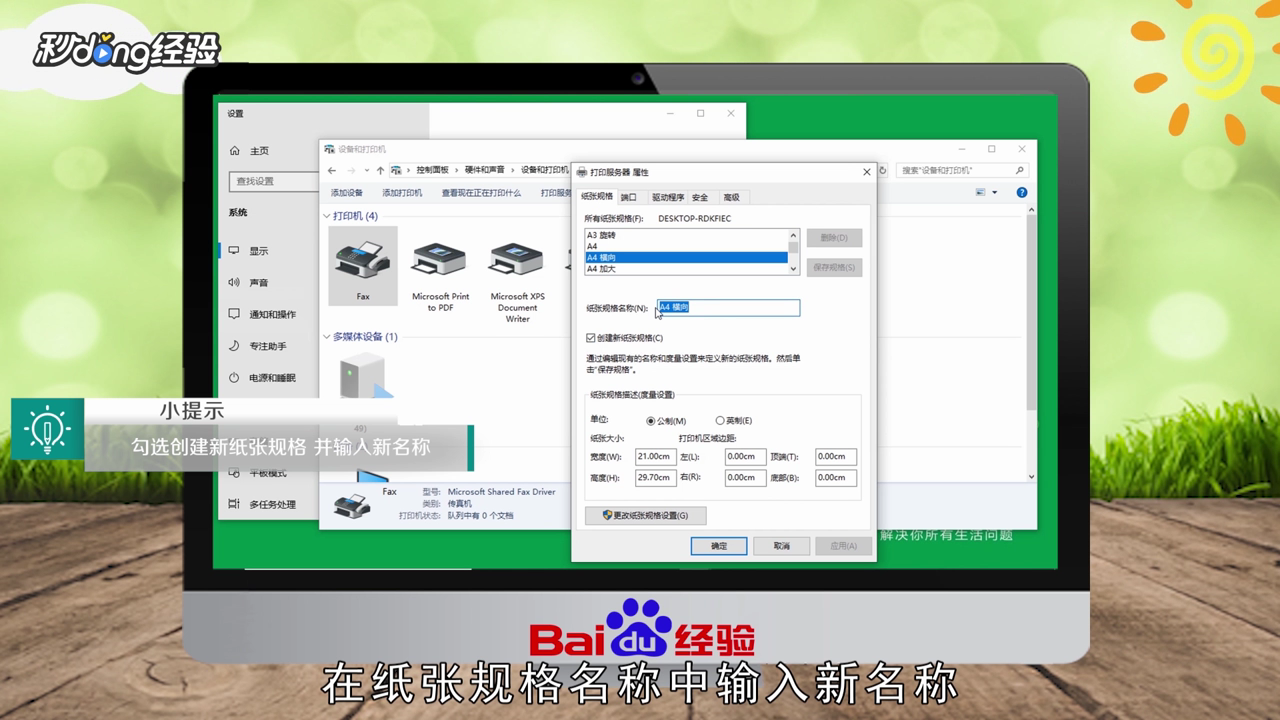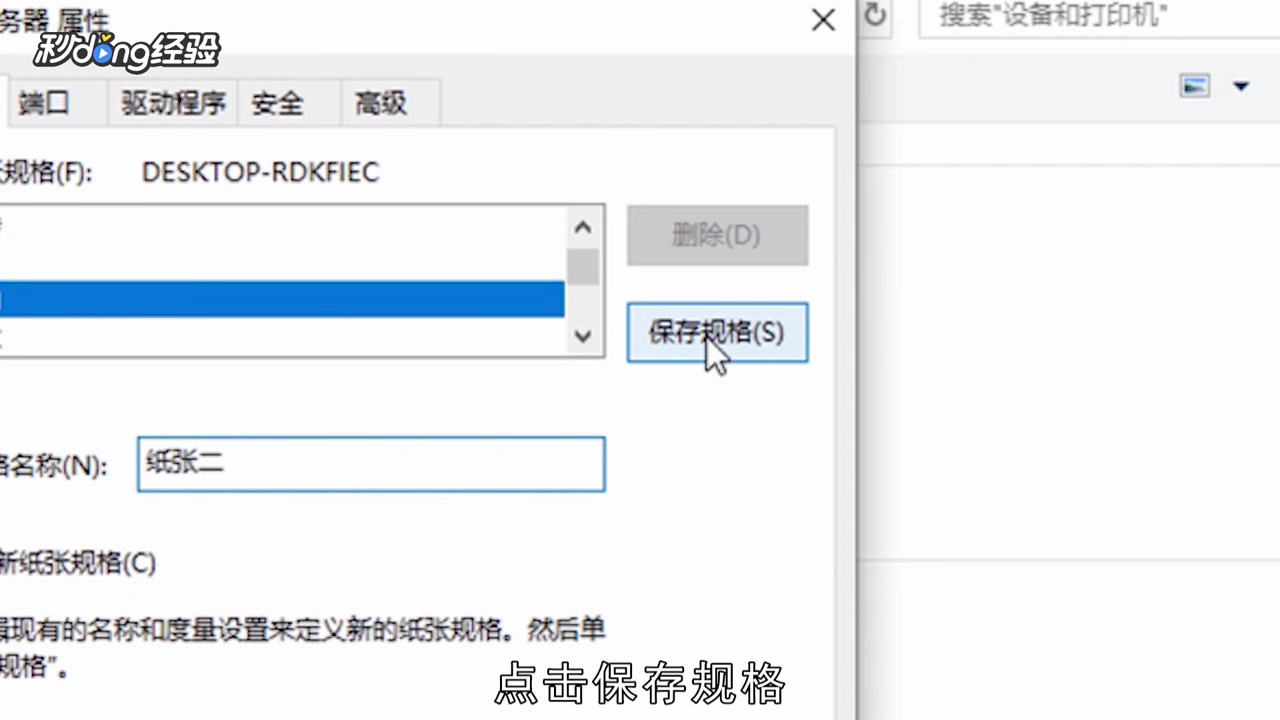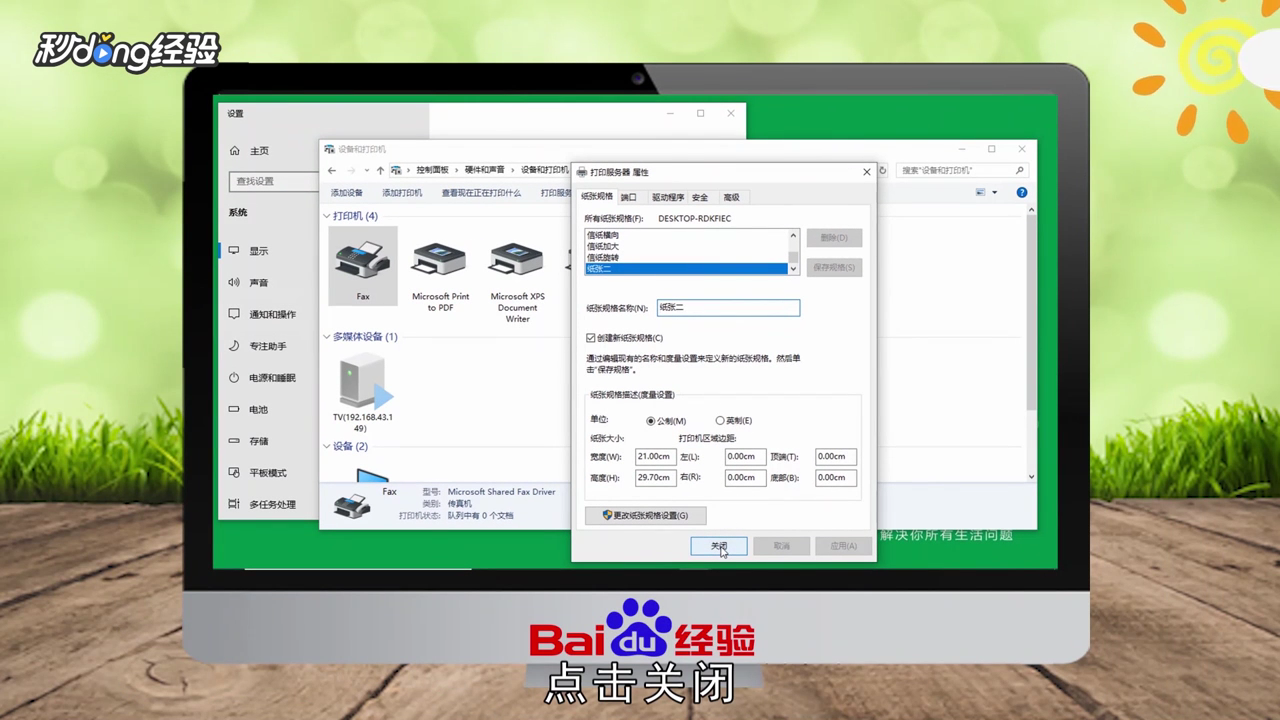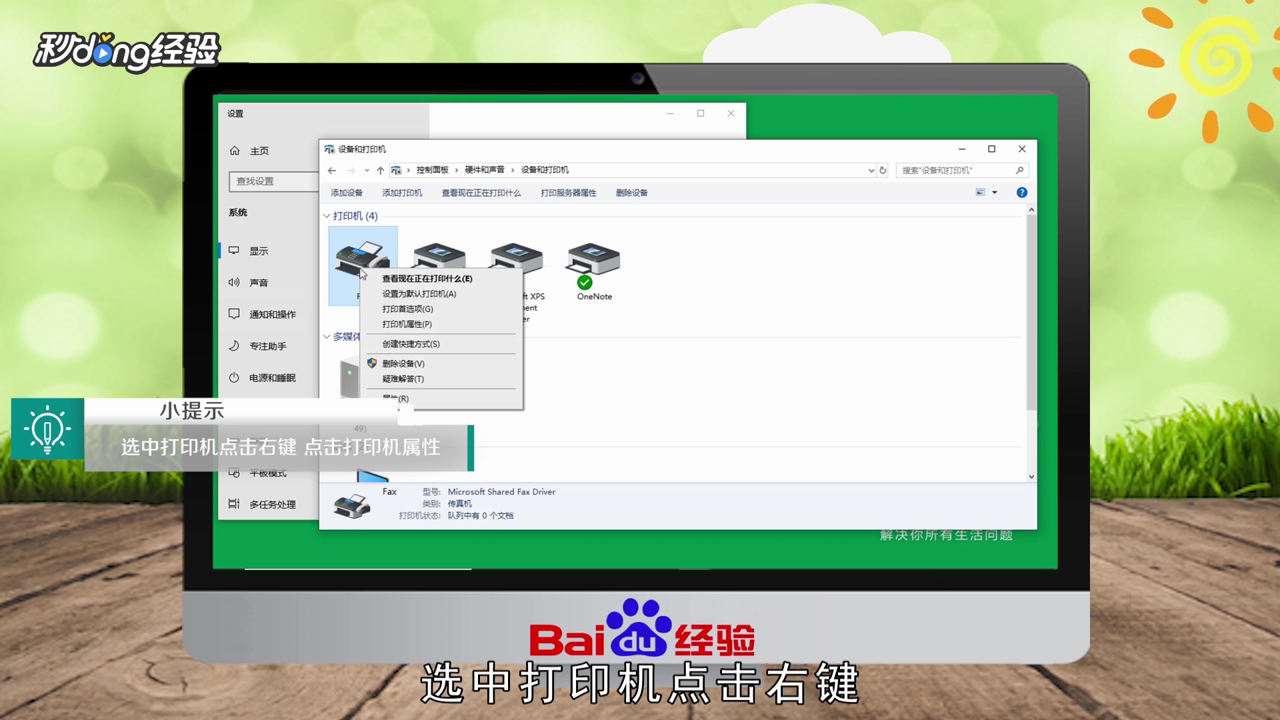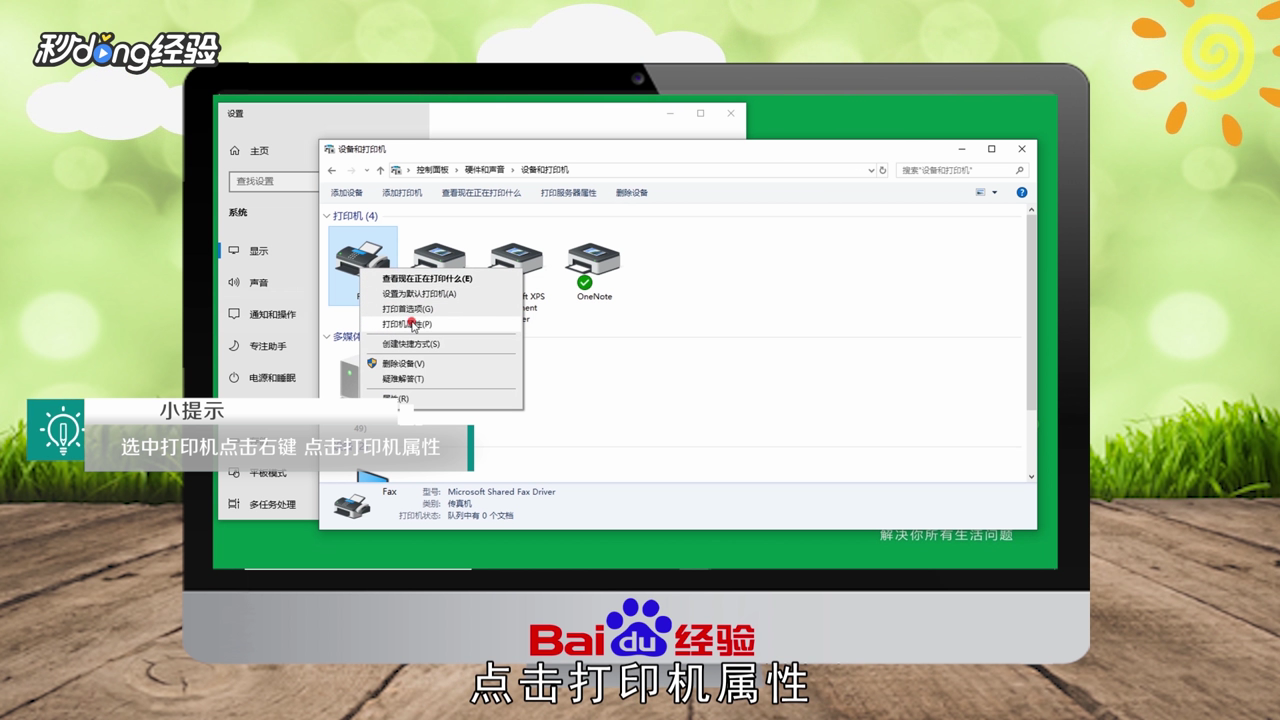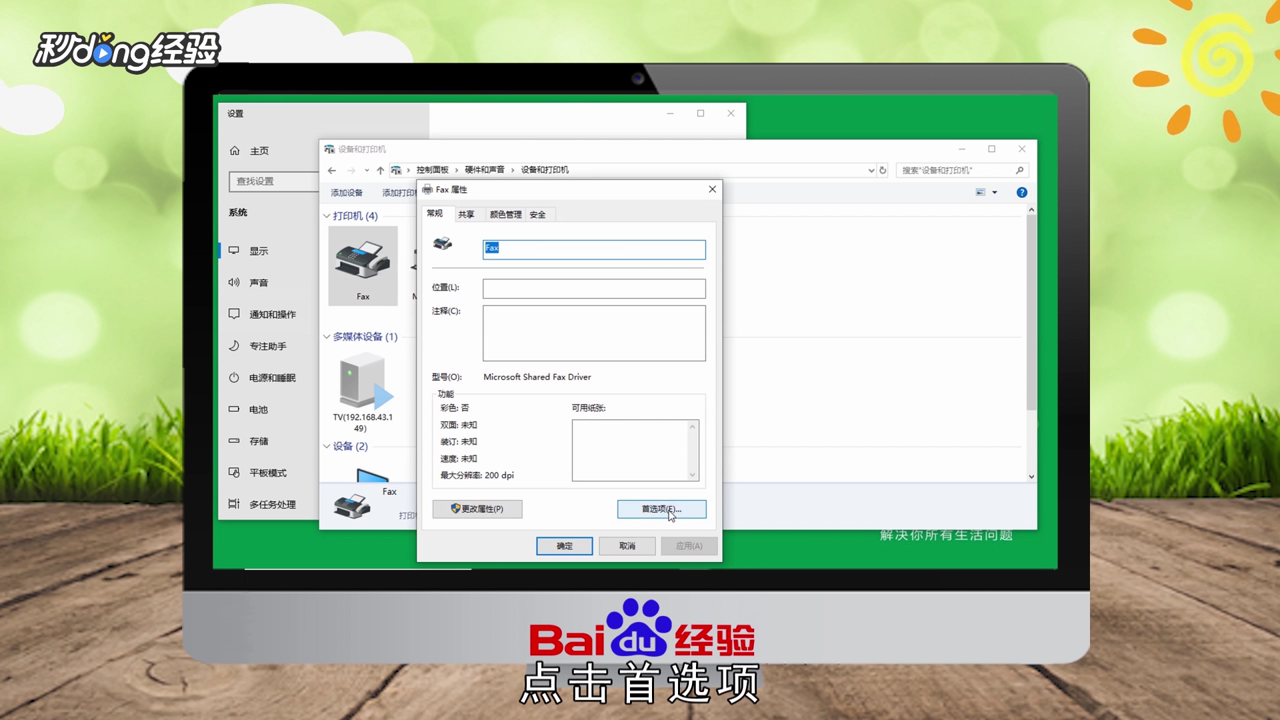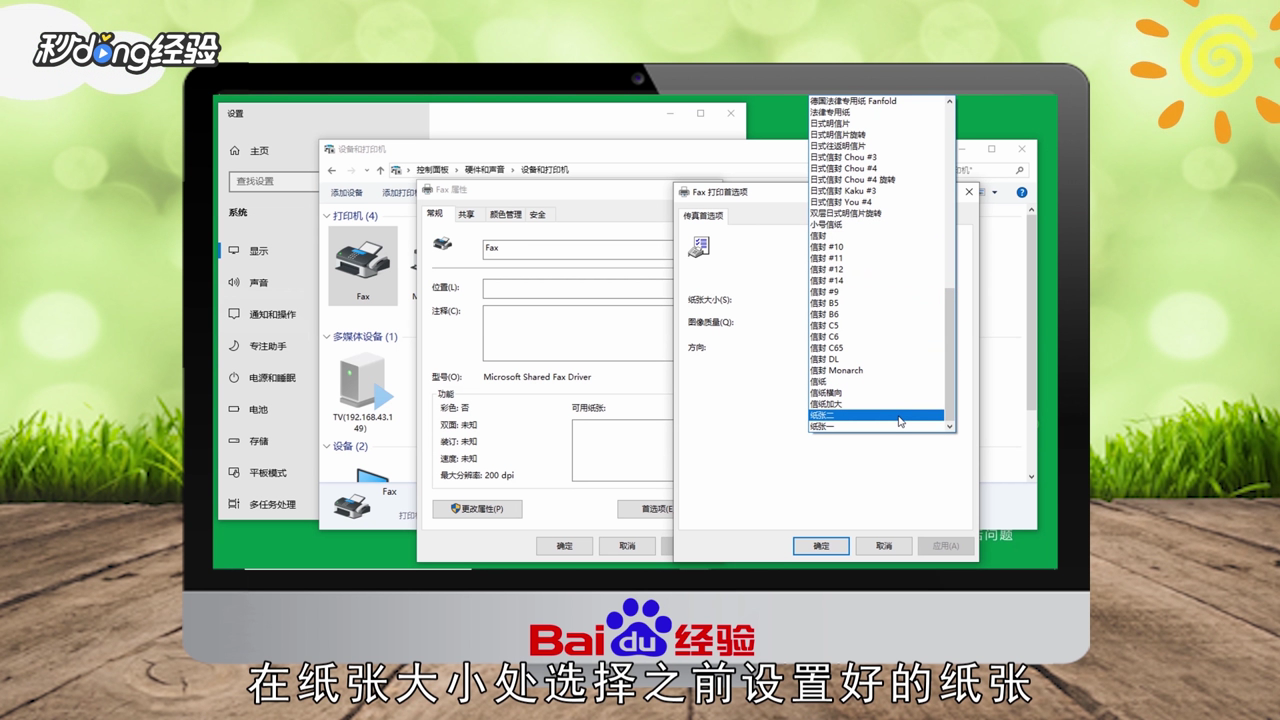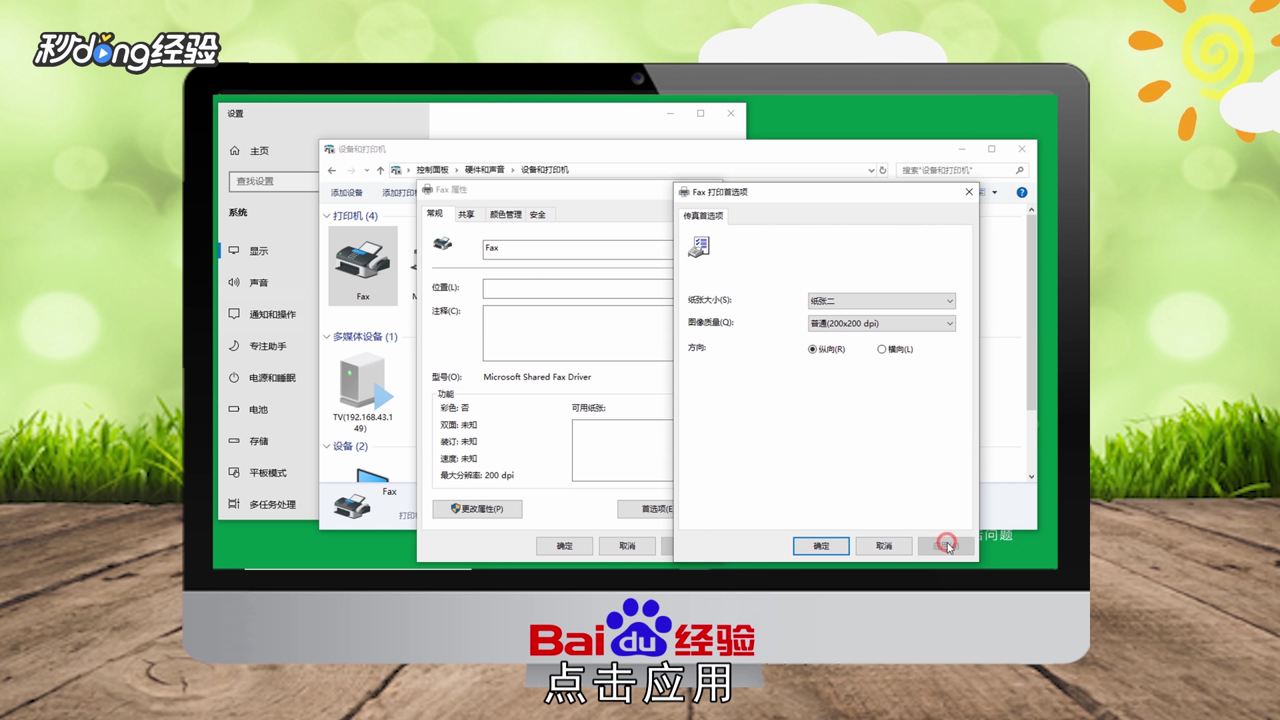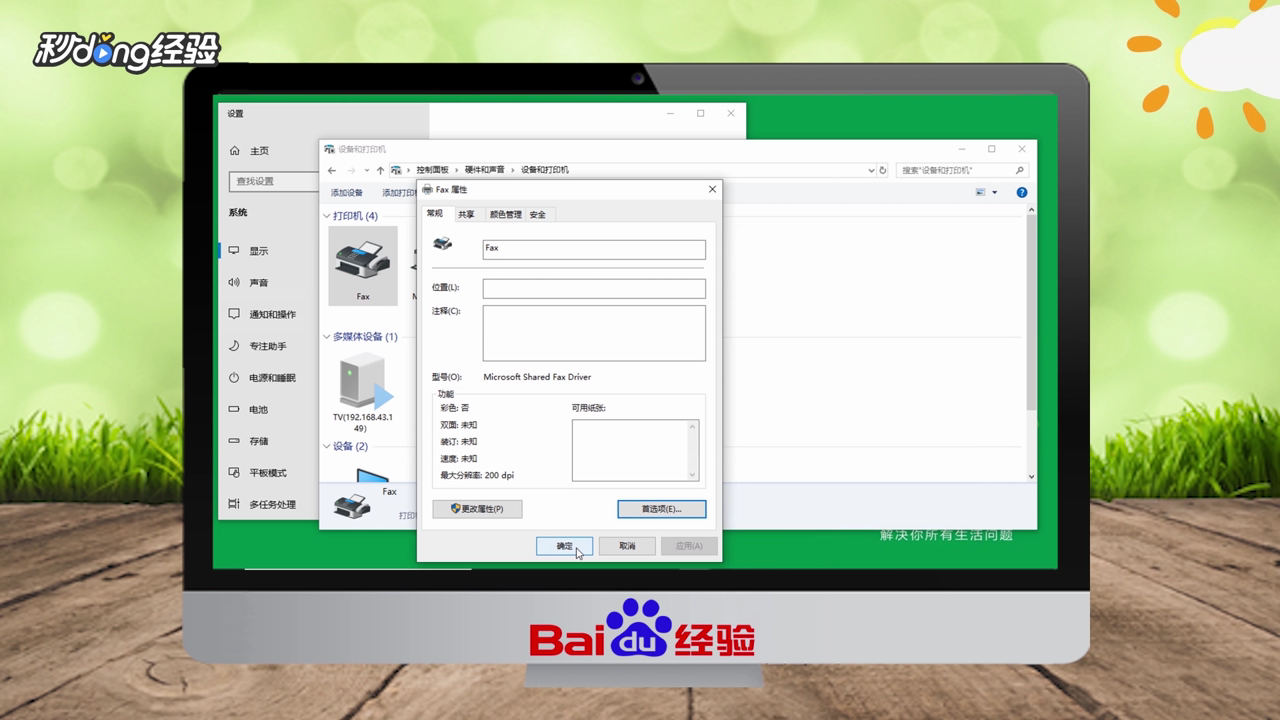怎么设置打印机纸张尺寸大小
1、鼠标右键点击桌面空白处。
2、点击“显示设置”。
3、在查找设置处输入控制面板。
4、点击进入控制面板。
5、点击“硬件和声音”。
6、点击“设备和打印机”。
7、点击要使用的打印机。
8、点击“打印服务器属性”。
9、在所有纸张规格下点击下拉按钮。
10、选择所需尺寸大小。
11、勾选创建新纸张规格。
12、在纸张规格名称中输入新名称。
13、点击“保存规格”。
14、点击“关闭”。
15、选中打印机点击右键。
16、点击“打印机属性”。
17、点击“首选项”。
18、在纸张大小中选择之前设置好的纸张。
19、点击“应用”。
20、点击“确定”。
21、再次点击“确定”即可。
22、总结如下。
声明:本网站引用、摘录或转载内容仅供网站访问者交流或参考,不代表本站立场,如存在版权或非法内容,请联系站长删除,联系邮箱:site.kefu@qq.com。
阅读量:46
阅读量:27
阅读量:24
阅读量:76
阅读量:33