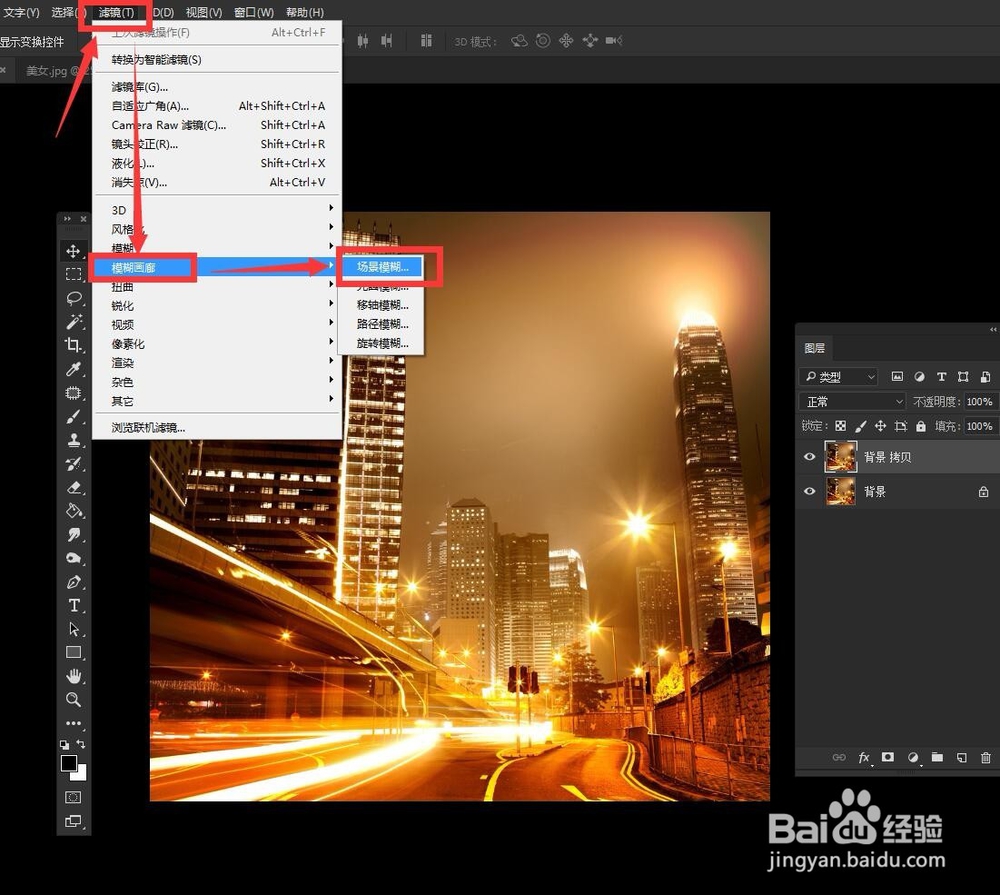ps制作人物光晕效果图片
1、准备两张图片,一张人物图,一张夜晚街景图
2、打开夜晚街景图,多复制一层
3、选择菜单栏的【滤镜】——【模糊画廊】——【场景模糊】
4、设置【场景模糊】参数,把模糊调为74像素,光源散景为33%,调整好后按确定
5、用工具栏中的【移动工具】把模糊的夜晚街景图拖移到人物图片上
6、按住键盘Ctrl+T自由变换,调整的模糊夜景图大小后按“√”
7、把图层模式改为滤色
8、调整不透明度,效果完成
9、有需要原图素材和教程文件夹的朋友可以在这篇文章后的评酹汹钕拚论区留下你的邮箱或者作图中遇到的问题,我会统一这篇教程的文件夹或答案发到你们邮箱,谢谢
声明:本网站引用、摘录或转载内容仅供网站访问者交流或参考,不代表本站立场,如存在版权或非法内容,请联系站长删除,联系邮箱:site.kefu@qq.com。
阅读量:62
阅读量:67
阅读量:30
阅读量:43
阅读量:21