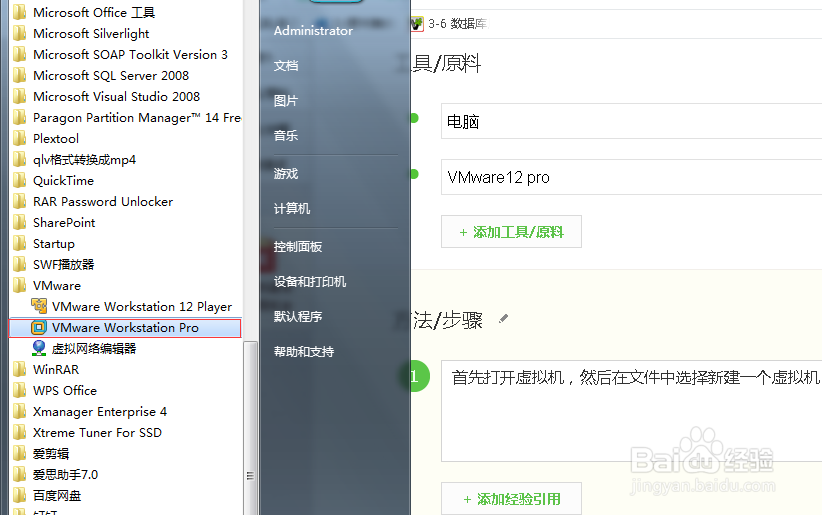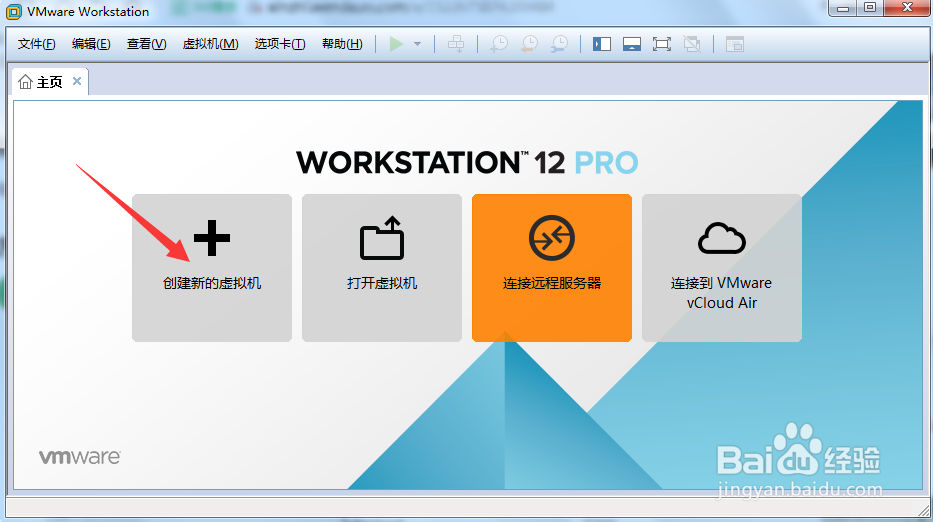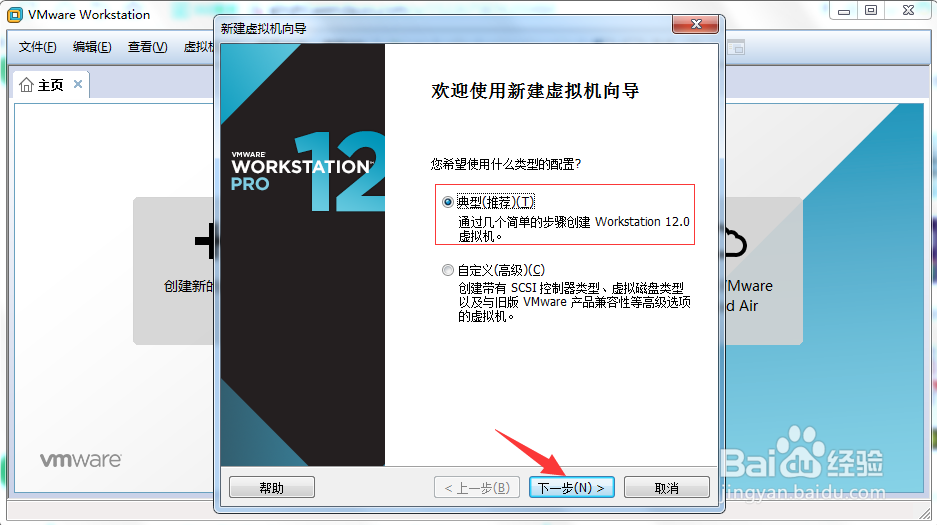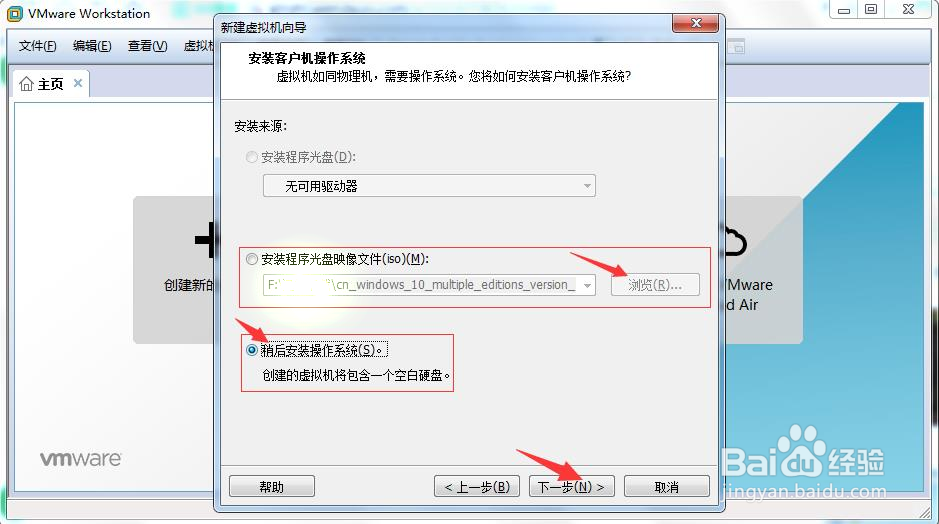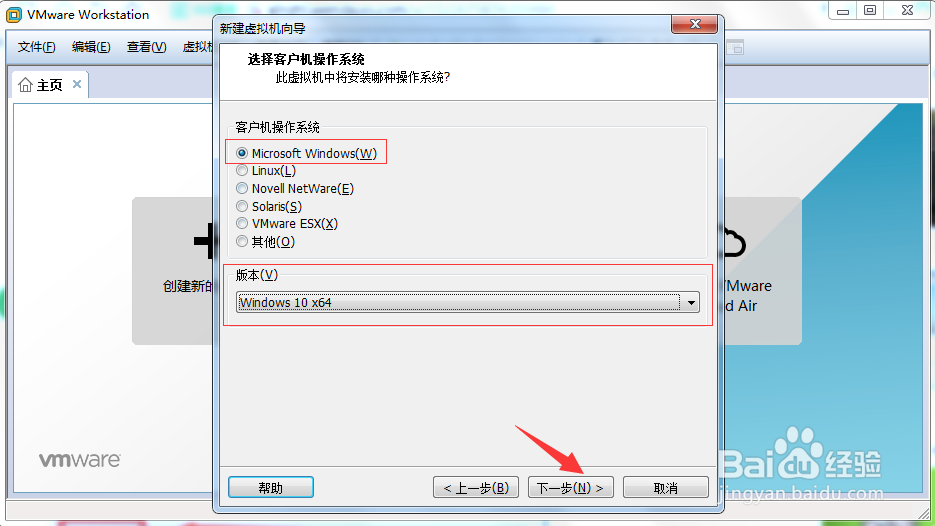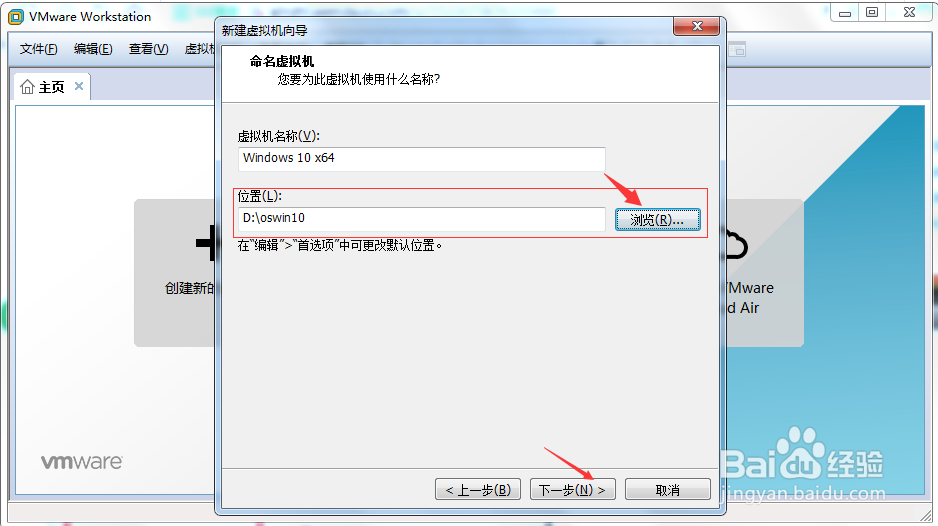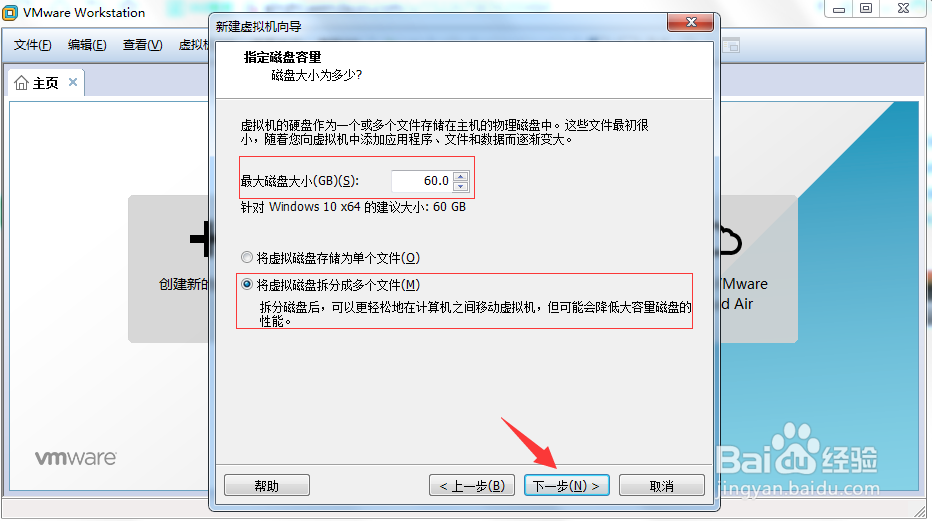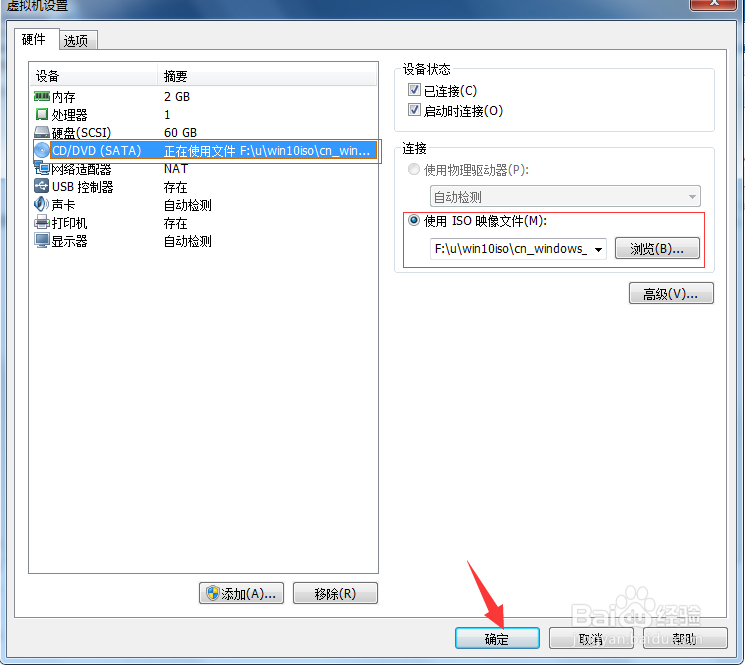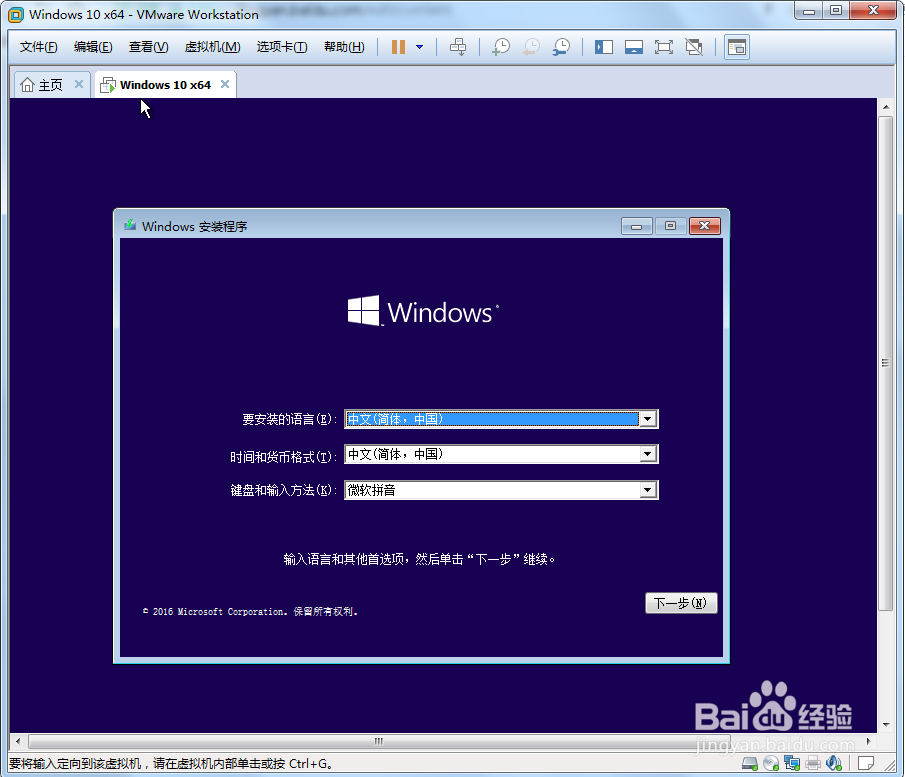VMware虚拟机安装使用教程(Win10系统)
1、首先在开始程序打开虚拟机,然后点击创建新的虚拟机(如图);
2、选择“典型”安装,然后点击下一步(如图);
3、在这里点击浏览,将我们下载好的win10镜像系统添加进去,然后选择第三个“稍后安装涠础险渥操作系统”,点击下一步;
4、选择我们所安装的系统的名称,上面的选择第一项[microsoft windows],下面版本选择windows 10 X64就可以了(如图);
5、然后我们点击浏览,新建一个文件夹将虚拟系统(win10)保存在我们的新建文件夹中(如图);
6、设置硬盘大小,一般按照默认设置来,下面的选择第二个,点击下一步
7、选择自定义硬件,可以调整内存、硬盘大小,确定参数设置无误后点击完成;
8、开启虚拟机,等待WIN10系统安装完成。
声明:本网站引用、摘录或转载内容仅供网站访问者交流或参考,不代表本站立场,如存在版权或非法内容,请联系站长删除,联系邮箱:site.kefu@qq.com。
阅读量:80
阅读量:89
阅读量:69
阅读量:90
阅读量:62