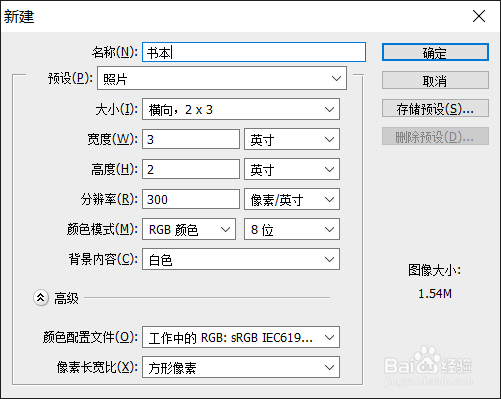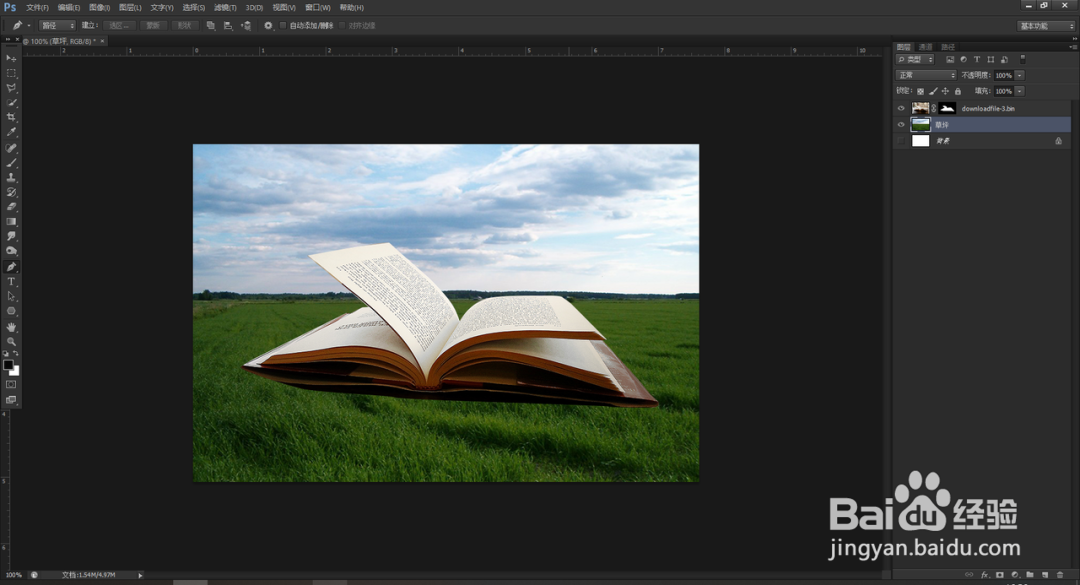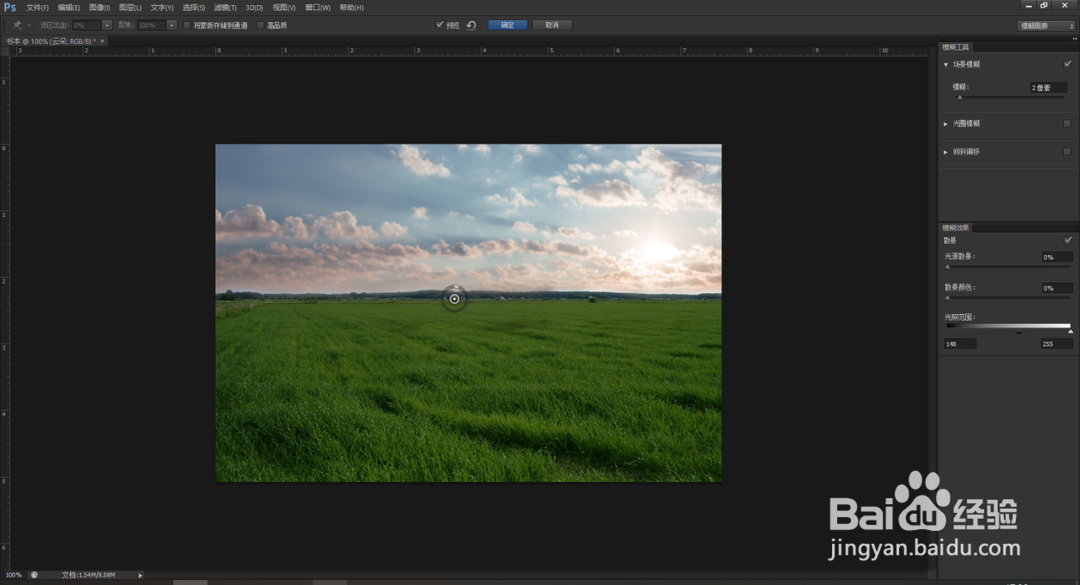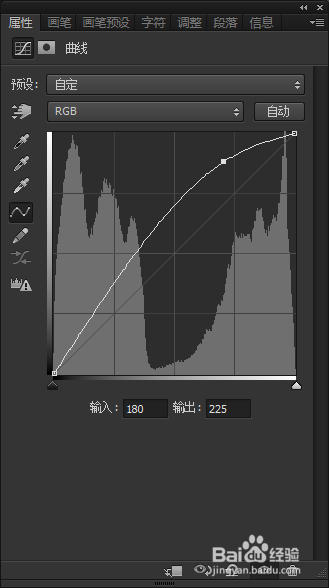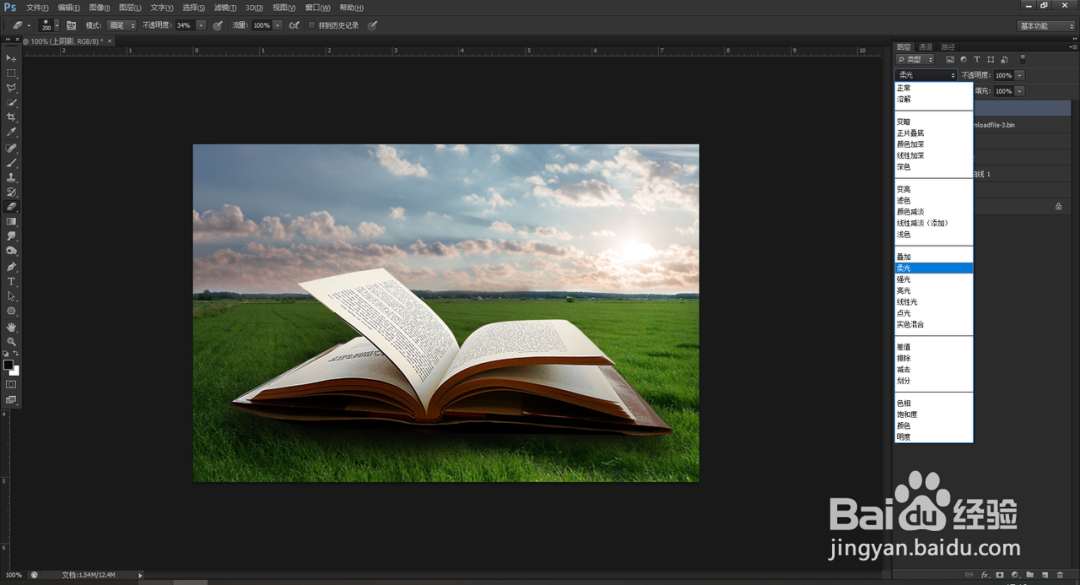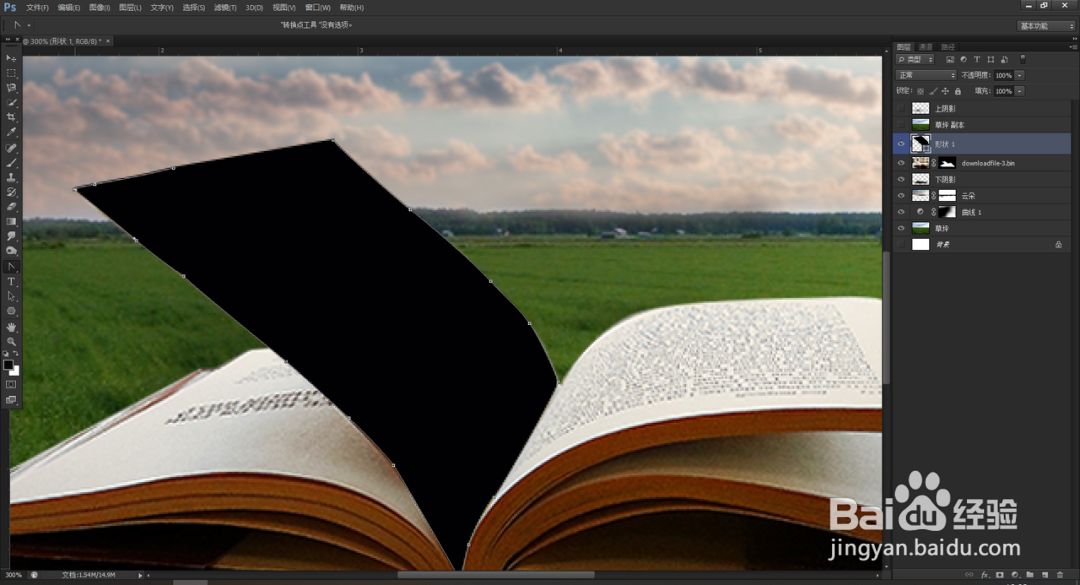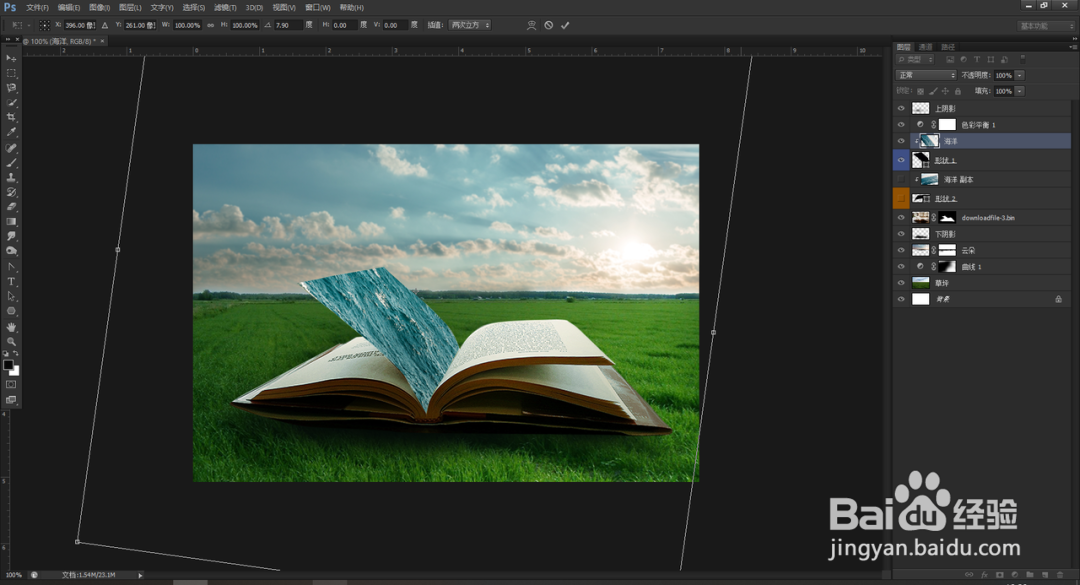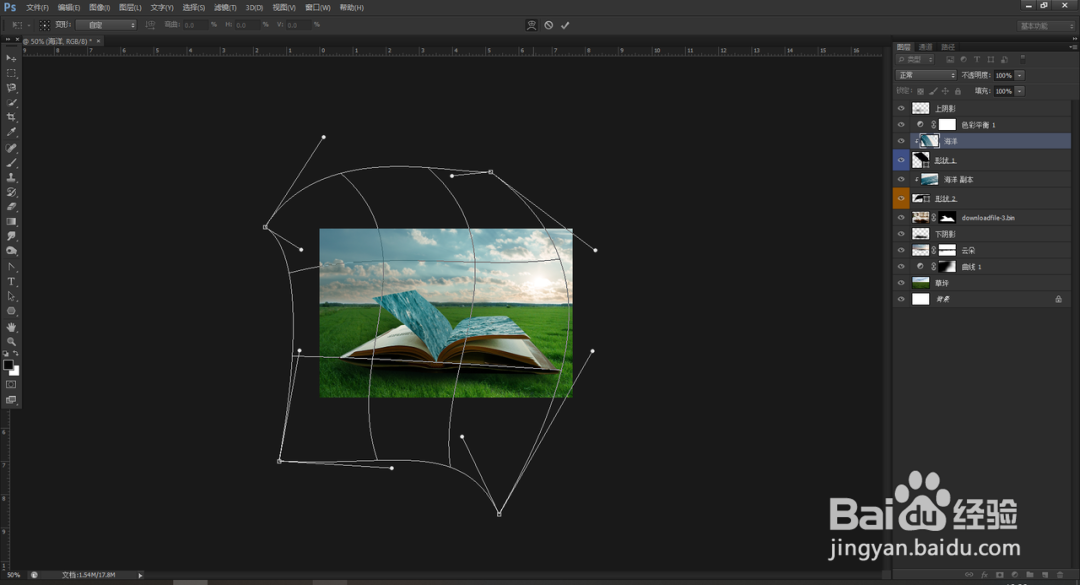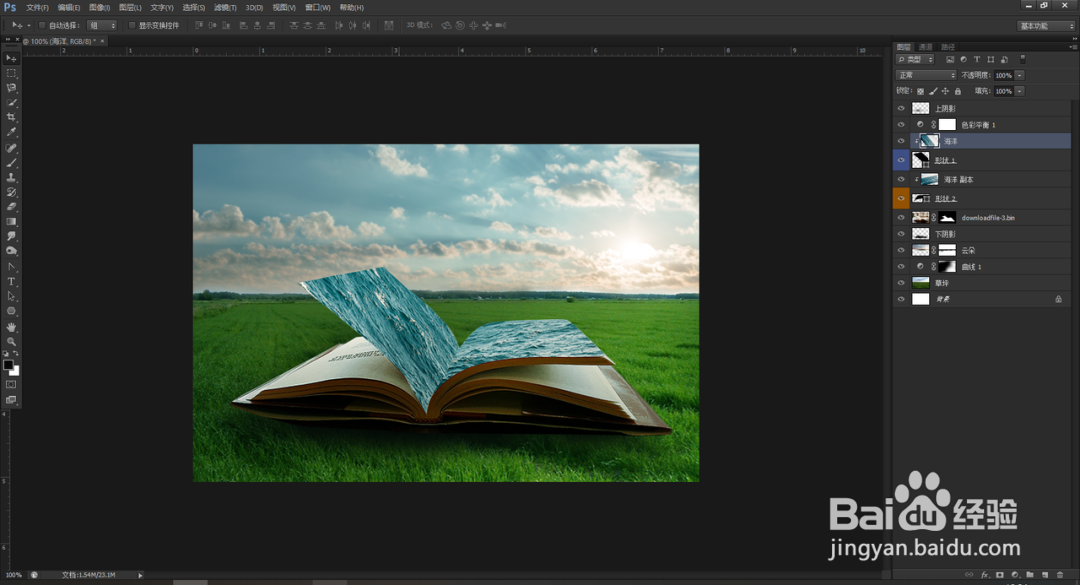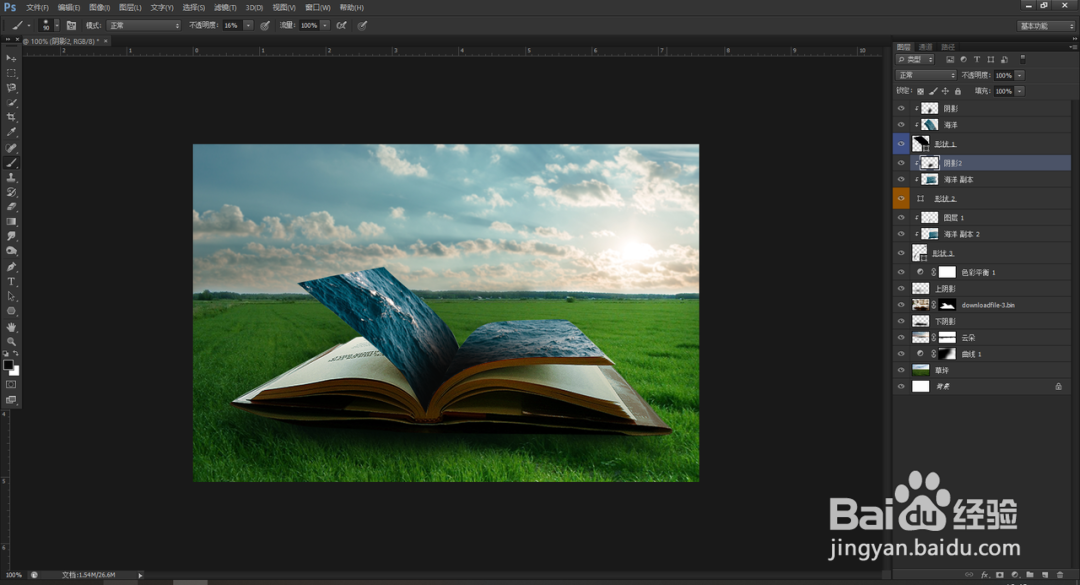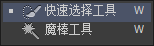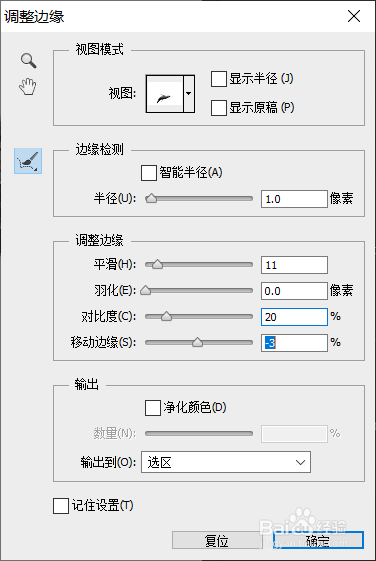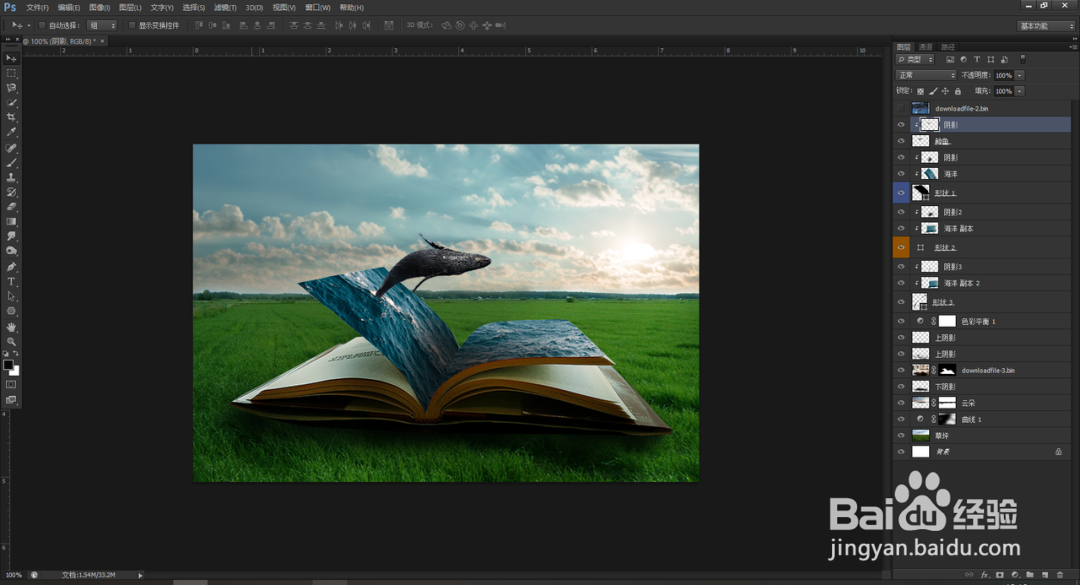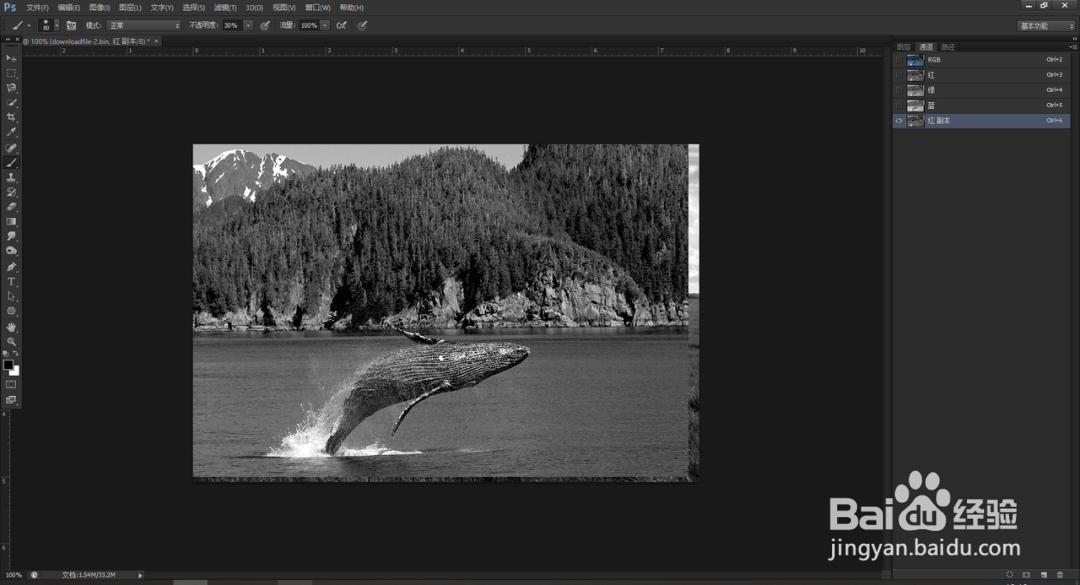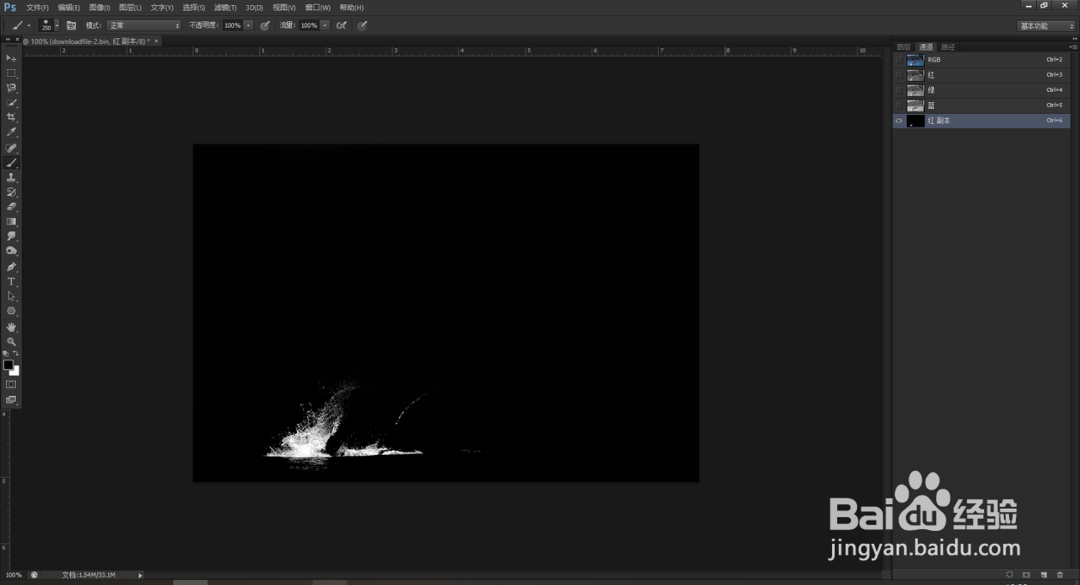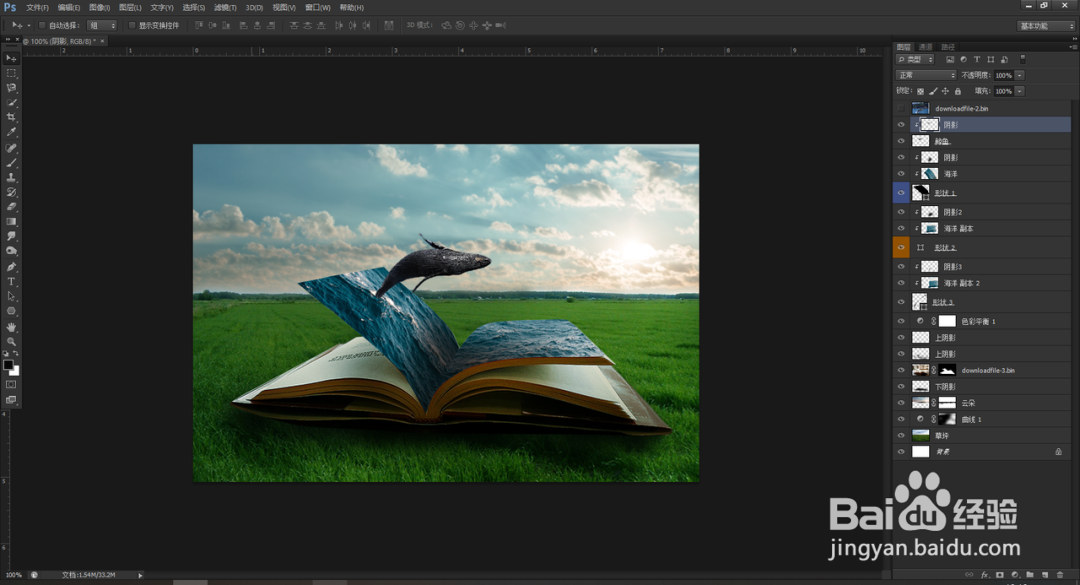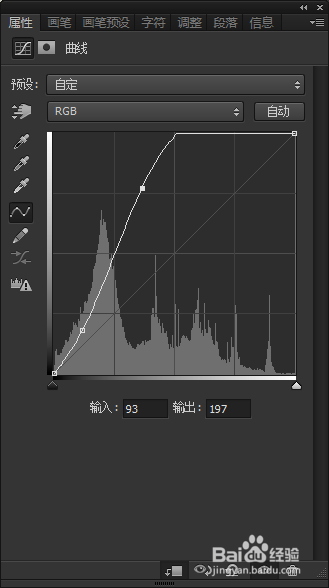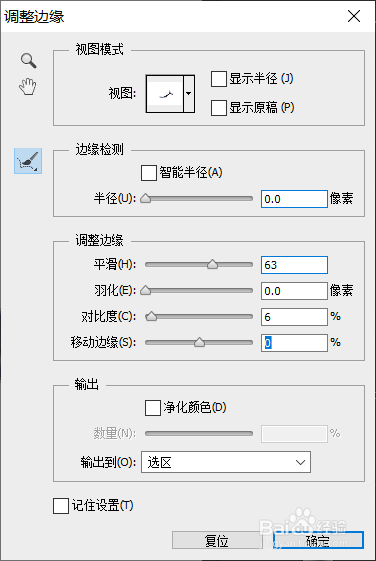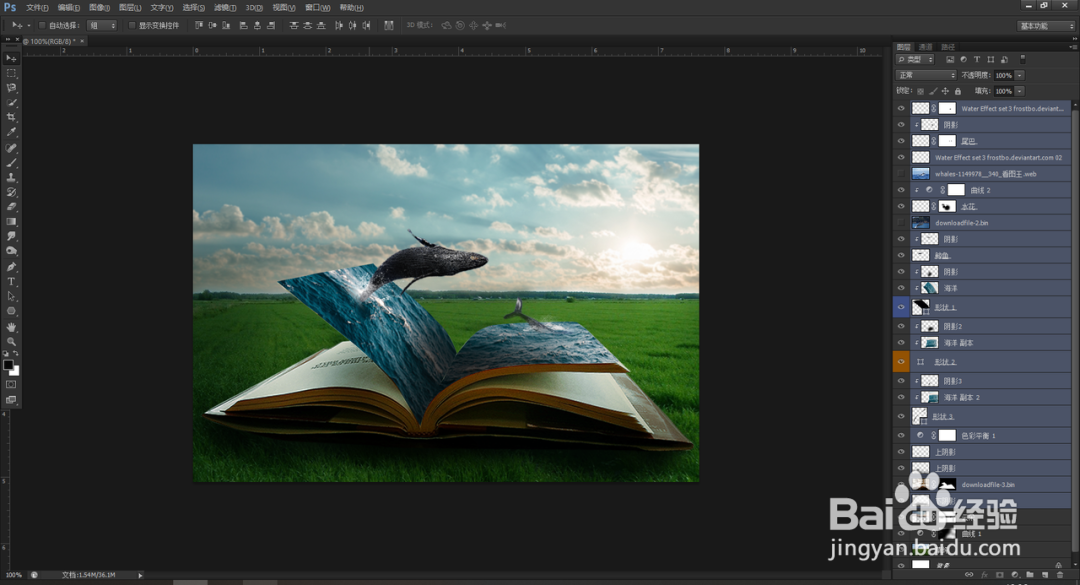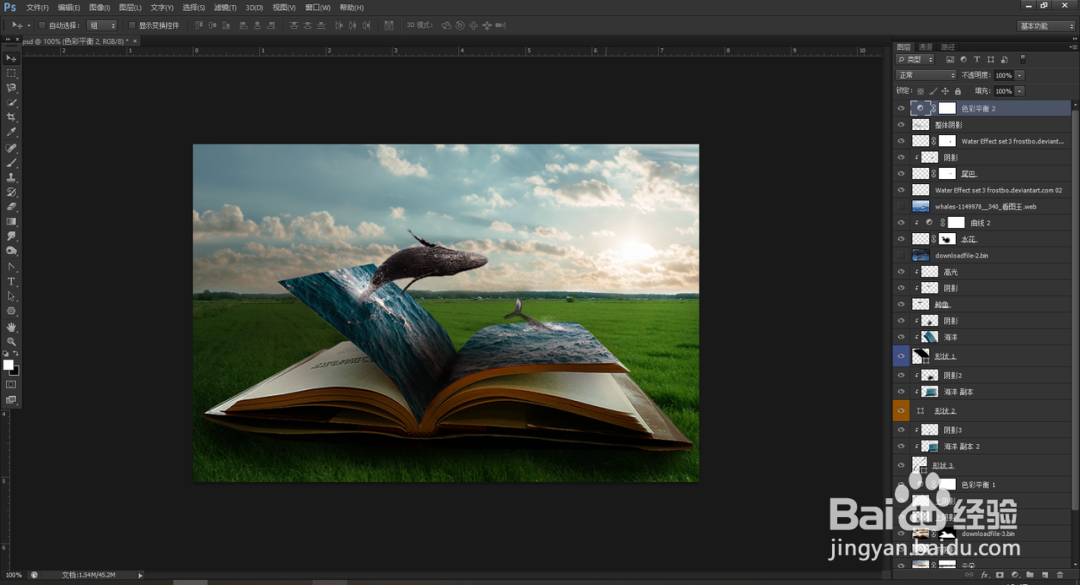PS:合成知识海洋的创意图片
1、新建画布参数如下
2、插入书本图片素材,抠图
3、Ctrl+enter确定选区,添加蒙版,Ctrl+D取消选区
4、插入背景素材插入草坪,Crtl+T调整大小、方位
5、插入另外找好的云朵图层,增强画面光照感,用蒙版低透明度擦除多余部分,露出远山
6、根据视觉常识(焦距中的近景远景关系),模糊背景云层
7、新建调整图层,调整草坪亮度调整—曲线
8、按住Alt仅从属于草咋掾澉秘坪图层。并调整图层蒙版上擦拭出阴影关系,如下。阳光从右斜上方照射而来,可知光影关系:右亮左暗,近暗远亮
9、新建图层,为书、草坪画阴影,设为柔光模式,更加自然(注意书页之间也存在阴影关系)(画笔柔边圆,黑色,低透明度)
10、制作书页用钢笔工具(选择工具模式—形状)设置成黑色,沿着书页添加锚点
11、右边书页同理
12、插入海洋图片,Ctrl+T调整大小、方位。
13、右键单击—变形,制造波动涌起效果
14、两边书页制作均采用以上方法后,如下
15、为书页添加阴影(画笔柔边圆—黑色透明度30%)
16、丰富“海洋书页”中的内容插入鲸鱼素材,用快速选择工具抠图,Ctrl+J复制粘贴得到鲸鱼
17、大致选择后,用调整边缘预览、调整鲸鱼轮廓
18、新建图层,为鲸鱼头部向阳处画高光(白色),腹部画阴影(黑色)(画笔工具:柔边圆 透明度30%)
19、回到鲸鱼原图图层,进行通道抠图:对比选择黑白关系最明显通道图层。选择红色通道、复制副本;
20、在副本处,图像—调整—曲线,参数如下
21、Tip:在蒙版中有这样一句话“黑透白不透”。而在通道抠图中我们可以记忆为“皈寿凿几白透黑不透”,这里的“透”即是指,最终图层上会显示出来的部分。
22、用黑色画笔涂抹不需要的部分,而保留灰色,能够体现水花的透明感
23、按住Ctrl键单击通道图层,得到所需选区。回到图层界面,Ctrl+J复制粘贴得到水花
24、调整水花亮度水花图层上方,新建调整图层—曲线,参数如下
25、如上操作,插入鲸鱼尾图片,快速选择工具选择选区
26、调整边缘预览、调整
27、插入找好的水花素材,放置在鲸鱼尾处,并为鲸鱼尾画阴影。
28、协调整体画面调整整体画面光影关系(光源位于右后方,前暗后明)
29、为整体画面调色新建调整图层—色彩平衡(调色思路:主要暖色调,凸显和谐洋溢感“这是知识的力量~”)
30、个人建议最后效果如图,我们就完成了~