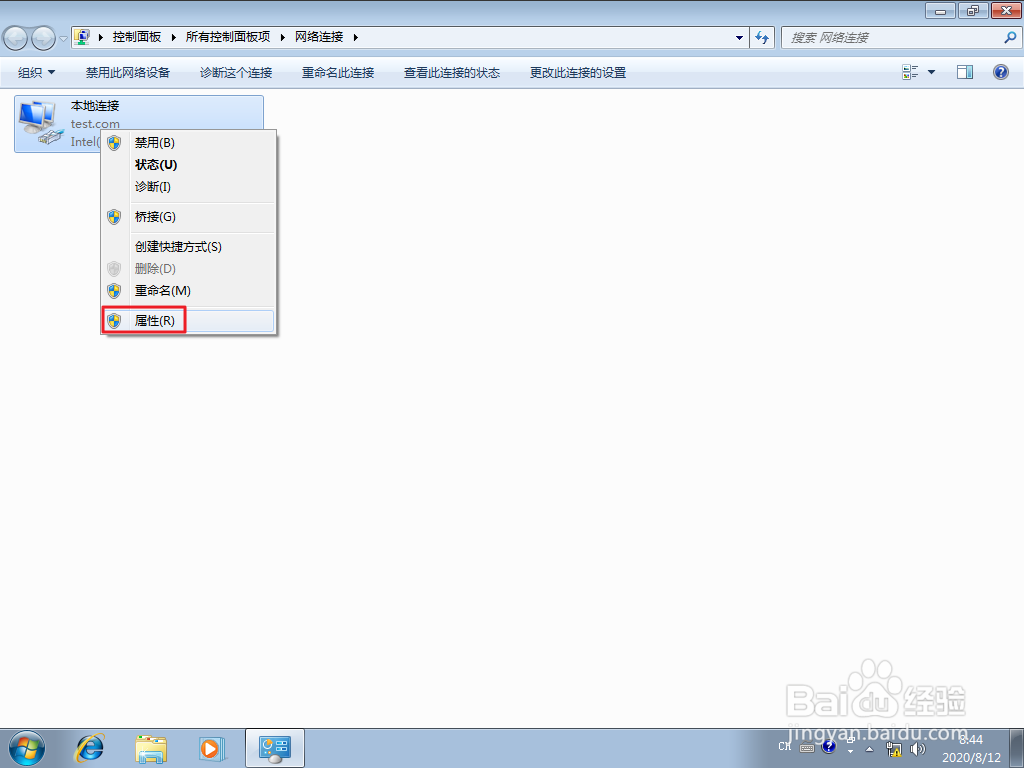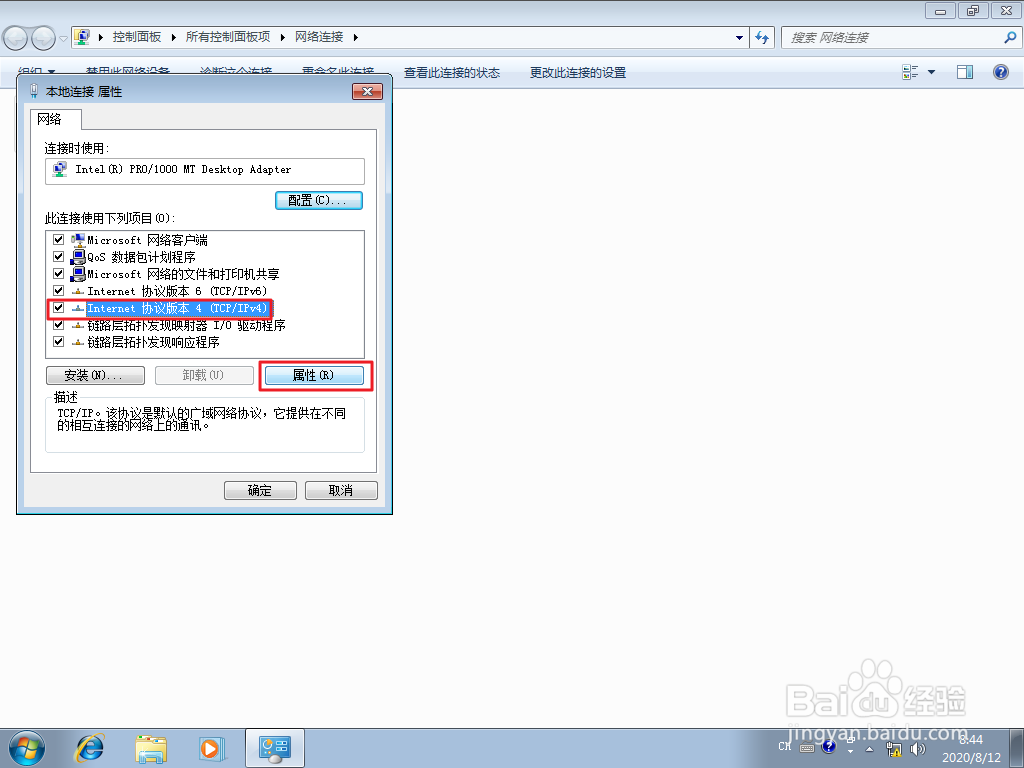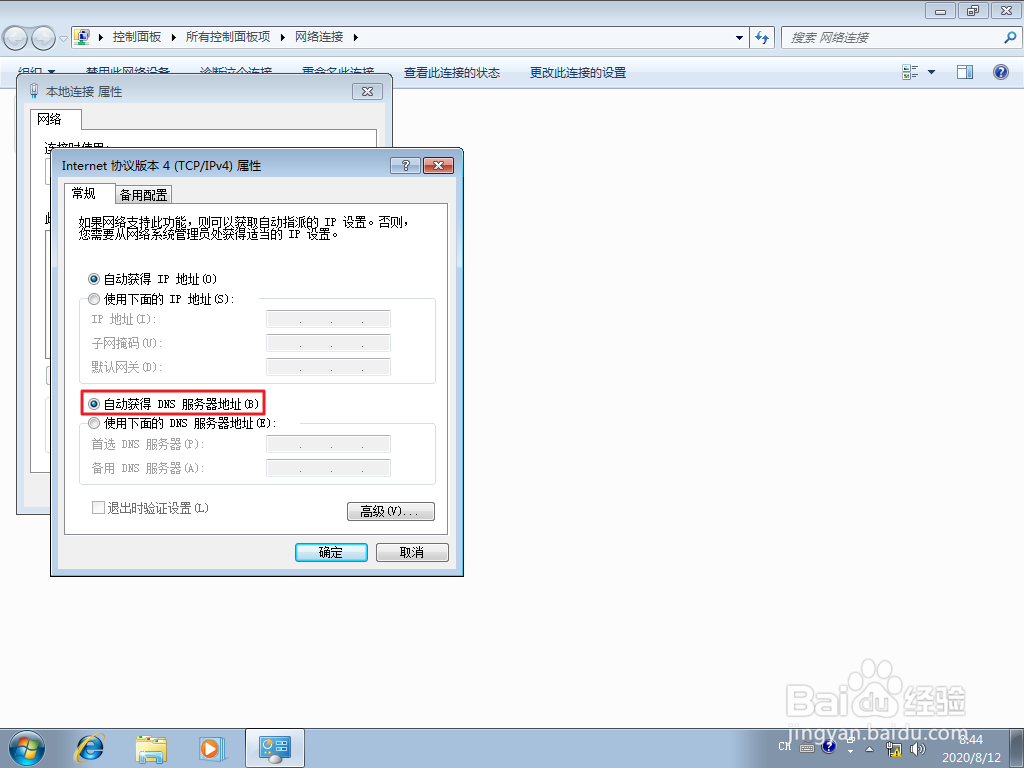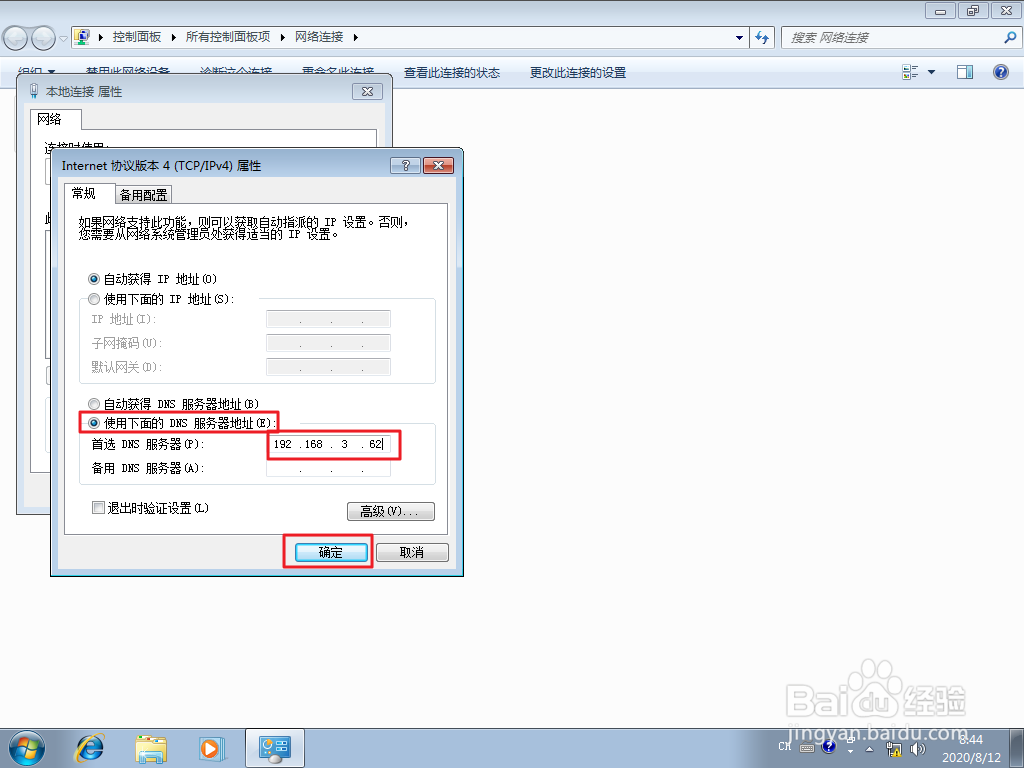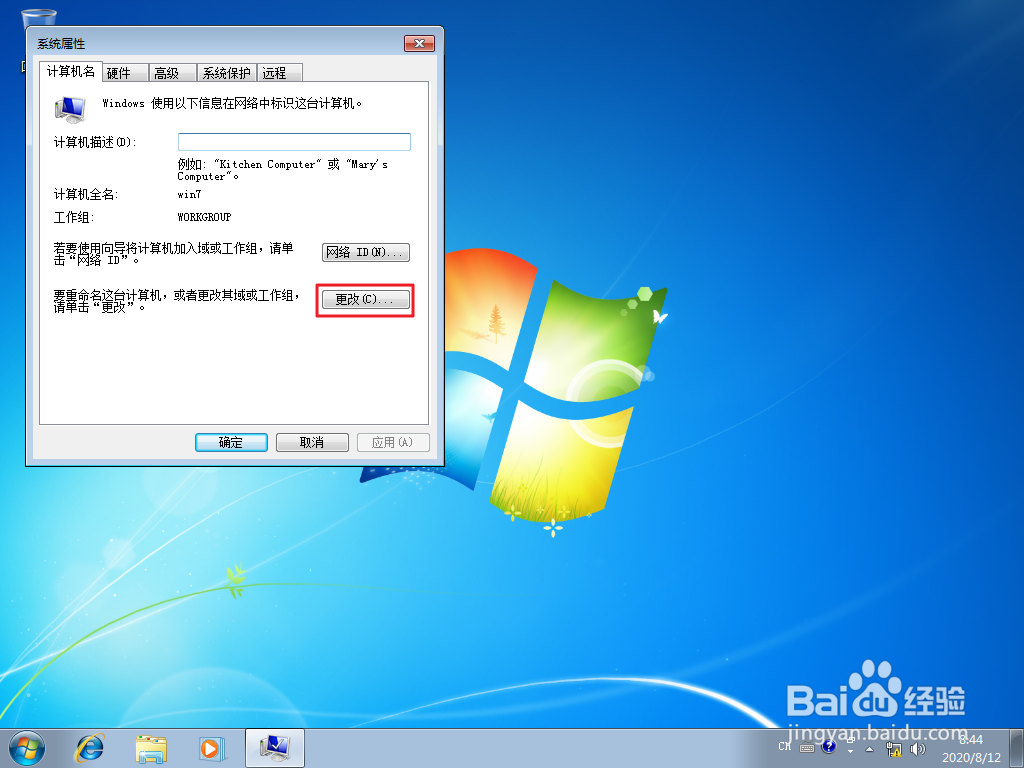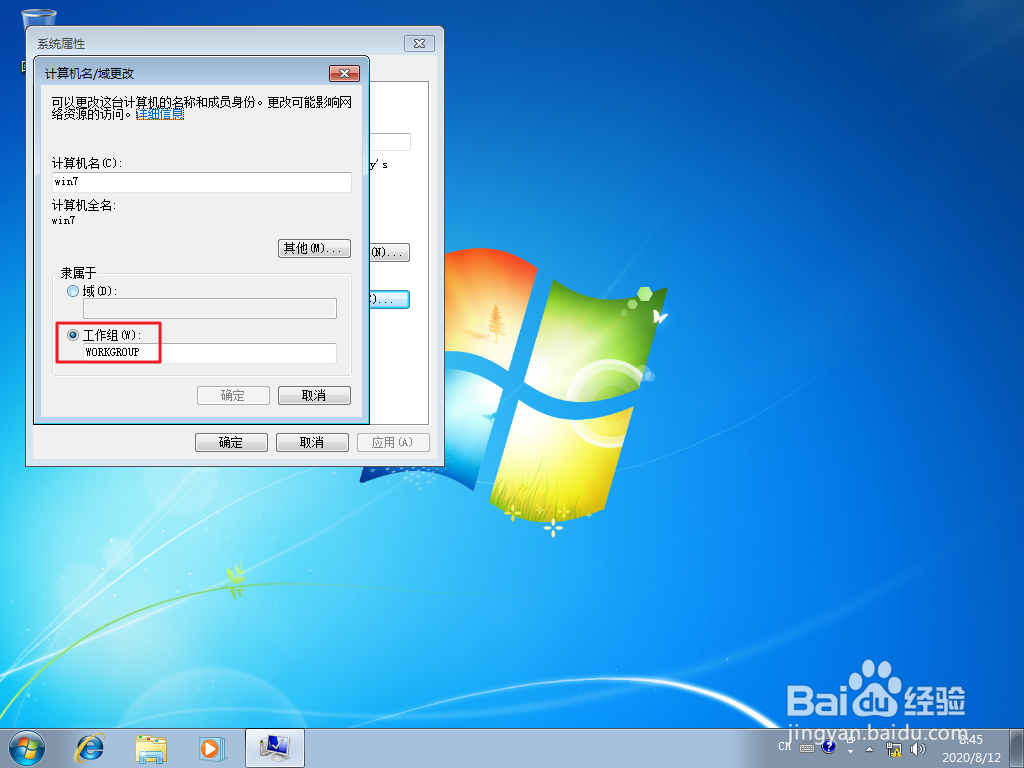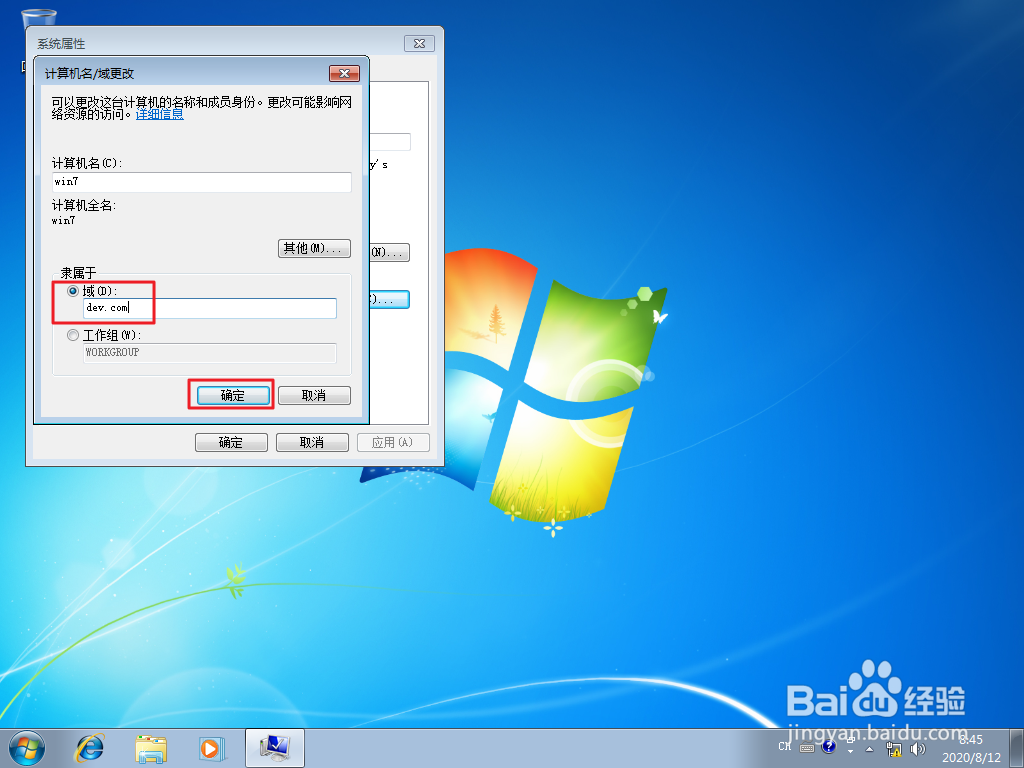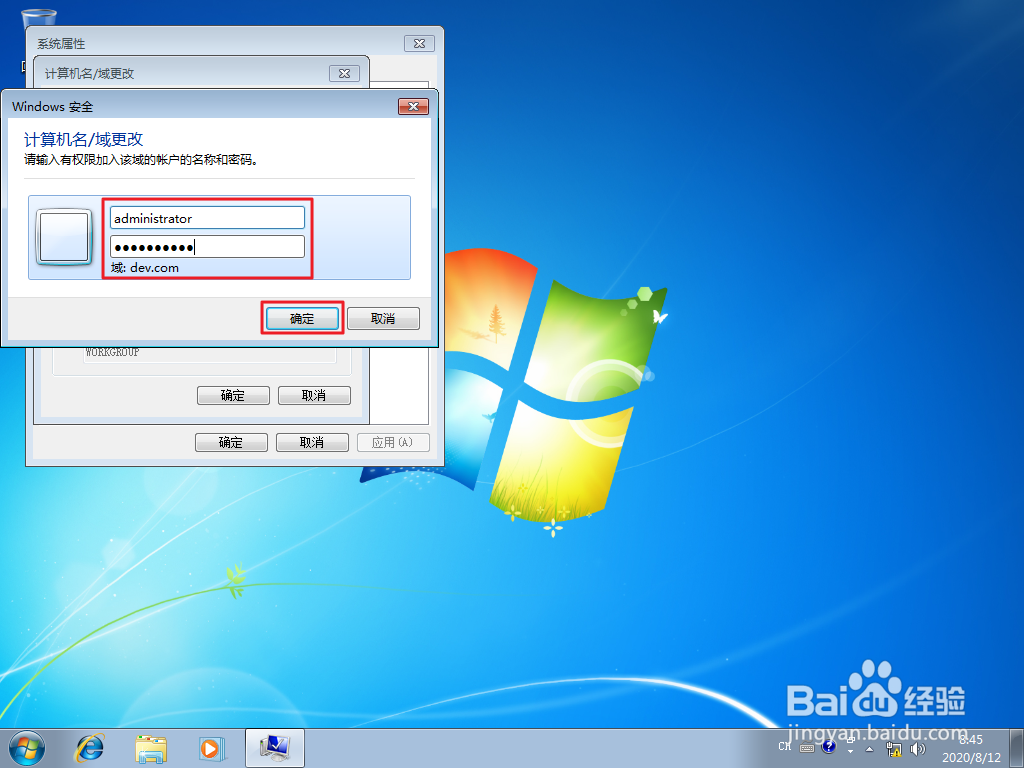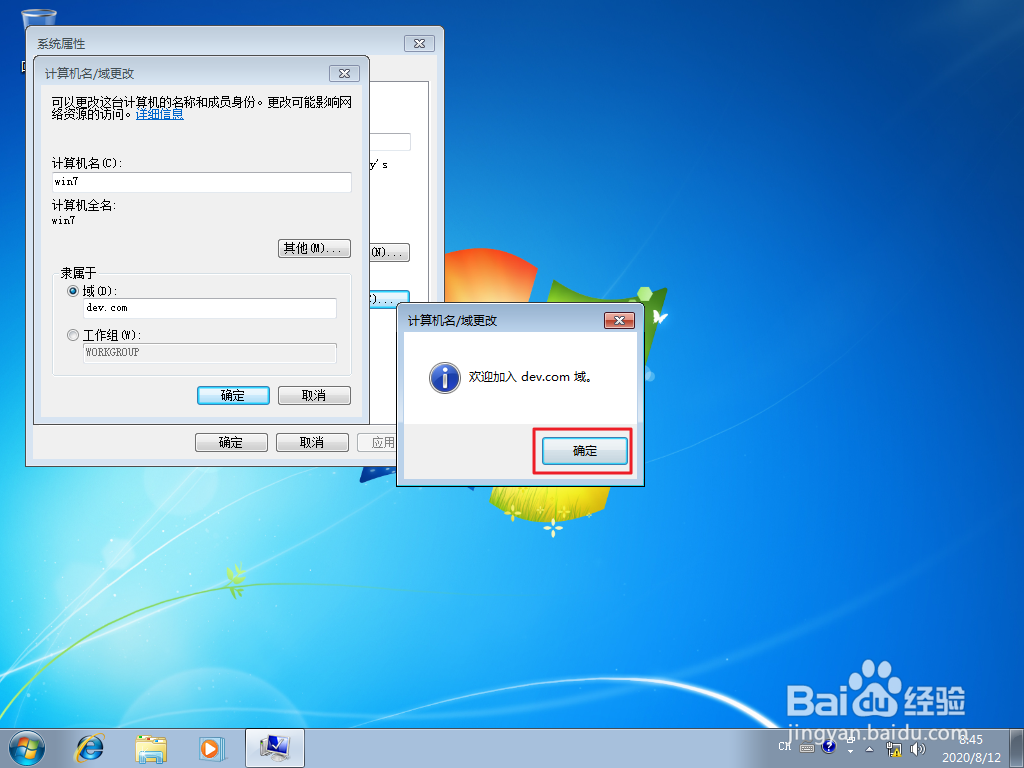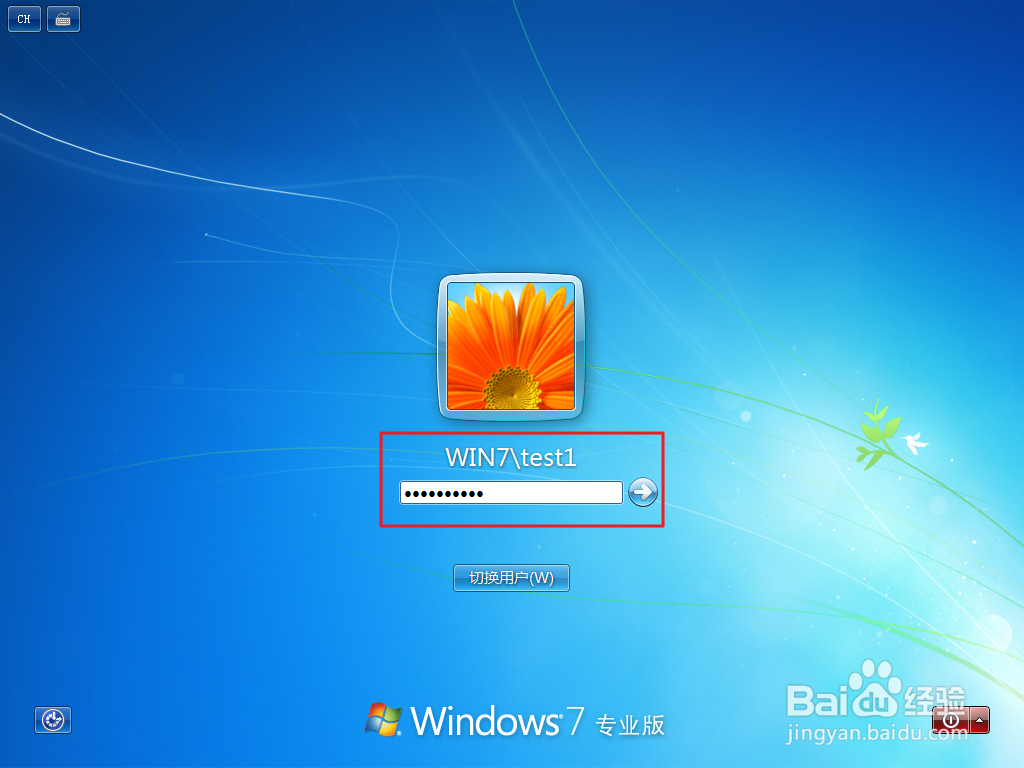Windows 7 客户端如何加入域
1、step 1. 同时按下键盘上的“徽标键”和“R”调出“运行”界面,在“运行”界面文本框中输入“ncpa.cpl”,然后点击“确定”。
2、step 2. 打开“网络连接”控制面板。
3、step 3. 选中“本地连接”,点击右键,然后点击右键菜单中的“属性”。
4、step 4. 选中“Internet 协议版本4”,然后点击“属性”。
5、step 5. 默认是“自动获取 DNS 服务器地址”。
6、step 6. 勾选“使用下面的 DNS 服务器地址”,在“首选 DNS 服务器”后面输入 AD 服务器的地址,然后点击“确定”。
7、step 7. 在“运行”界面文本框中输入“sysdm.cpl”,然后点击“确定”。
8、step 8. 调出”系统属性“界面,点击”计算机名“选项卡,然后点击”更改“。
9、step 9. 默认计算机隶属于”工作组“。
10、step 10. 勾选“域”,输入域名,然后点击“确定”。
11、step 11. 弹出“Windows 安全”对话框,输入域管理员用户名 administrator 和 密码,然后点击“确定”。
12、step 12. 弹出窗口,点击“确定”。
13、step 13. 提示需要重启,点击“确定”。
14、step 14. 返回“系统属性”界面,点击“关闭”。
15、step 15. 点击“立即重新启动”。
16、step 16. 重启完成后,到达登录界面。
17、step 17. 在“运行”界面文本框中输入“sysdm.cpl”,然后点击“确定”。
18、step 18. 调出“系统属性”界面,可以看到计算机已经加入域。
声明:本网站引用、摘录或转载内容仅供网站访问者交流或参考,不代表本站立场,如存在版权或非法内容,请联系站长删除,联系邮箱:site.kefu@qq.com。
阅读量:69
阅读量:37
阅读量:56
阅读量:52
阅读量:29