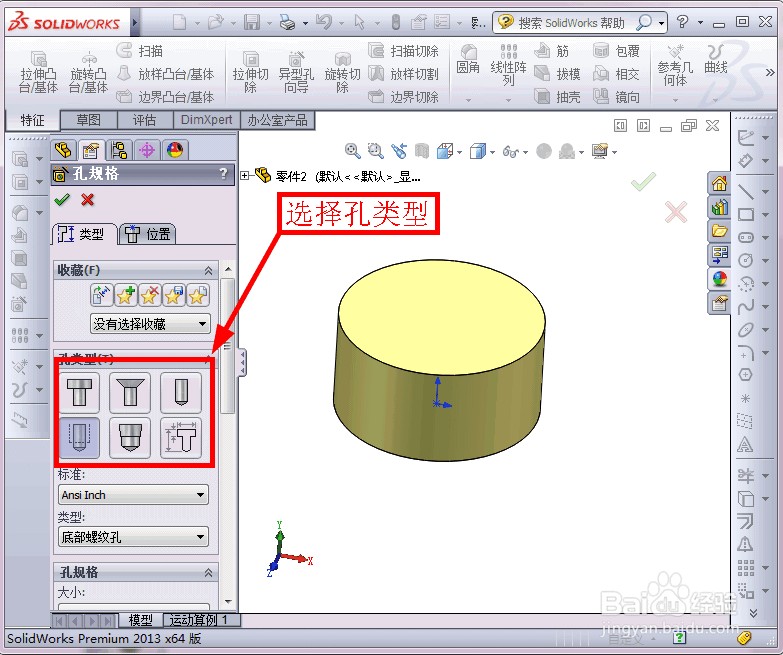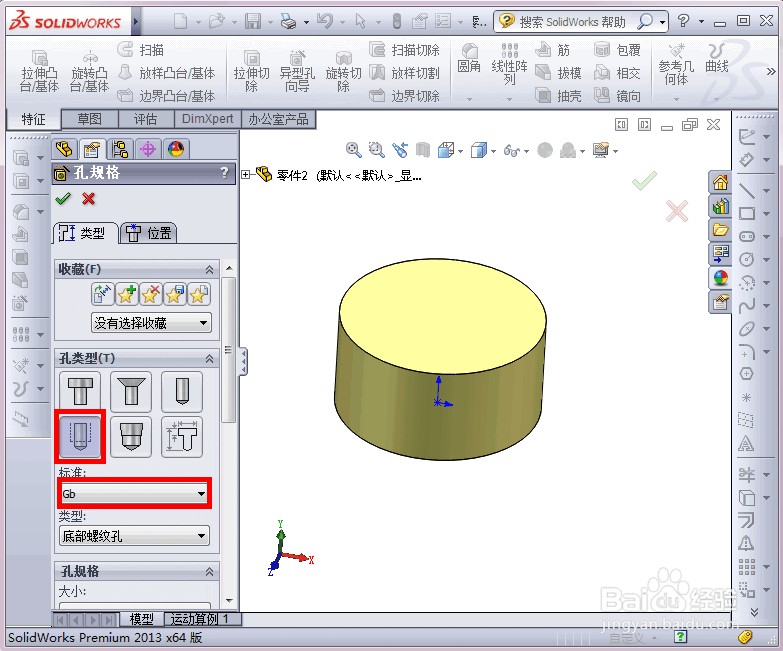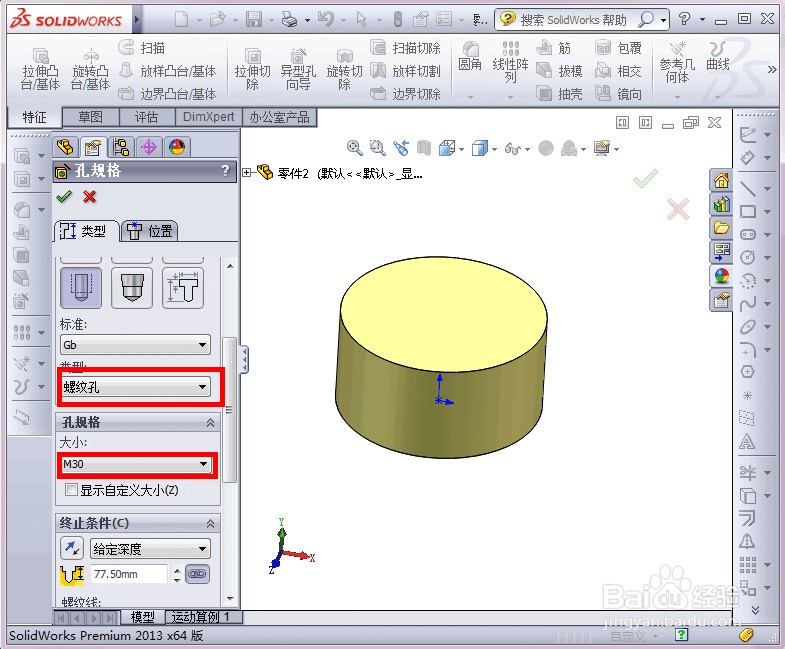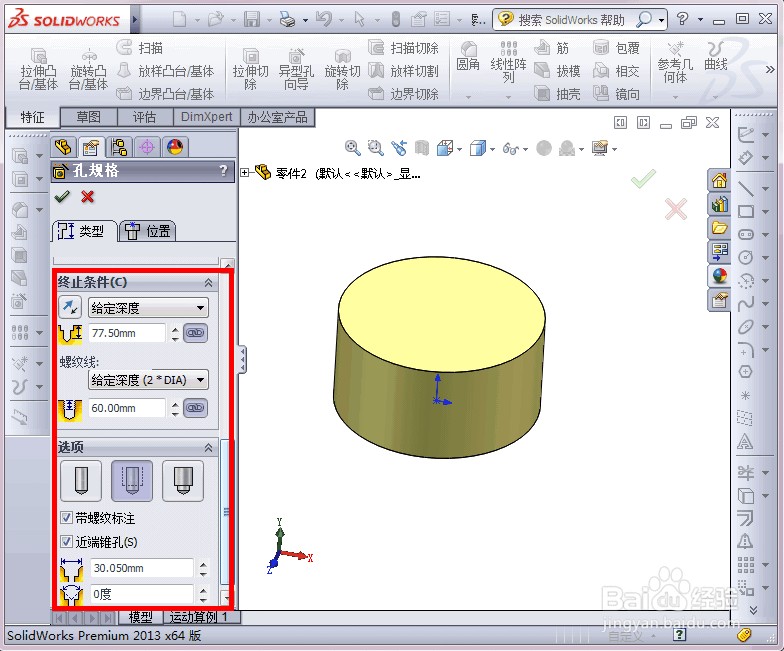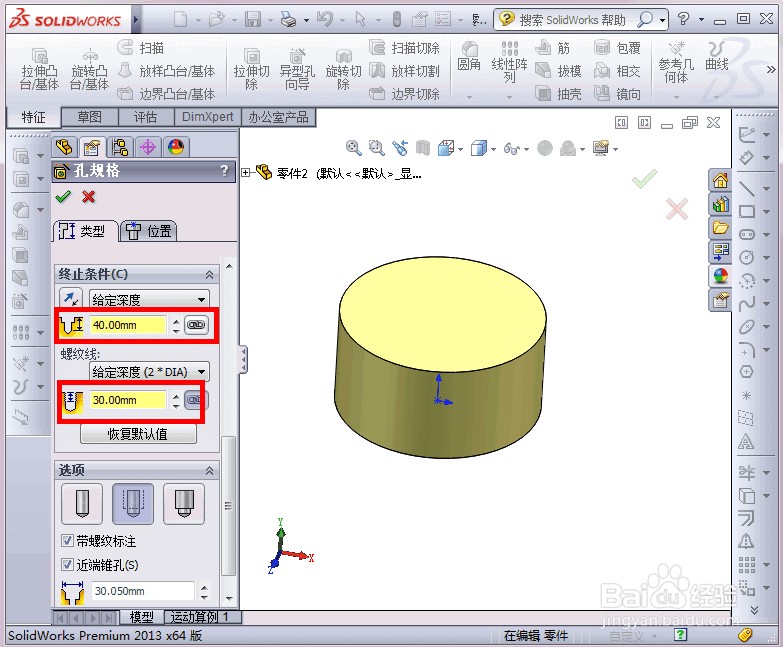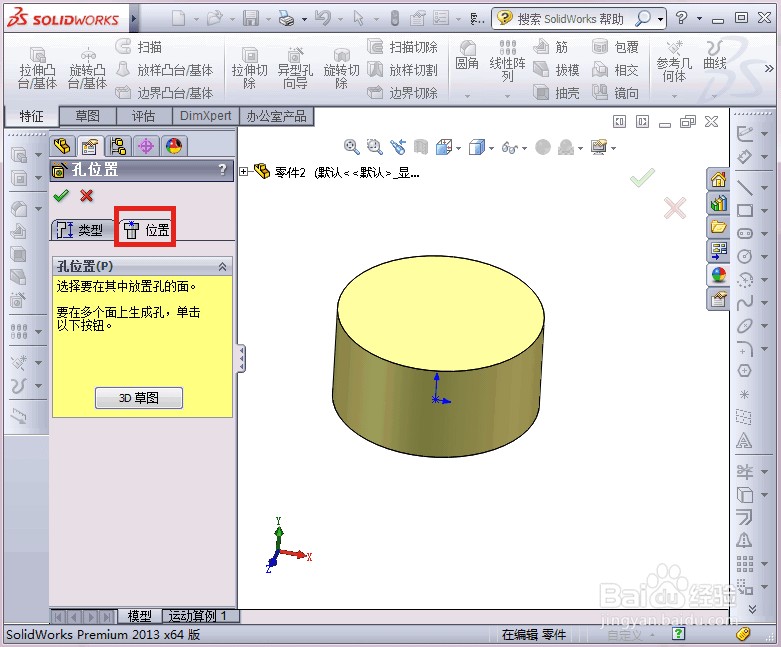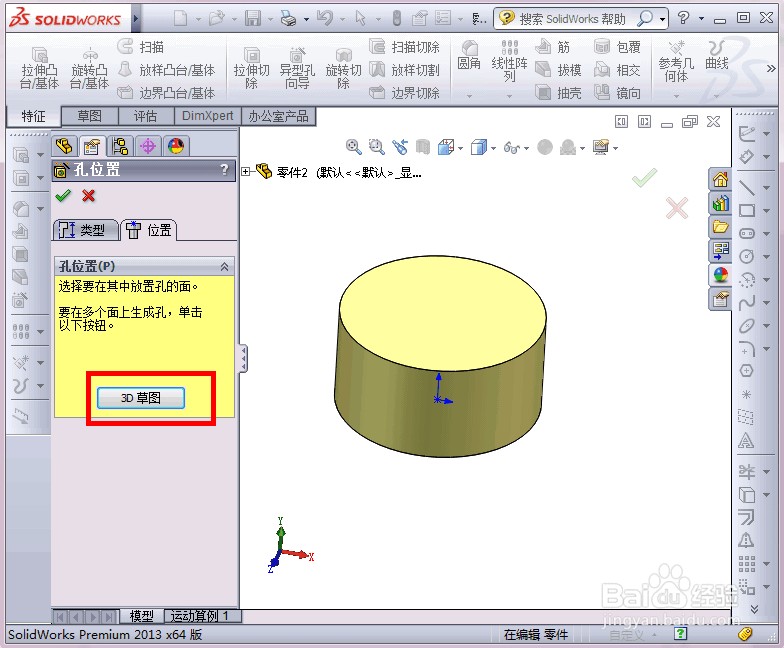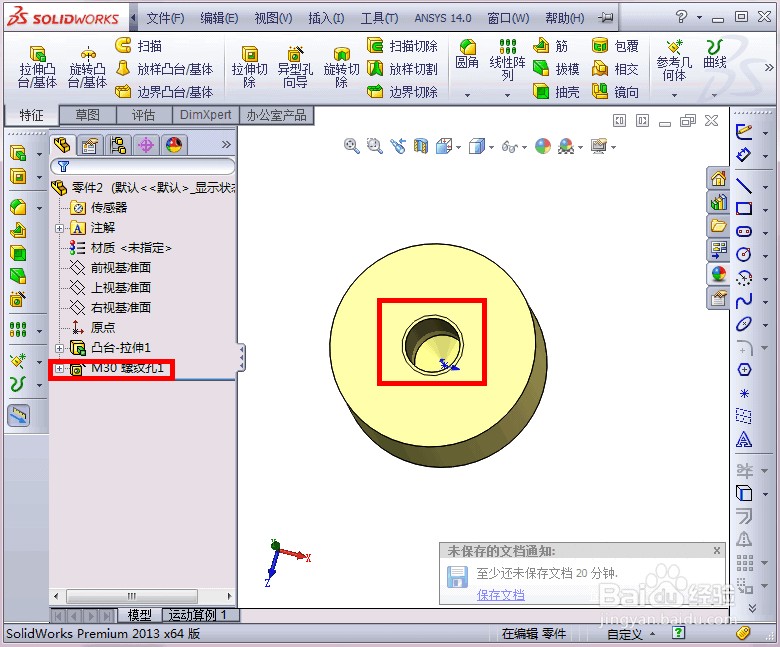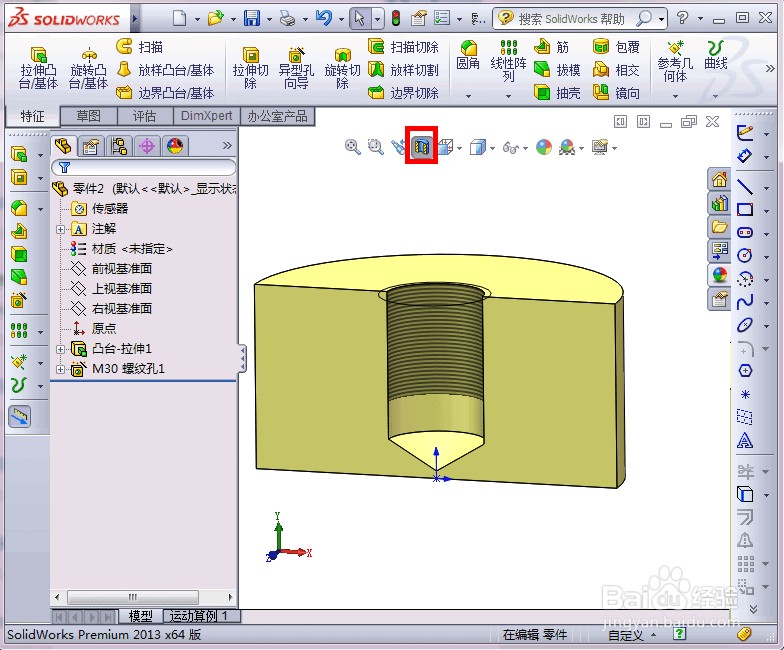solidworks中如何插入螺纹孔(2/2)
1、接上一篇《solidworks中如何插入螺纹孔(1/2)》,点击“异型孔导向”按钮,如图
2、出现如图所示,选择孔类型,
3、这里选择直螺纹孔,螺纹标准选择中国的“GB”国家标准,(如果是其它国家的标准,直接选择即可)
4、螺纹两类型选择“螺纹孔”,规格选择M30的粗牙螺纹,如图
5、其它条件可以根据实际情况选择,我这里根据自己的模型设置的,
6、到这里,螺纹相关参数就已经设置好了,下面就准备螺纹的放置位置了,如图
7、点击“3D草图”,如图
8、选择模型的上面,圆心处位置,如图
9、打钩确认,如图
10、如图,插入的M30粗牙螺纹已经出现了,孀晏弁钾也可以把模型剖开看一下螺纹,在出图的时候也是自动画好了,生成尺寸即可
11、由于抟庖汨甲篇幅过大,图片过多,选择用两篇文章发出来,本篇为:《solidworks中如何插入螺纹孔(2/2)》。上一篇为:《solidworks中如何插入螺纹孔(1/2)》
声明:本网站引用、摘录或转载内容仅供网站访问者交流或参考,不代表本站立场,如存在版权或非法内容,请联系站长删除,联系邮箱:site.kefu@qq.com。
阅读量:53
阅读量:56
阅读量:52
阅读量:84
阅读量:51