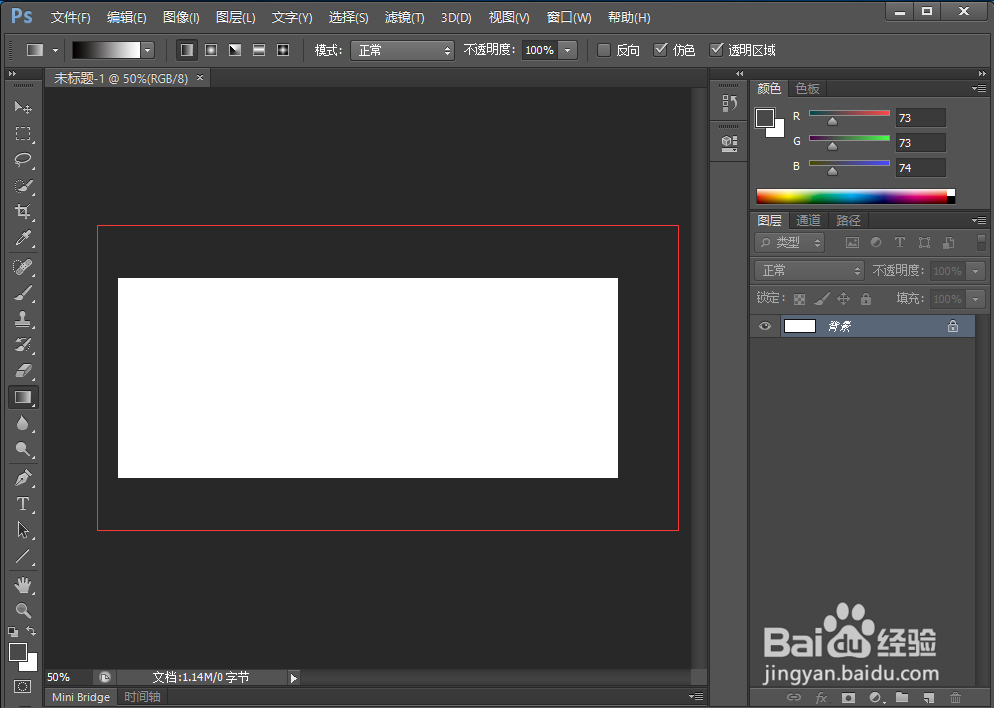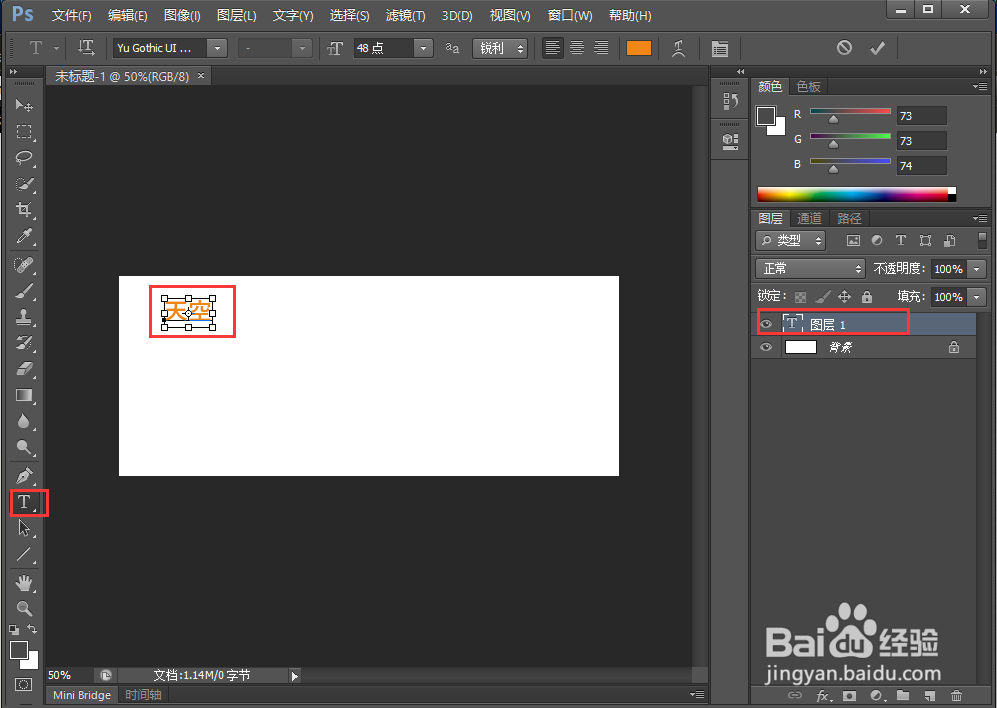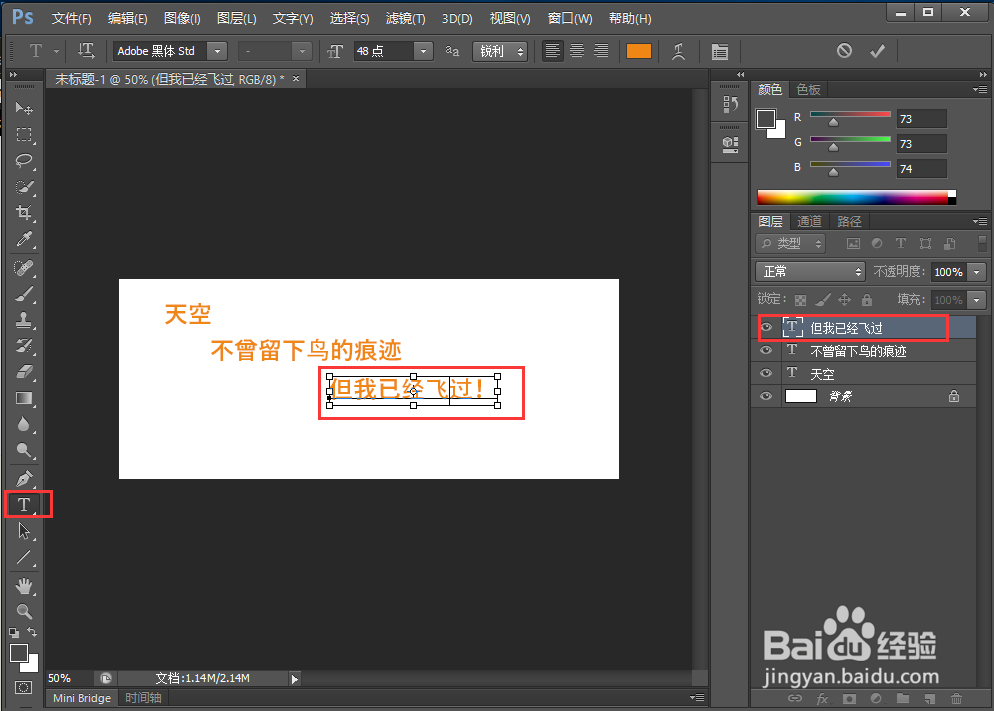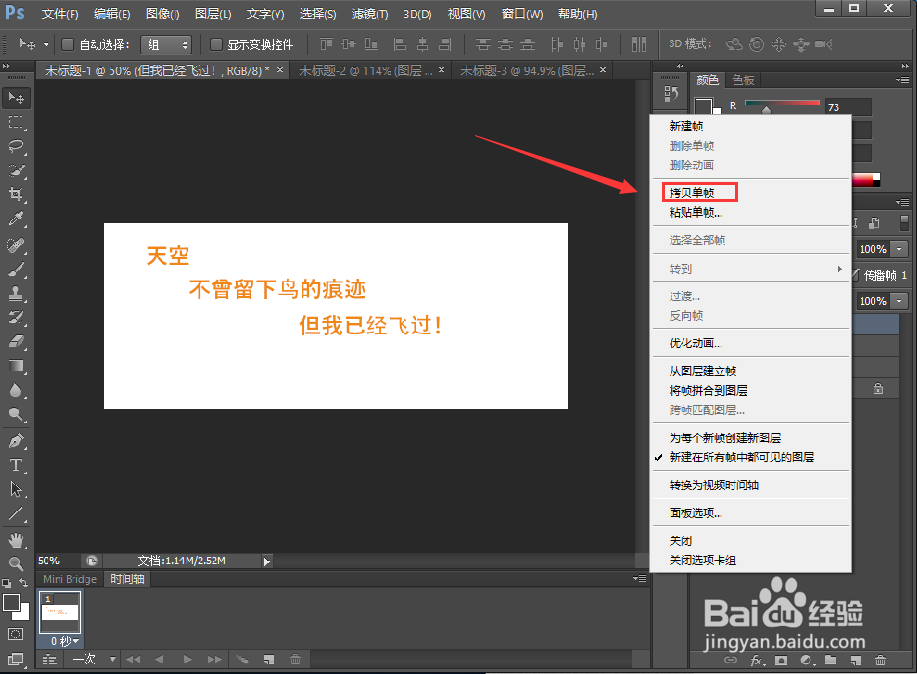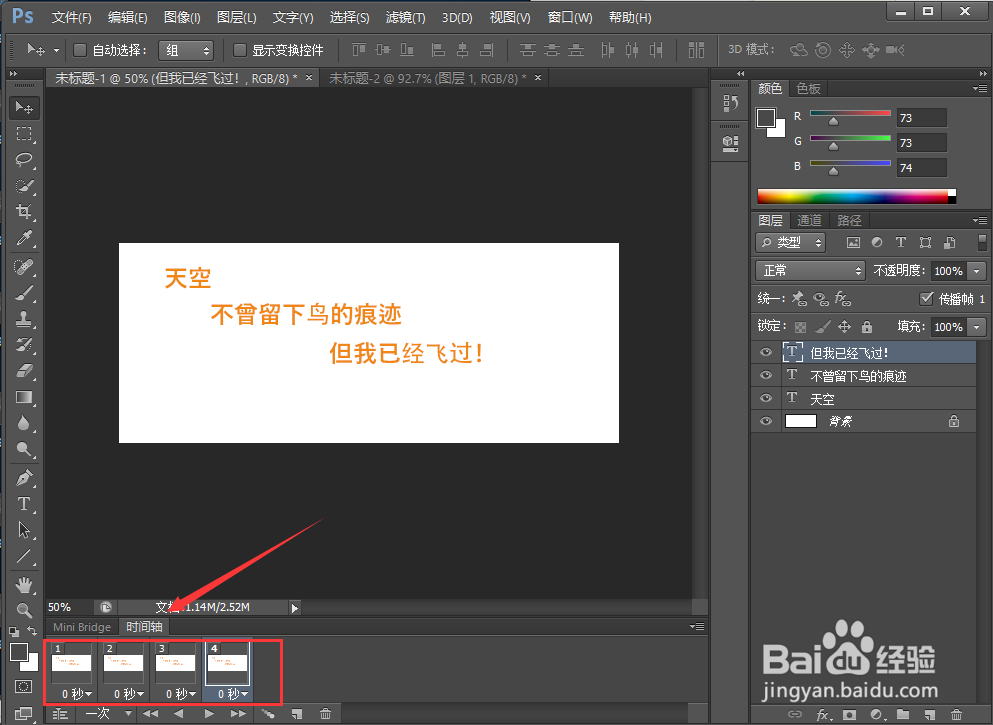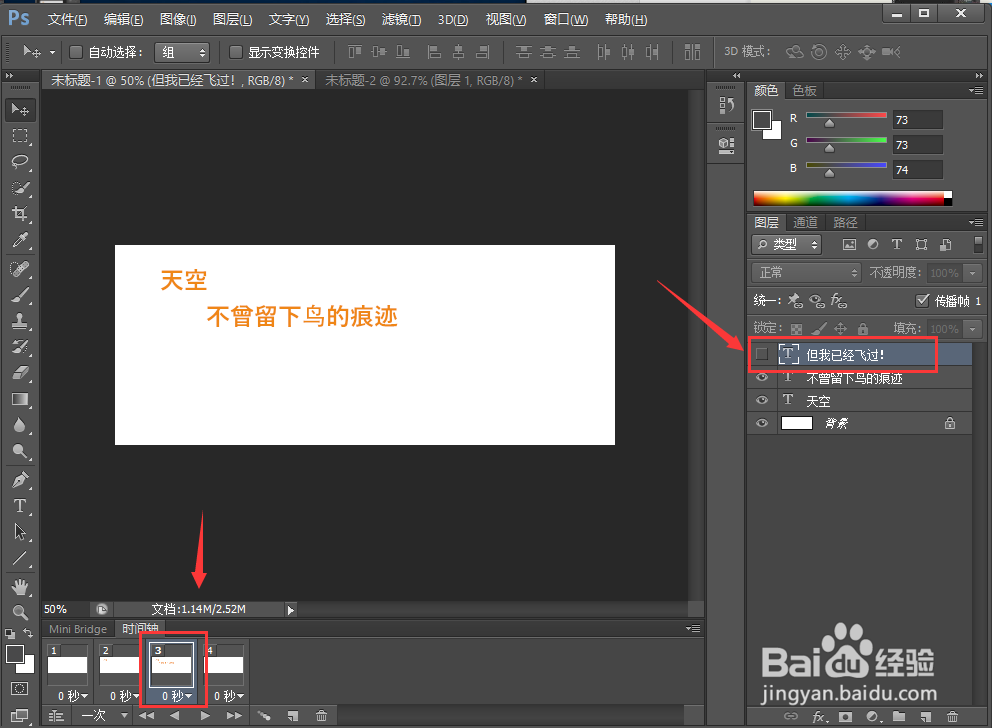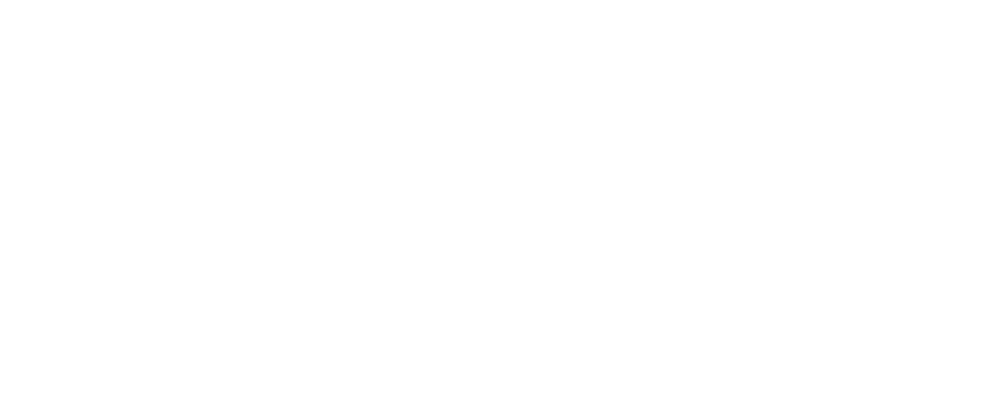ps怎么制作动图(文字渐出效果1)
1、新建一个背景图层(尺寸自定义)
2、新建图层输入文字:天空
3、新建图层输入文字:不曾留下鸟的痕迹
4、新建图层输入文字:但我已经飞过
5、点击【窗口】-【时间轴】
6、点击【创建帧动画】旁三角按钮-选择【创建帧动画】
7、然后再次点击【创建帧动画】
8、选中第一帧
9、点击右边扩展按钮
10、选择【拷贝单帧】,然后再次点击右边扩展按钮,选择【粘贴单帧】连续粘贴3次
11、将帧1前3个图层小眼睛关掉,如图
12、将帧2前2个图层小眼睛关掉,如图
13、将帧3第一个图层小眼睛关掉,如图
14、将帧4所有图层都显示出来,如图
15、设置所有帧的延迟时间为1秒,然后再设置为永远播放
16、制作完成
17、由于百度经验压缩图片,我们将每一帧更改为只显示一个图层文字文字
声明:本网站引用、摘录或转载内容仅供网站访问者交流或参考,不代表本站立场,如存在版权或非法内容,请联系站长删除,联系邮箱:site.kefu@qq.com。
阅读量:79
阅读量:35
阅读量:46
阅读量:36
阅读量:30