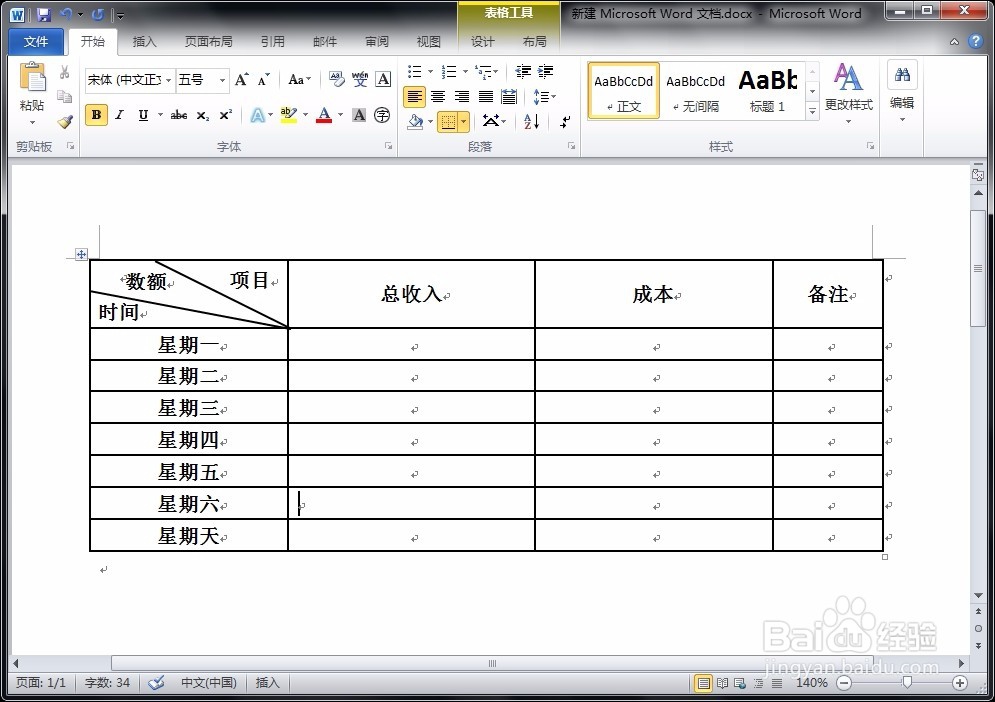word如何制作多斜线表格
1、首先,我们将正常的表格绘制出来,这时候我们点击“设计”菜单,发现单元格的斜线并没有多斜线选项。
2、这时候,我们就要用到“插入”菜单下的“形状”-“斜线”工具,在单元格中绘制出斜线的雏形。
3、接着,我们对斜线的格式进行设置,包括斜线的颜色、粗细和线型,如下图所示。
4、调整好一条斜线以后,我们按住“ctrl”键,用鼠标左键拖动斜线,即可复制出一个,将其调整到合适的位置。
5、然后,我们点击“插入”菜单下“文本框”工具,在斜线区域绘制一个文本框,并输入相应的文字,设置文字的大小和粗细。
6、接下来,我们需要对文本框的属性进行设置,将其边框和填充隐藏。
7、最后,复制文本框,将其他斜线区域的内容补充完全就可以了。
声明:本网站引用、摘录或转载内容仅供网站访问者交流或参考,不代表本站立场,如存在版权或非法内容,请联系站长删除,联系邮箱:site.kefu@qq.com。
阅读量:56
阅读量:27
阅读量:48
阅读量:22
阅读量:65