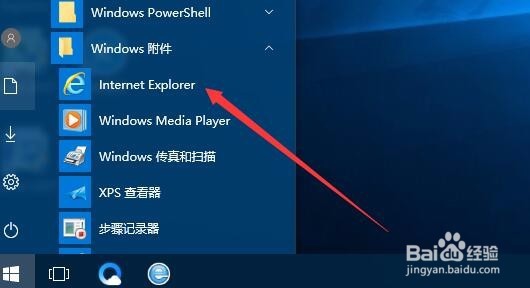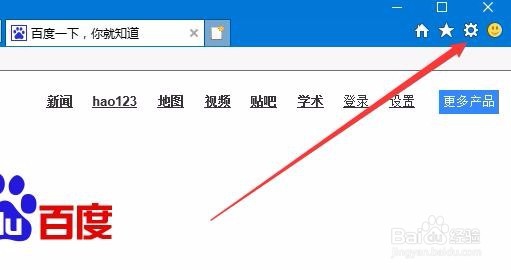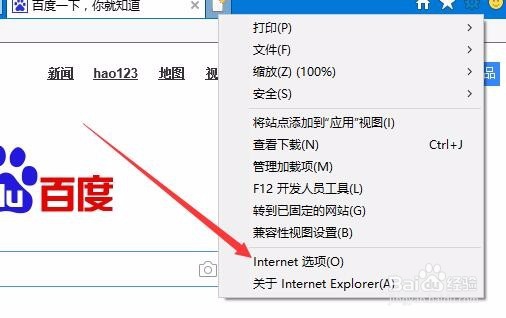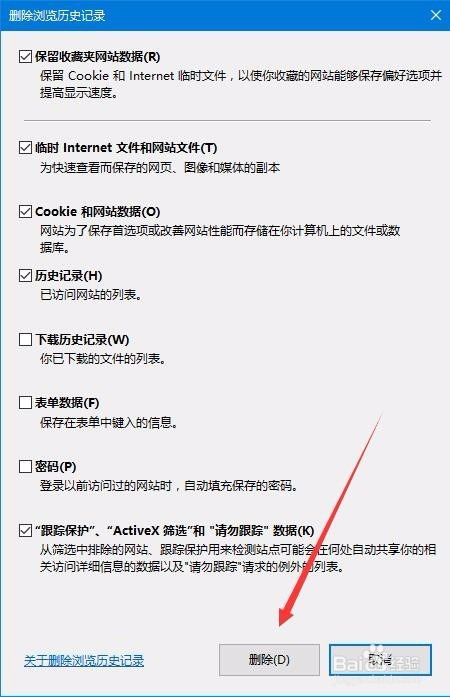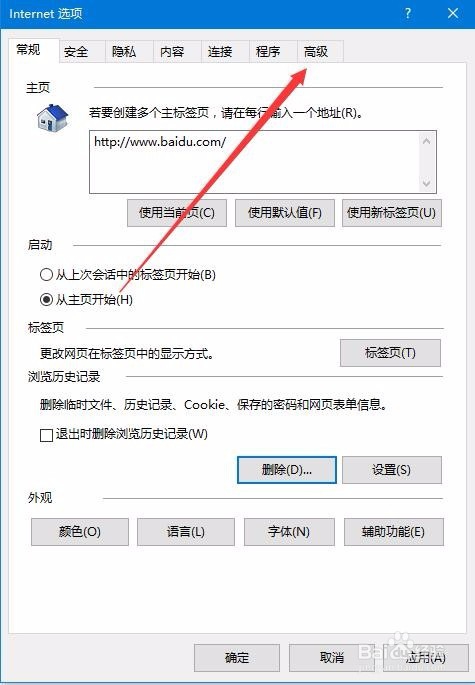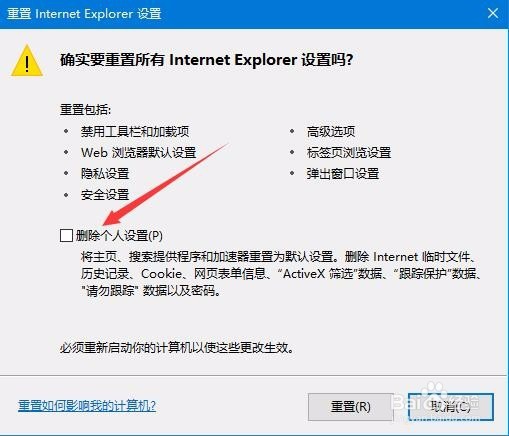Win10玩游戏时提示获取游戏openkey失败怎么办
1、在Windows10系统桌面依次点击“开始/Windows附件/Internet 苇质缵爨Explorer”菜单项
2、在打开的IE浏览器窗口中点击工具栏上的“工具”按钮
3、在打开的工具下拉菜单中我们选择“Internet选项”菜单项
4、这时会打开Internet选项窗口中,点击常规标签页面中的“删除”按钮
5、在弹出的页面中 ,我们选择要清楚的浏览器项目,最后点击“删除”按钮
6、接下来再点击浏览器上的“高级”标签
7、在打开的页面中,我们点击重置Internet Explorer设置下的“重置”按钮
8、这时会弹出重置Internet Explorer设置的窗口了,选中“删除个人设置”前的复选框,最后点击“重置”按钮就可以了。重新启动电脑后,再试一下游戏就可以正常进入了哦。
声明:本网站引用、摘录或转载内容仅供网站访问者交流或参考,不代表本站立场,如存在版权或非法内容,请联系站长删除,联系邮箱:site.kefu@qq.com。
阅读量:78
阅读量:76
阅读量:81
阅读量:66
阅读量:36