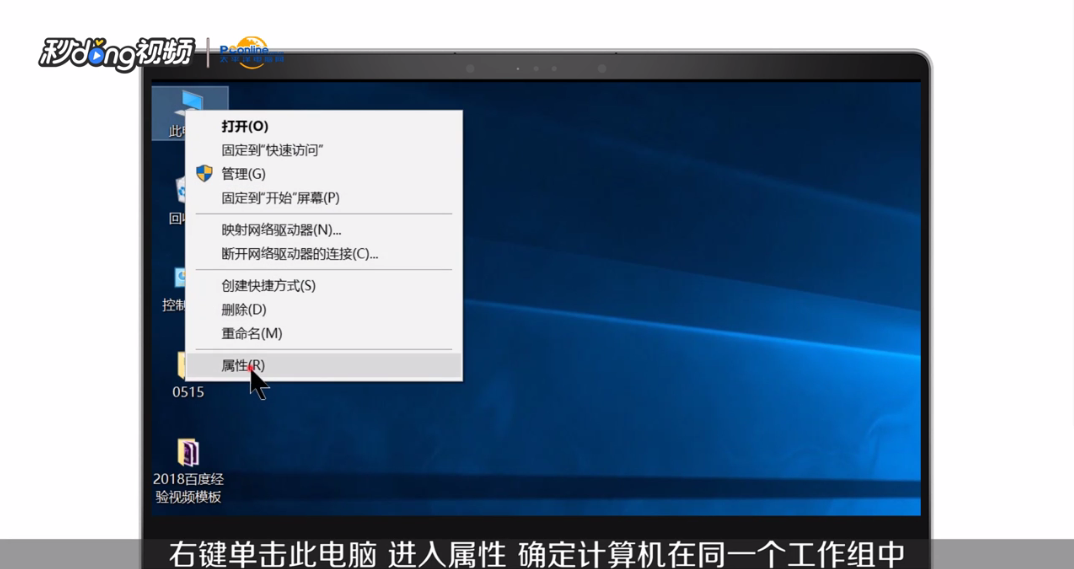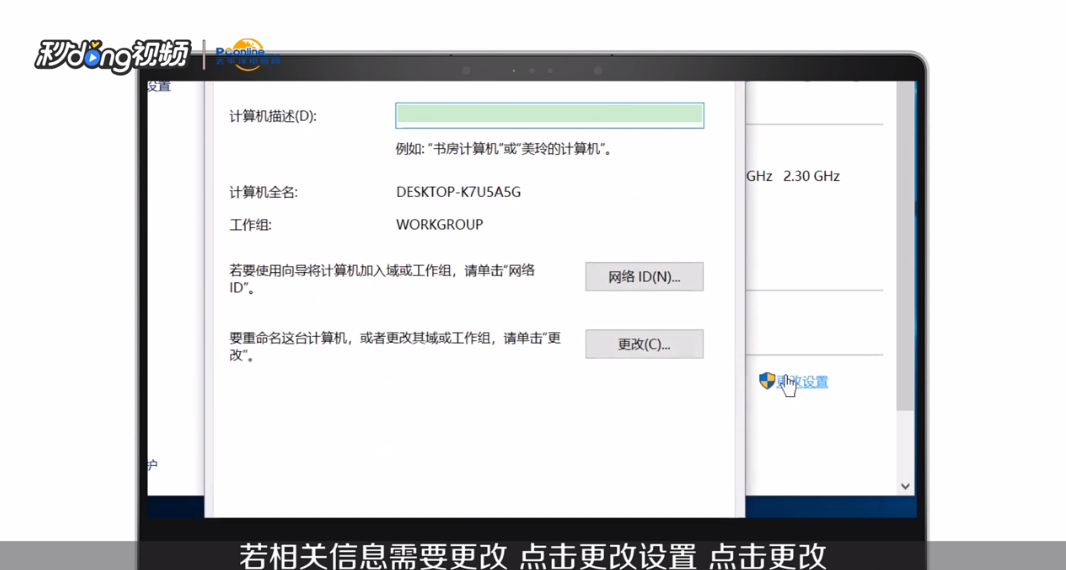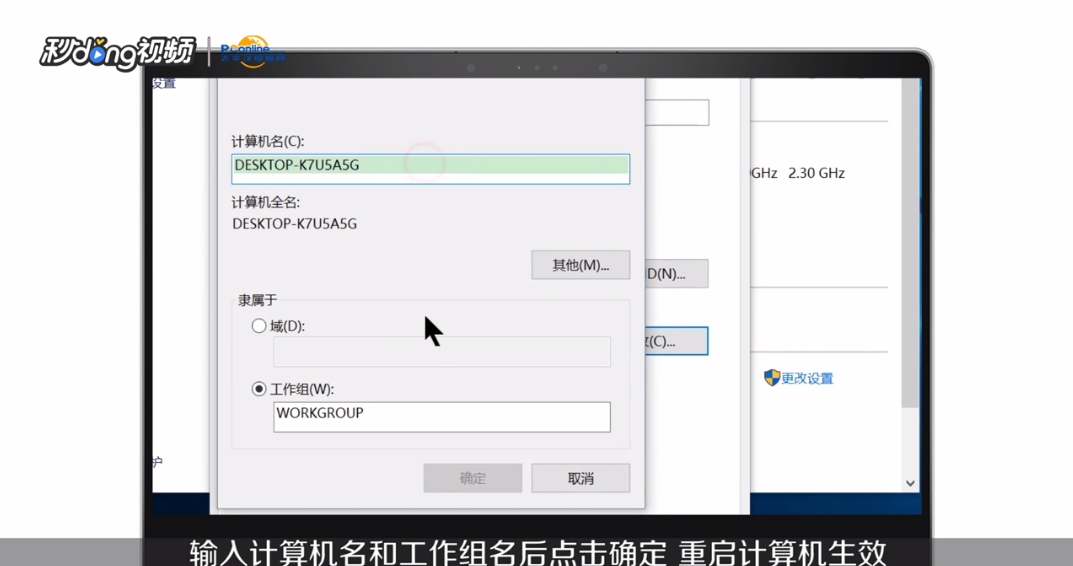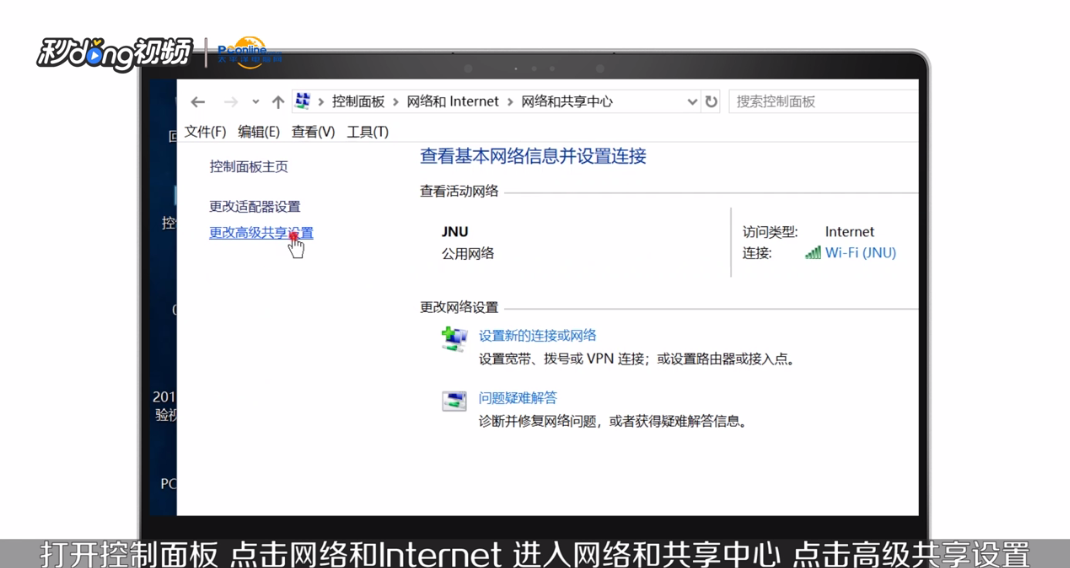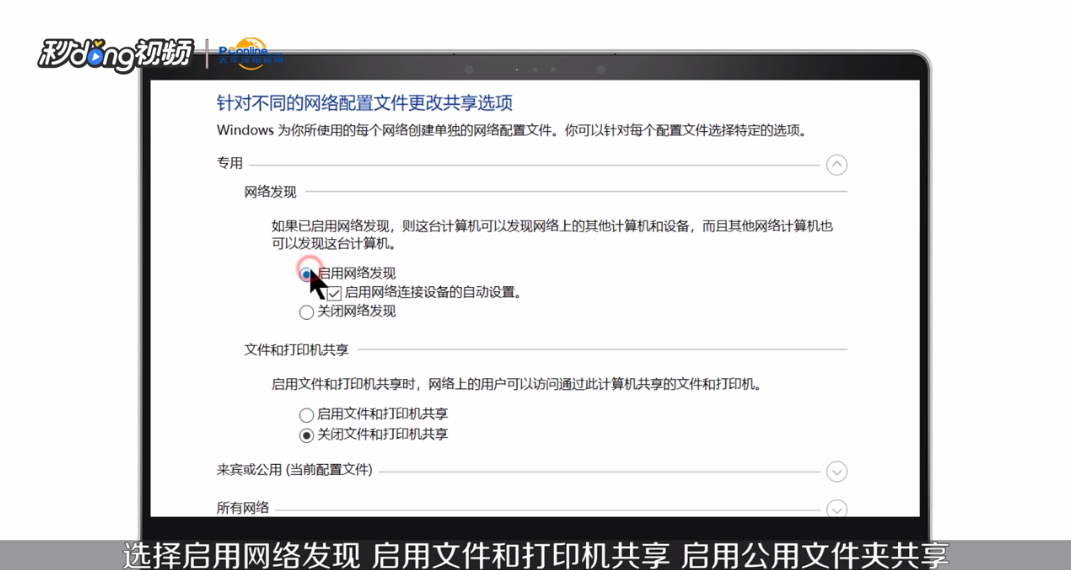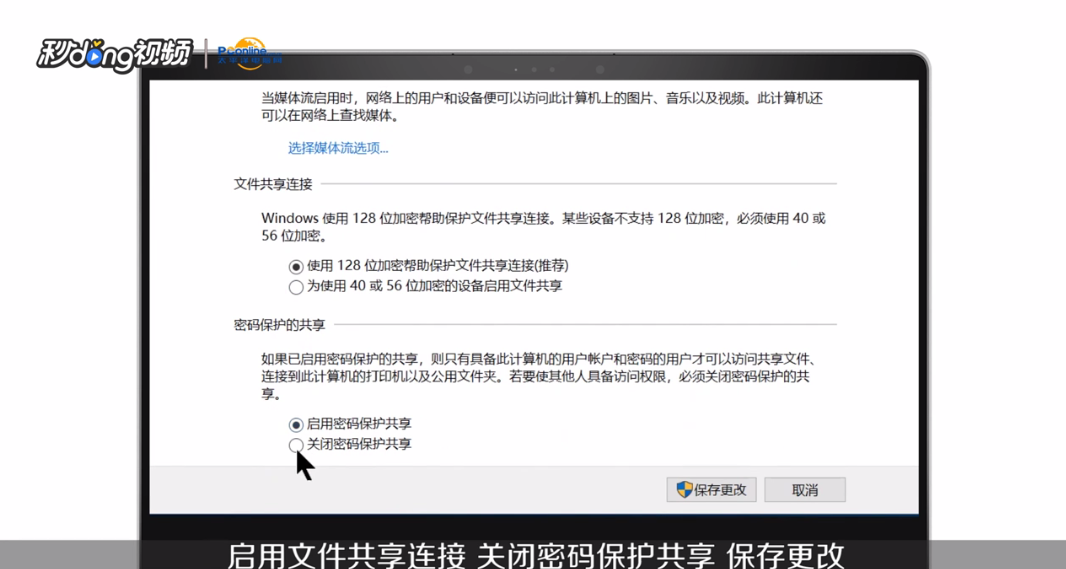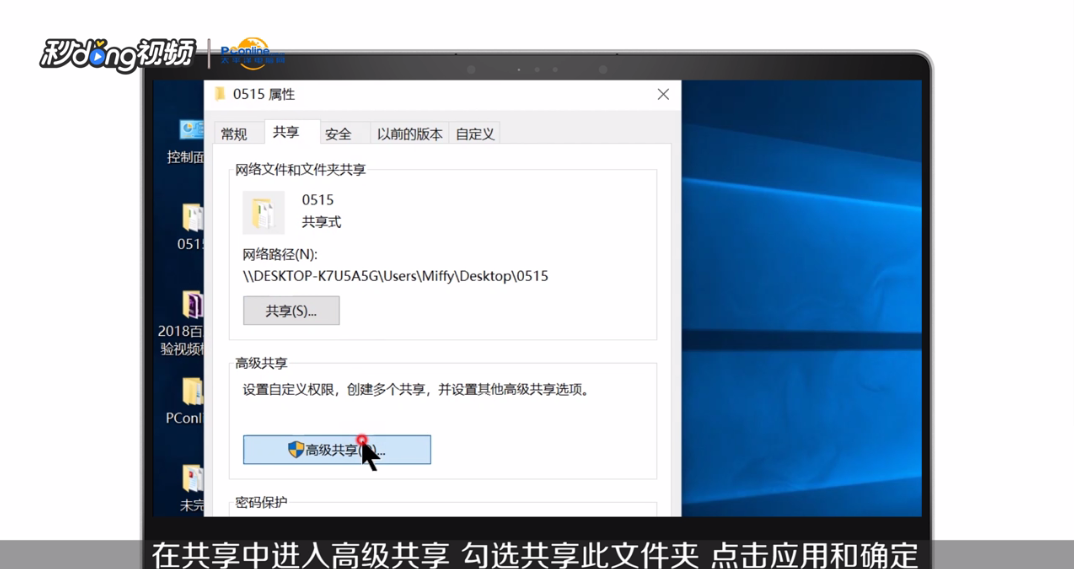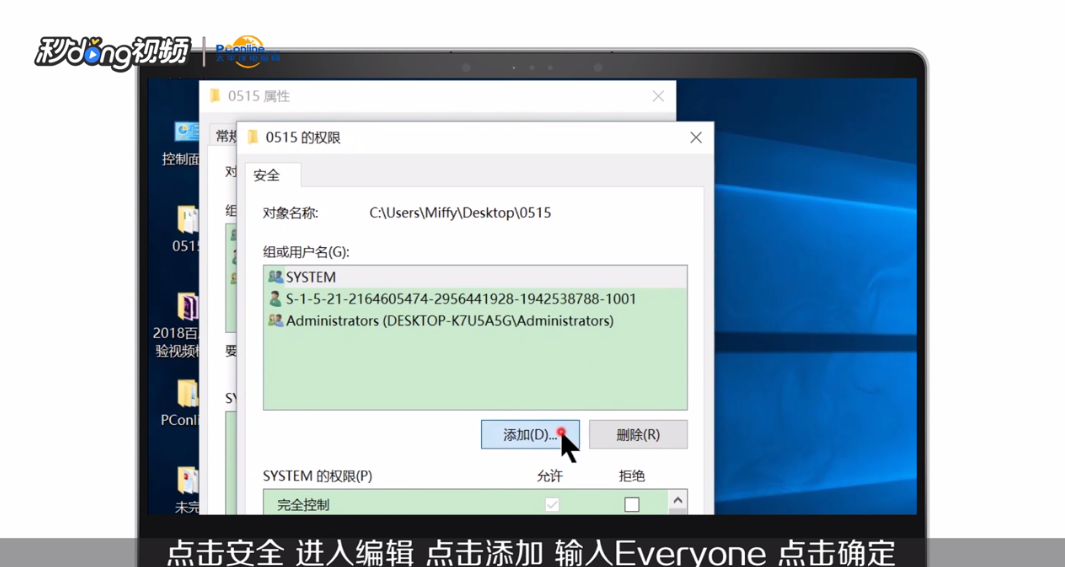Win7如何解决共享文件夹无法访问问题
1、右键单击此电脑,进入属性,确定计算机在同一个工作组中
2、若相关信息需要更改,点击更改设置,点击更改
3、输入计算机名和工作组名后点击确定,重启计算机生效
4、打开控制面板,点击网络和Internet,进入网络和共享中心,点击高级共享设置
5、选择启用网络发现,启用文件和打印机共享,启用公用文件夹共享
6、启用文件共享链接,关闭密码保护共享,保存更改
7、右键单击想要共享的文件,进入属性,在共享中进入高级共享,勾选共享此文件夹,点击应用和确定
8、点击安全进入编辑,点击添加,输入Everyone,点击确定,选中Everyone,允许所有权限,点击应用和确定
9、打开控制面板,点击系统和安全,点击Win蟠校盯昂dows防火墙,点击允许应用或功能通过Windows Definder防火墙,允许文件和打印机共享,点击确定
10、快根据以上方法试一试吧
声明:本网站引用、摘录或转载内容仅供网站访问者交流或参考,不代表本站立场,如存在版权或非法内容,请联系站长删除,联系邮箱:site.kefu@qq.com。
阅读量:90
阅读量:84
阅读量:93
阅读量:43
阅读量:60