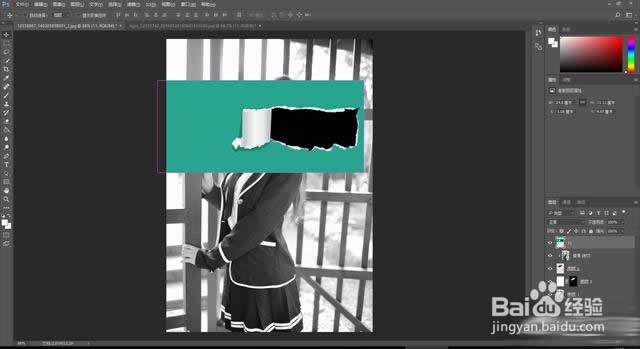Photoshop制作撕纸效果
1、用PS打开一张照片,然后按CTRL+J进行图层复制
2、使用按CTRL+shift+U去色处理
3、新建空白图层,填充白色
4、然后做出选区,就是我们要做出撕纸的选区,利用套索或者钢笔工具都可以
5、点击右下角第三个图标添加蒙板
6、点击蒙板,执行滤镜-画笔描边-喷色效果
7、按CTRL点击蒙板载入选区,执行菜单栏:选择-修改-收缩,收缩4个像素,然后新建图层填充黑色
8、将原图复制,按CTRL+SHIFT+]置顶,然后右键创建剪贴蒙版
9、拖入一个卷边素材拖到图层中
10、抠出卷边素材,调整合适的位置和大小
11、点击黑色图层,右键混合选项,添加内阴影
12、完成后即可看到最终效果
13、最后保存导出
声明:本网站引用、摘录或转载内容仅供网站访问者交流或参考,不代表本站立场,如存在版权或非法内容,请联系站长删除,联系邮箱:site.kefu@qq.com。
阅读量:94
阅读量:94
阅读量:64
阅读量:21
阅读量:38