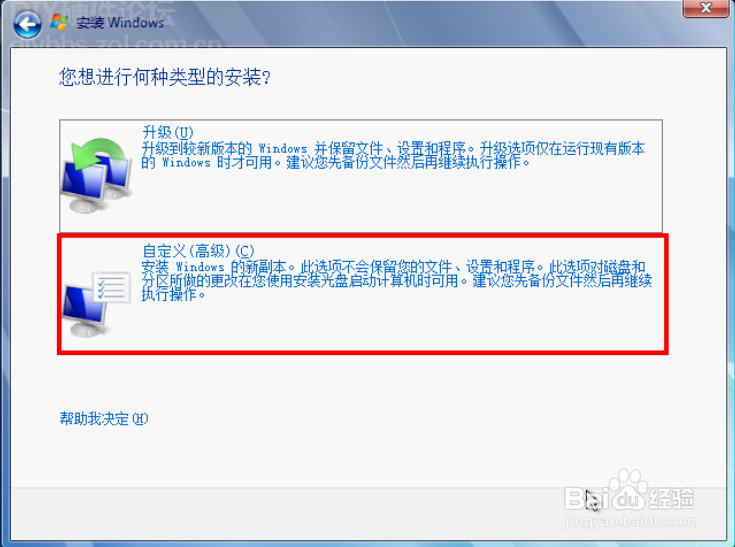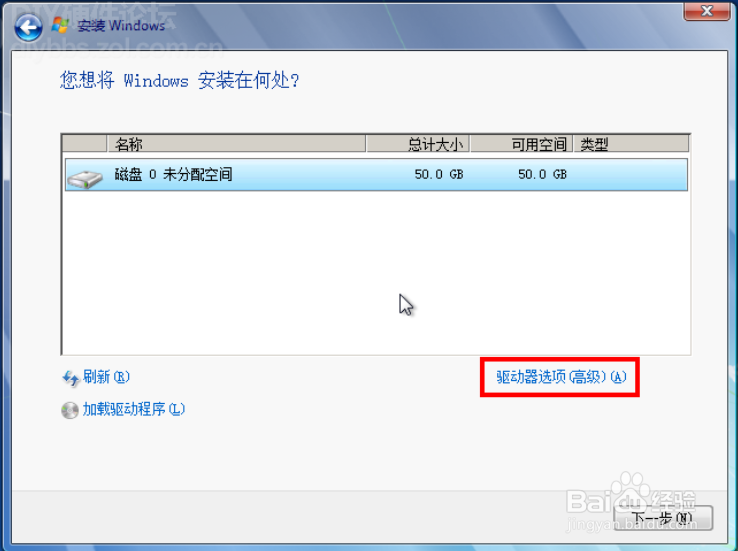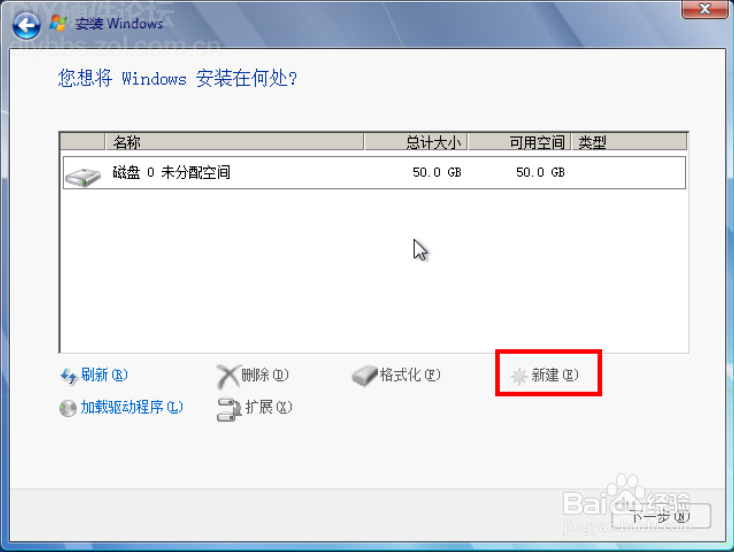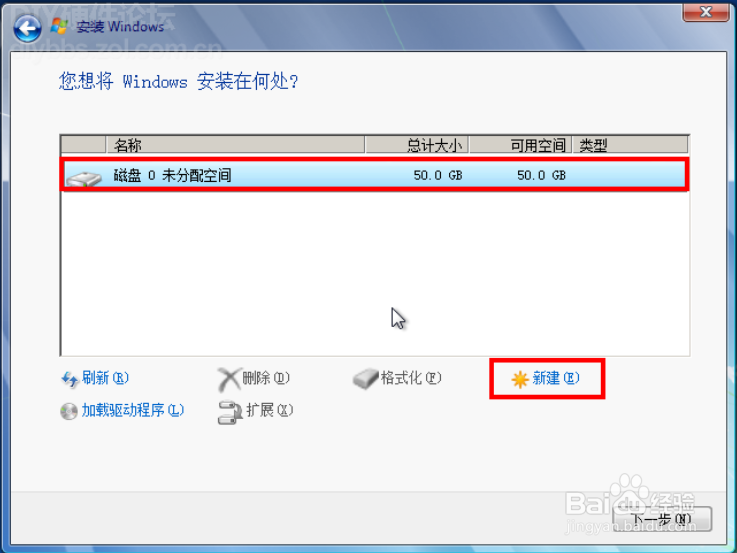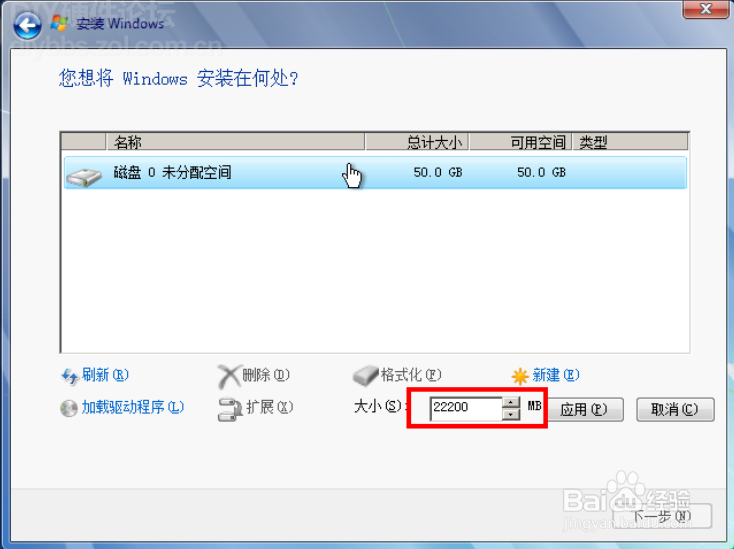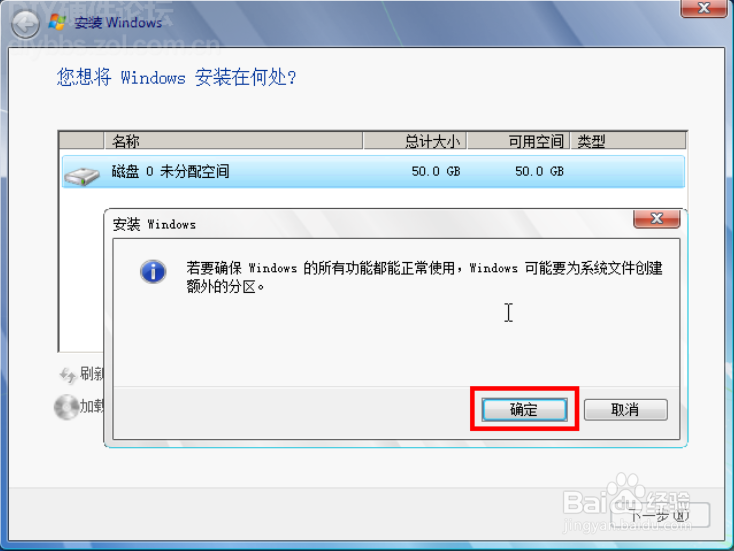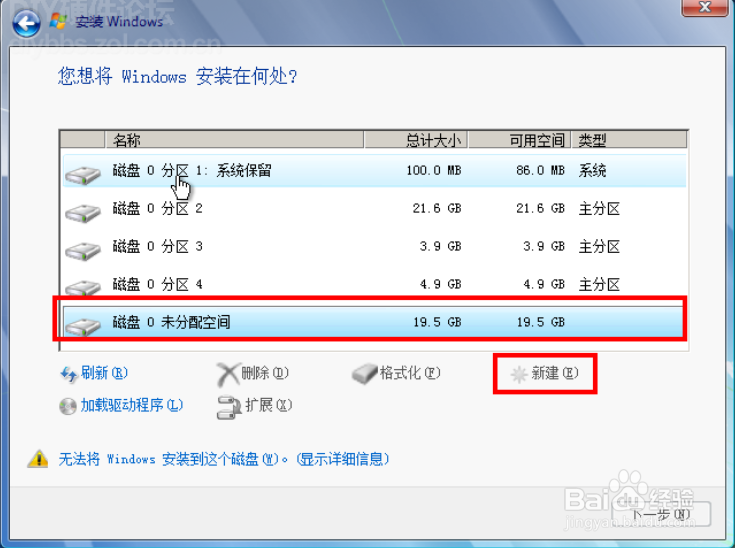如何给新硬盘进行分区 新硬盘分区教程
分区有两种,一种是主分区,一种是扩展分区主分区通俗的讲,就是装系统的分区,而扩展分区,就是扩展分区数量的分区系统必须安装在主分区上,否则无法引导,有些母皿钟床双系统,可以把一个系统安装在扩展分区上,但是至少要有一个系统安装到主分区,否则还是无法引导。这么看,分成主分区应该是不错的办法,但是主分区按照规定,最多只能有4个,所以如果想要分出超过4个分区,就需要分出扩展分区,而扩展分区默认是无法用的,我们需要在扩展分区上再次分区,分出逻辑分区,这样才可以用。
工具/原料
硬盘
新硬盘分区教程
1、Win7在安装过程中分区和XP有两个最大的不同:1、会多一个系统保留分区(主分区)2、新建的分区都是主分区在下图的步骤时,必须选择自定义(高级)
2、选择驱动器选项(高级)
3、这时会多出删除、格式化、新建三个选项,而新建默认是灰色的无法选择
4、选中未分配的空间,新建变成彩色,点击新建
5、按照默认的分区建立顺序,第一个建立的就是C盘,输入你要建立分区的大小,这里的单位是MB,1G=1024MB
6、点击确定
7、按照刚才的方法,建立其它分区,但要注意,就像本楼最开始说的,在安装过程中建立的都是主分区,只能有4个,如下图,一个系统保留分区,3个主分区,虽收墩芬蓥然还有19.5GB的未分配磁盘空间,但是新建又变成了灰色,无法新建,所以,
8、如果你正好想要建立4个分区的话,可以参考此帖(删除系统保留分区的方法),那么分区就完毕了,选择C盘的分区,就可以装系统了,如果想要建立超过4个分区,可以只分出C盘,剩下的保持原来的未分配状态。
声明:本网站引用、摘录或转载内容仅供网站访问者交流或参考,不代表本站立场,如存在版权或非法内容,请联系站长删除,联系邮箱:site.kefu@qq.com。
阅读量:52
阅读量:87
阅读量:70
阅读量:41
阅读量:90