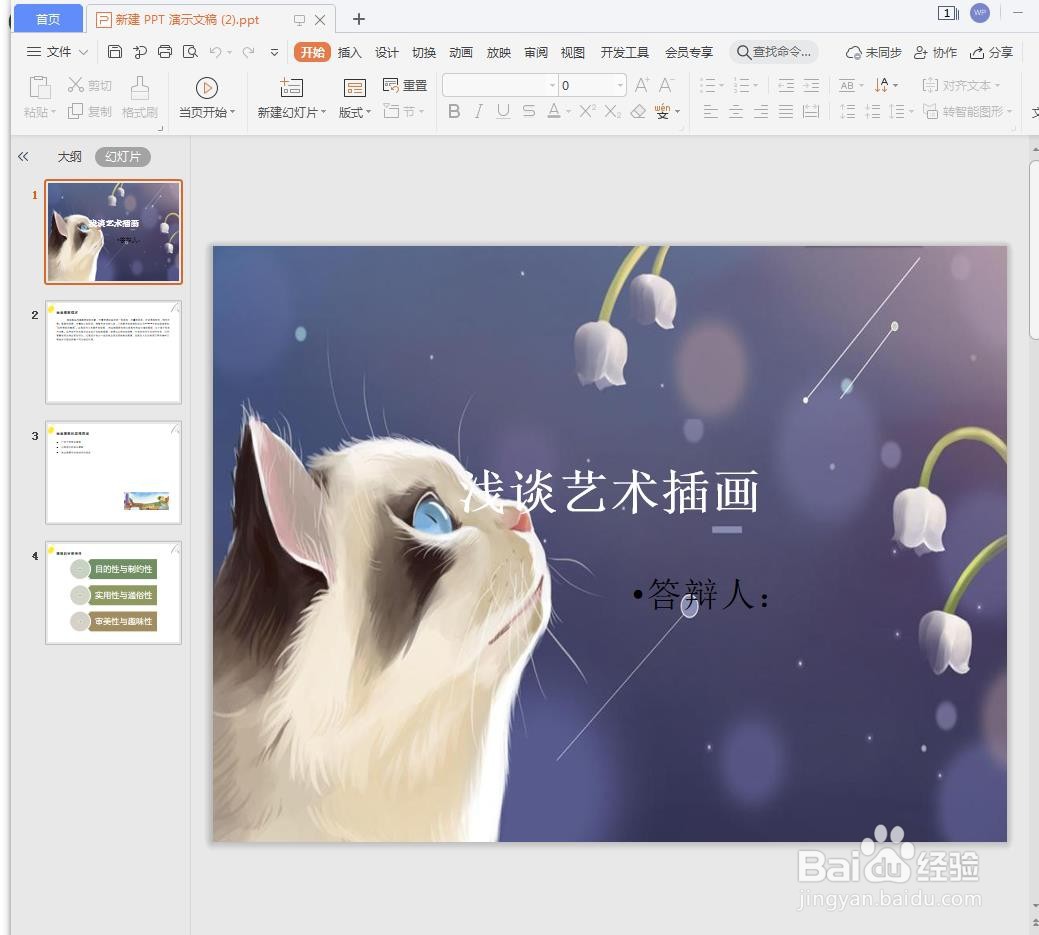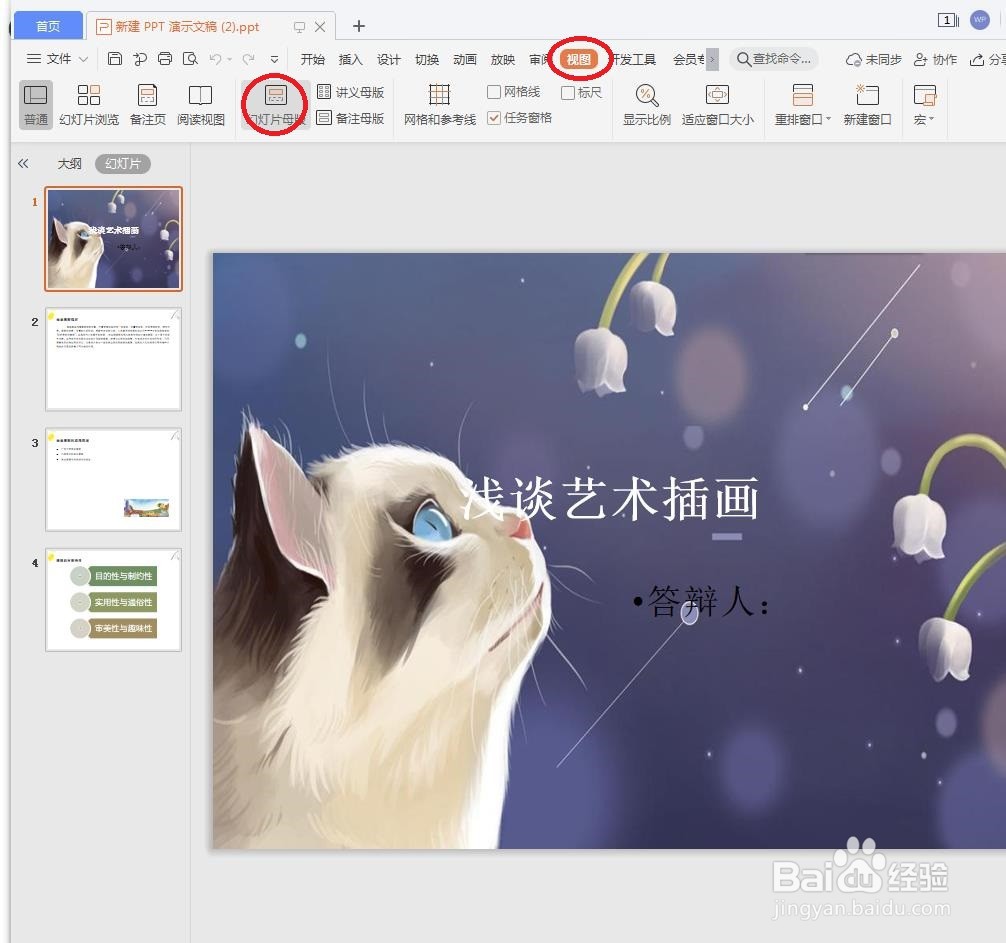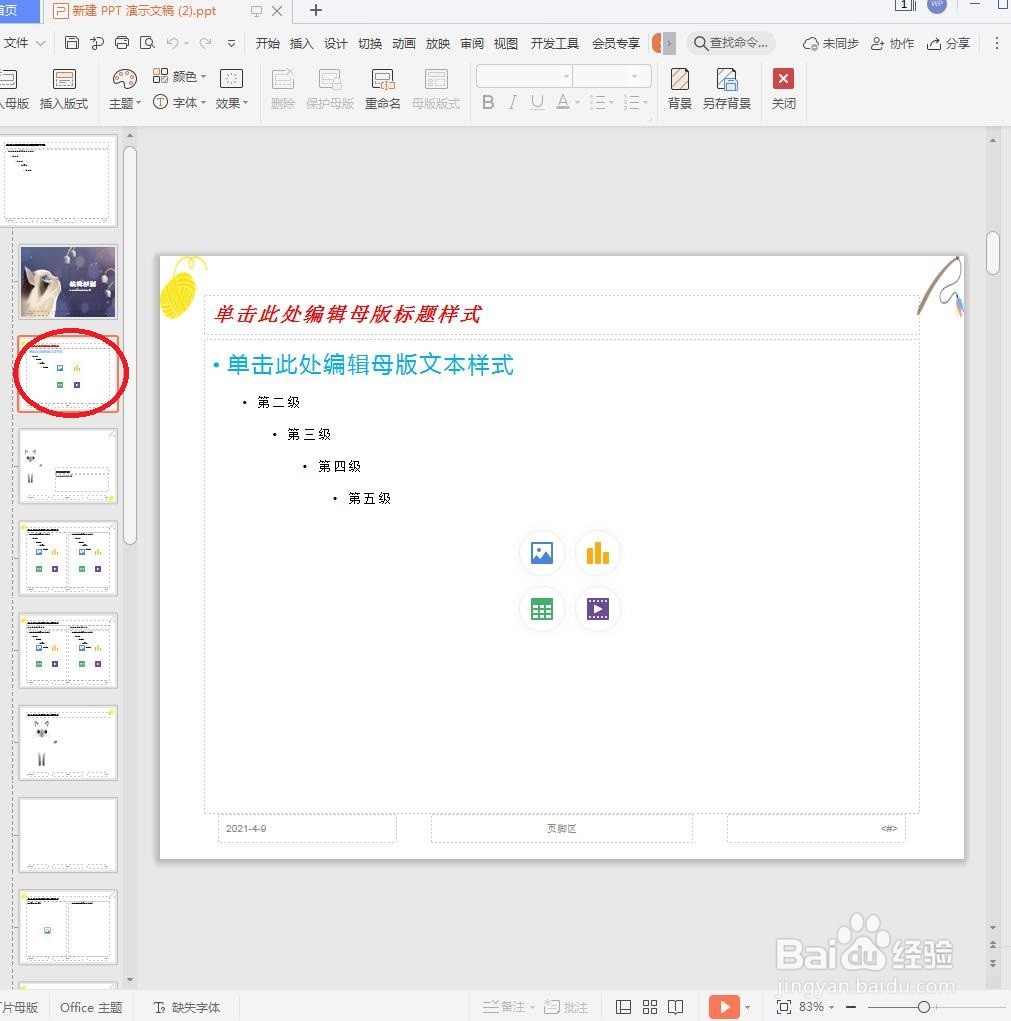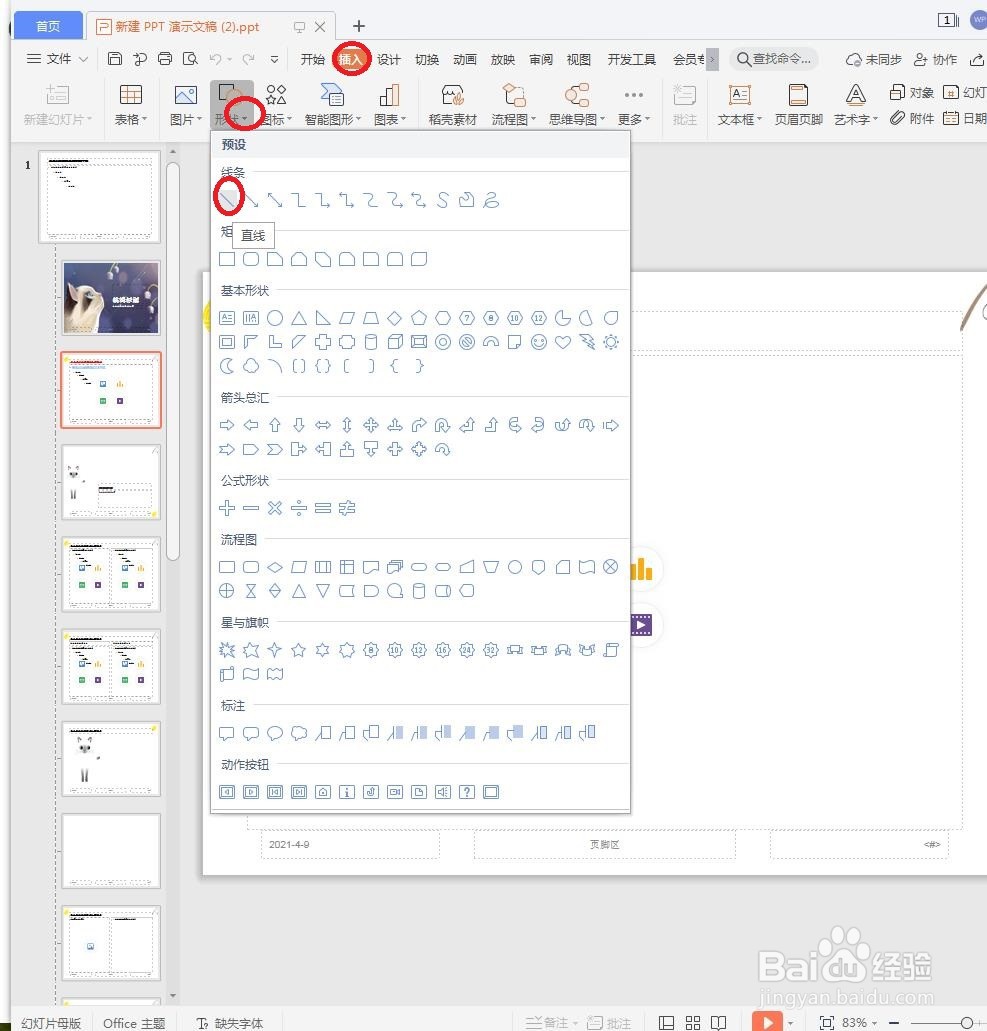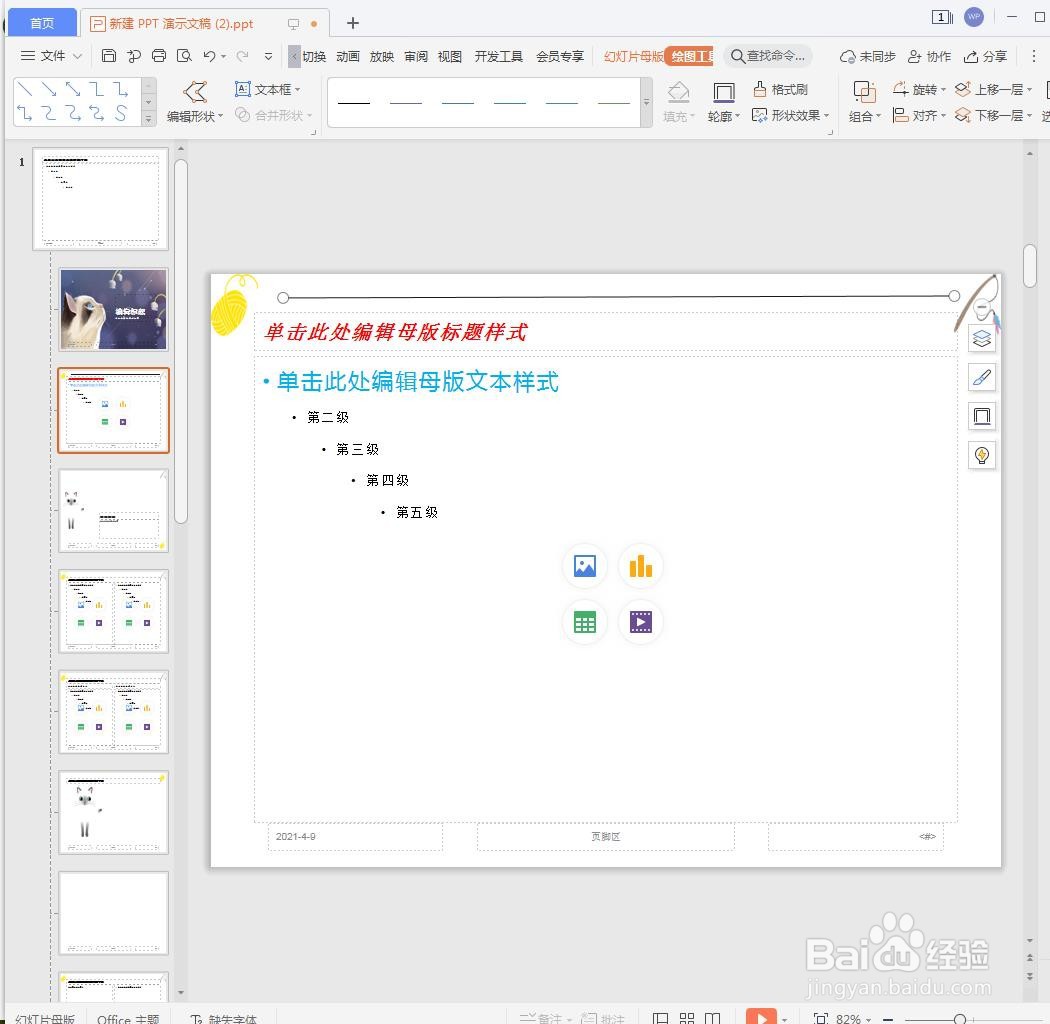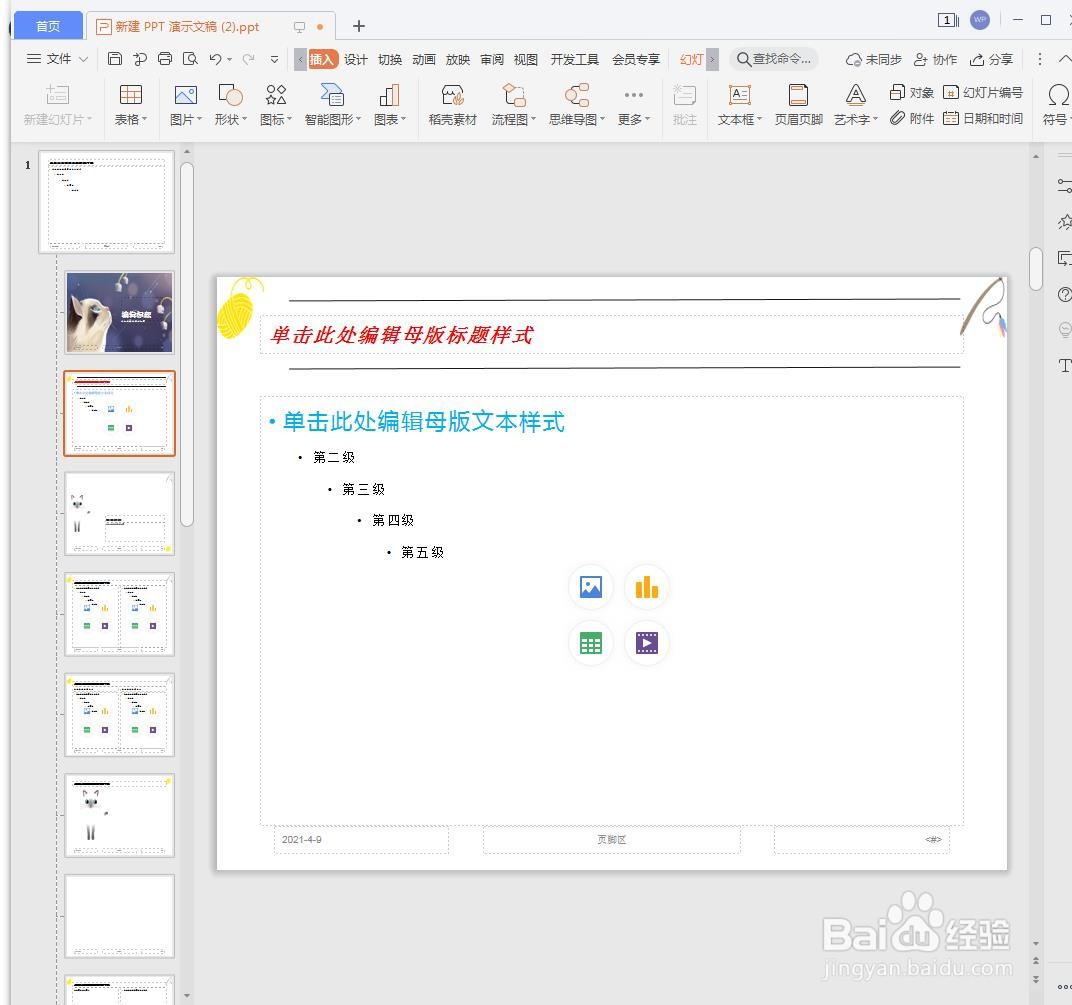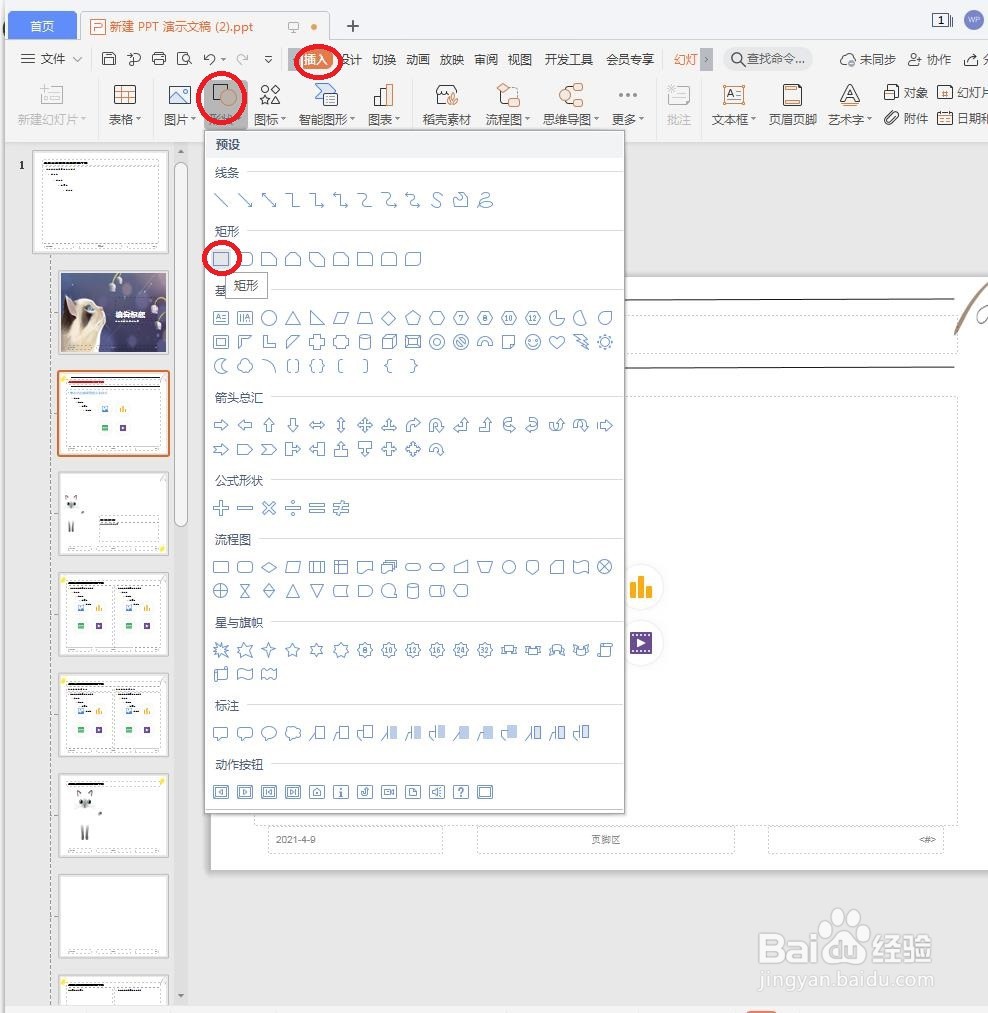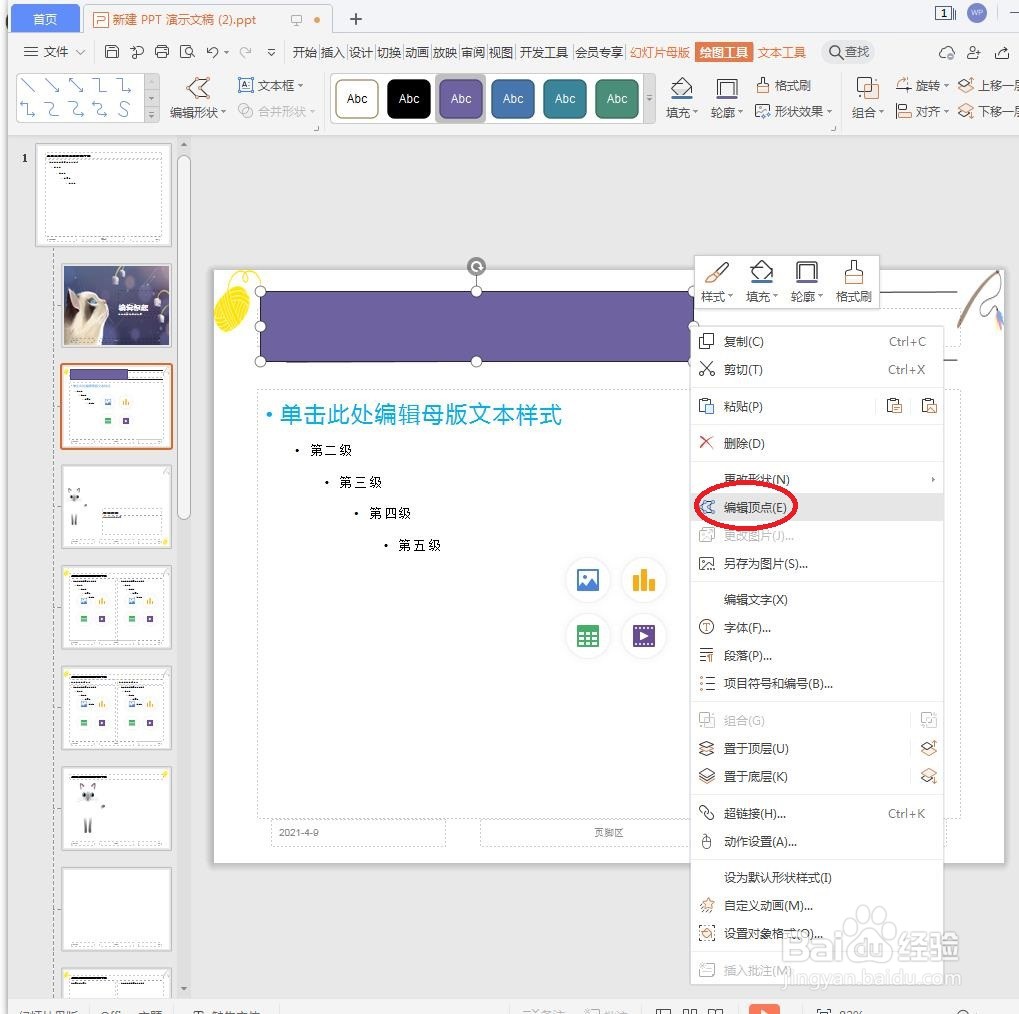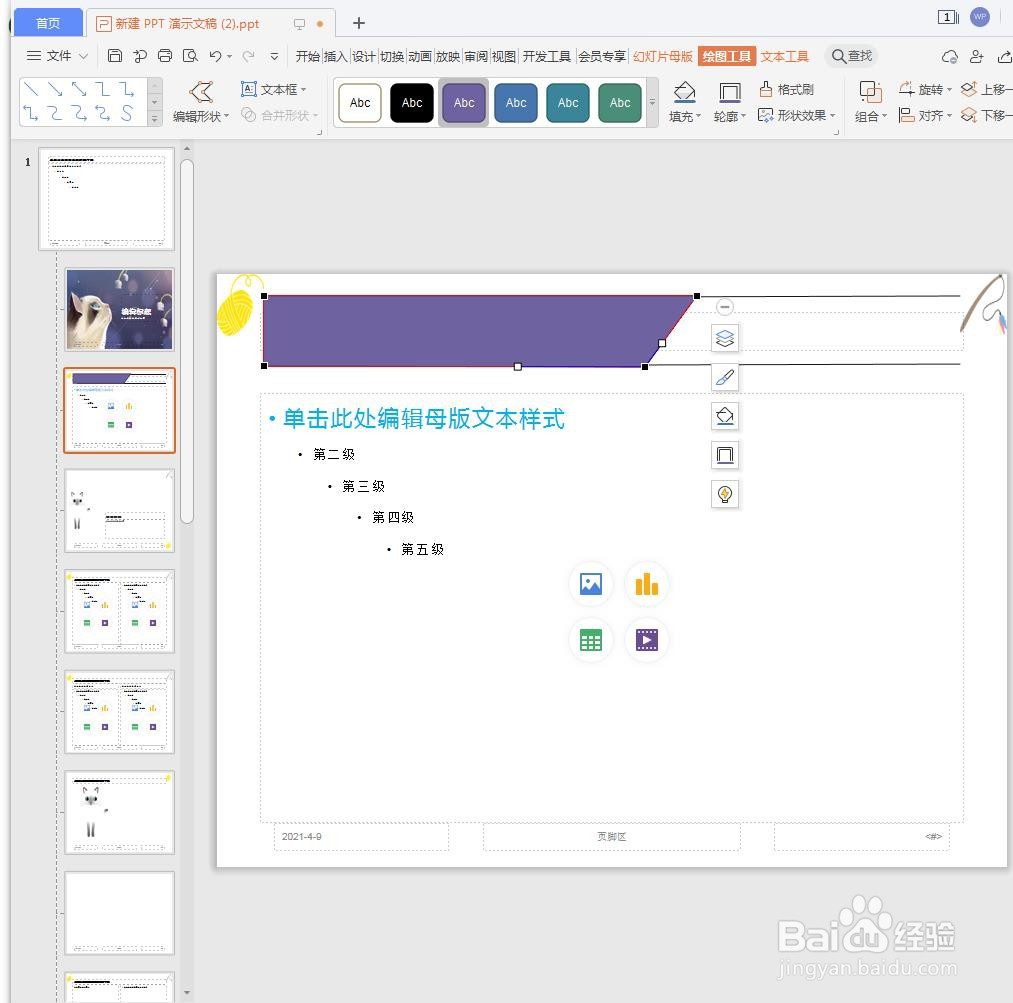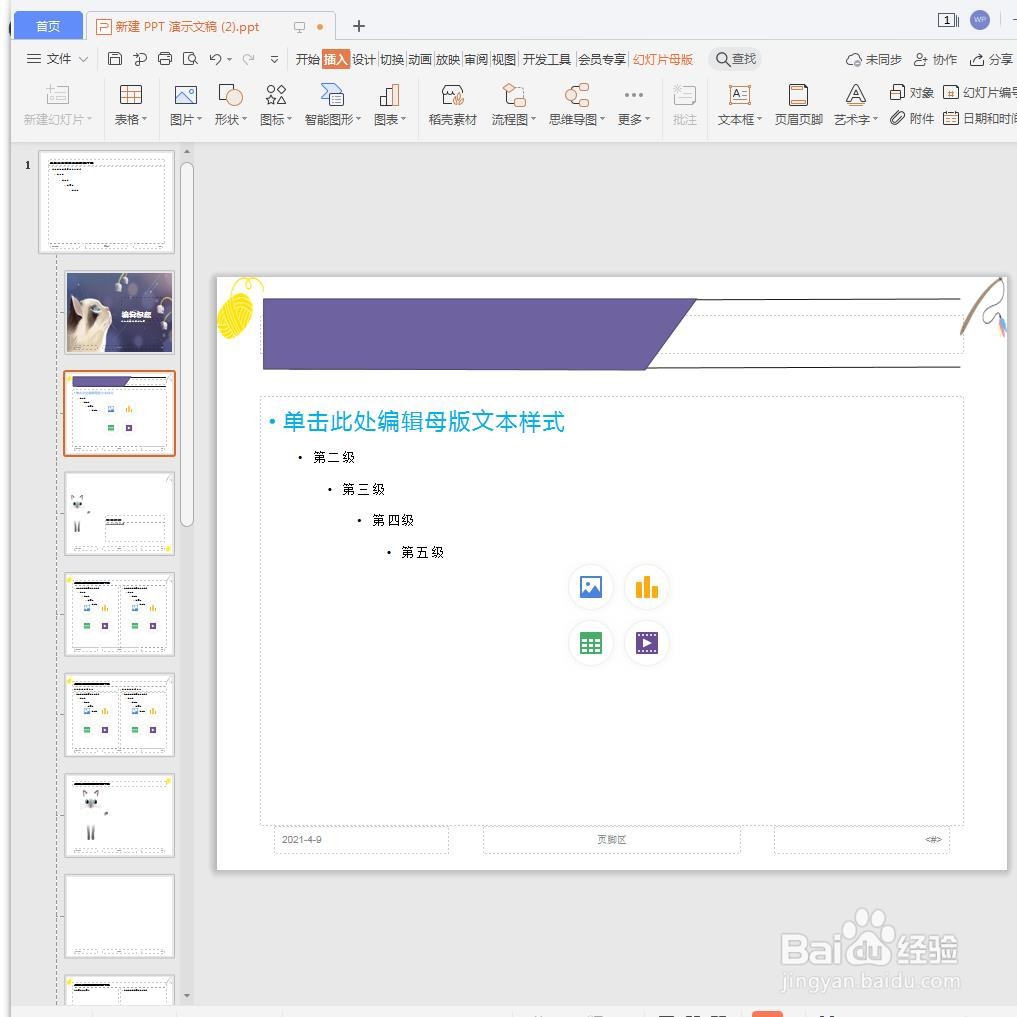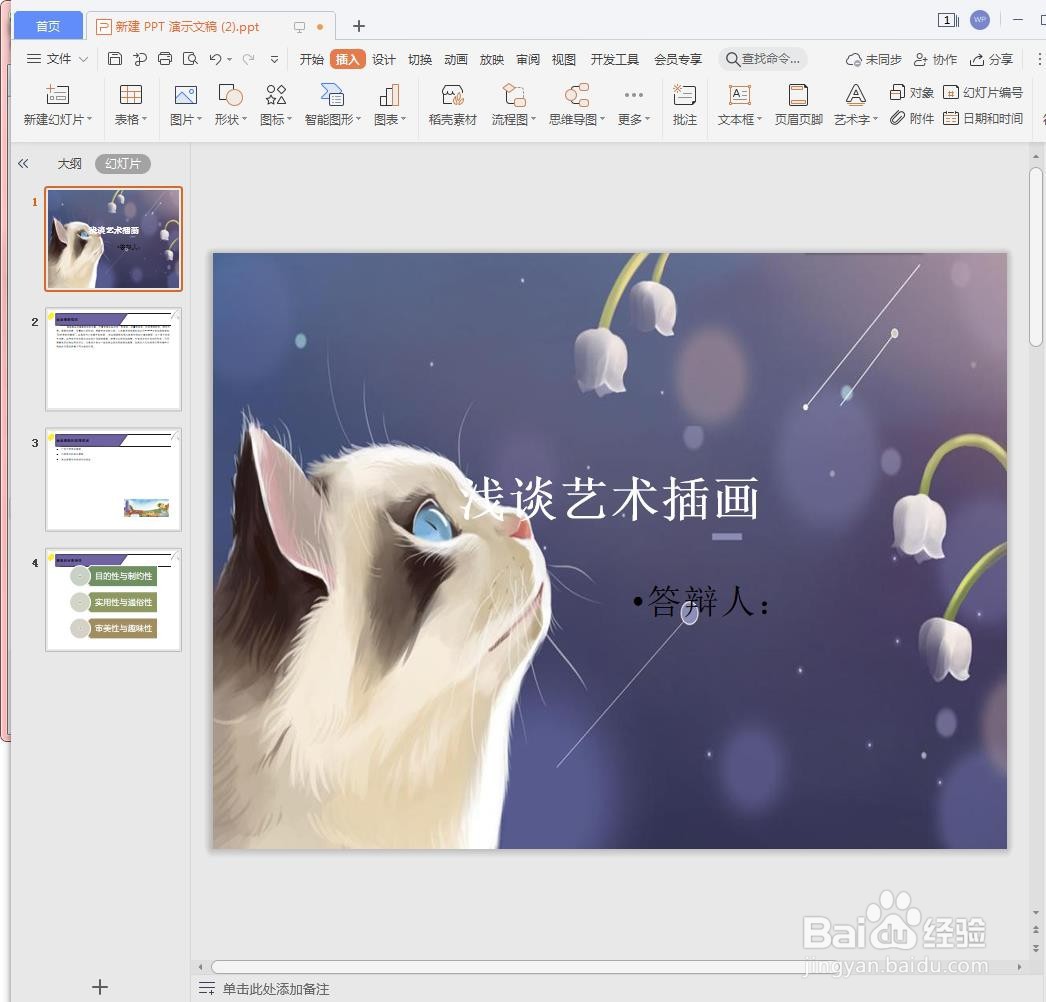PPT中怎么在母版中设计幻灯片统一的页面元素
1、打开演示文稿。
2、在“视图”选项卡的“母版视图”组中单击“幻灯片母版”按钮,进入母版视图中,如下图所示
3、选中“标题和内容”版式倦虺赳式(因为“标题”幻灯片、“节标题”幻灯片等一般都需要特殊的设计,因此在设计时可以选中部分版式进行设计)。如下图所示
4、在“插入”选项卡的“插图”组中单击“形状”下拉按钮,在下拉菜单中选择“直线”图形样式。如下图所示
5、此时鼠标指定变成十字形状,按住鼠标左键拖动绘制线条,绘制完成后并设置图形格式,结果如下图所示
6、复制并粘贴线条,然后将其放置到如下图所示中。
7、再次在“插入”选项卡的“插图”组中单击“形状”下拉按钮,在下拉菜单中选择“矩形”图形样式,如下图所示
8、绘制完成后设置图形格式,结果如下图所示
9、在矩形上单击右键,选择“编辑顶点”选项,如下图所示。
10、通过编辑顶点来调节矩形,如下图所示
11、此时图形设计进本完成,可以根据标题的需要调整标题文字的格式,如下图所示
声明:本网站引用、摘录或转载内容仅供网站访问者交流或参考,不代表本站立场,如存在版权或非法内容,请联系站长删除,联系邮箱:site.kefu@qq.com。
阅读量:43
阅读量:46
阅读量:30
阅读量:60
阅读量:65