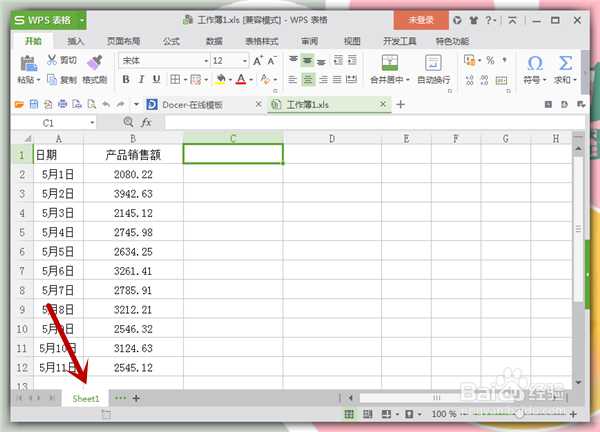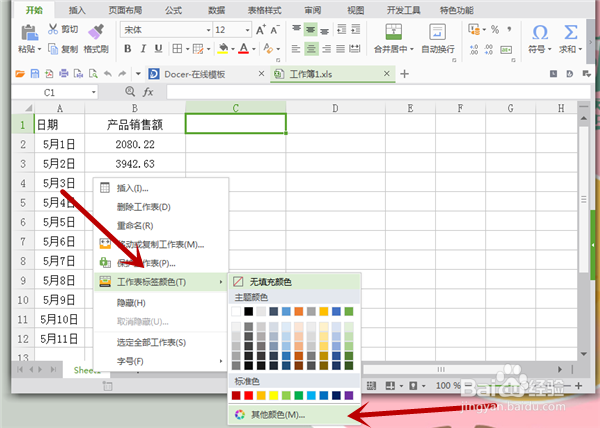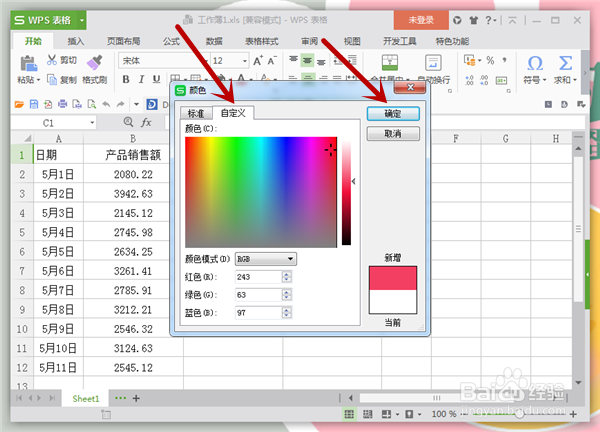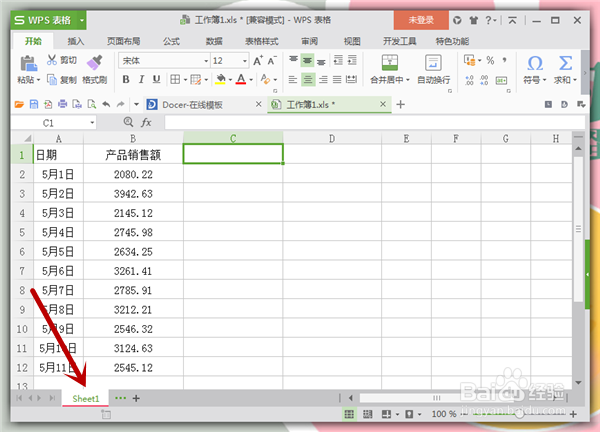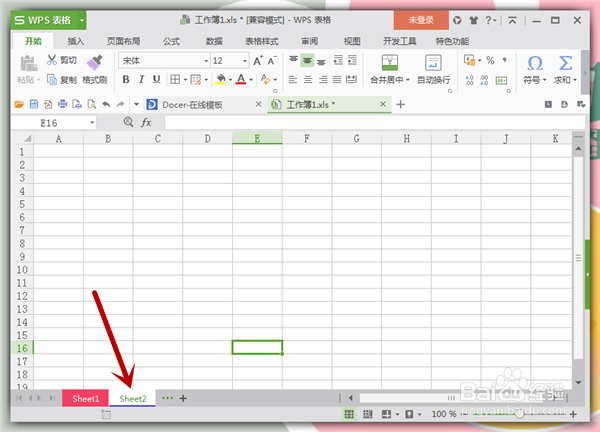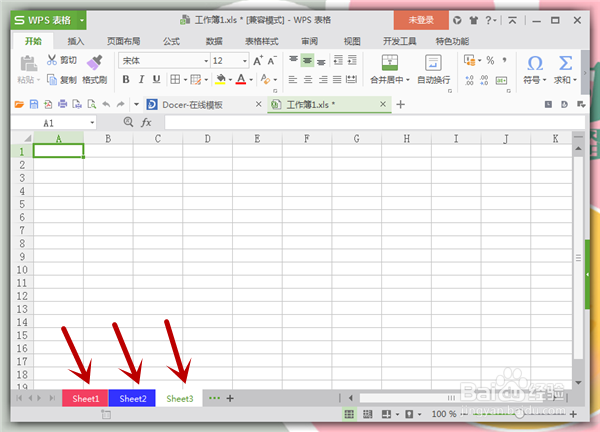Excel表格中怎么修改工作簿颜色
1、我先以一个工作簿为例。打开WPS表格其中一个工作簿,这个时候我们会发现红箭头所指的方向的表格名称是淡绿色的,我们要做的就是修改它的颜色。
2、我们鼠标右击“sheet1",弹出一个对话框,我们选择“工作表标签颜色”--“其他颜色”,鼠标点击“其他颜色”就可以了。
3、点击“其他颜色”后会弹出一个颜色的对话框,我们选择“自定义”中的一种自己喜欢的颜色,图中可以自由移动鼠标选择,然后点击“确定”就可以了。
4、这个时候我们再回到工作簿中,我们发现“sheet1"的下面已经多了一道红色的线,这个就是我们修改成其他颜色的后果,工作簿变得不一样了。
5、然后我们在增加一个工作簿,也就是用鼠标点击一下“sheet1”旁边的“+”就可以了。这个时候我们可以发现新添加的“sheet2”的工作簿名称还是淡绿的,旁边的工作簿名称却变成了整个都是红色的了。
6、我们可以再用同样的方法把工作簿2也修改颜色,这样我们一个Excel表格中的各个工作簿的颜色就都不一样了,我们在以后找数据的时候就可以轻松很多了。
声明:本网站引用、摘录或转载内容仅供网站访问者交流或参考,不代表本站立场,如存在版权或非法内容,请联系站长删除,联系邮箱:site.kefu@qq.com。
阅读量:23
阅读量:27
阅读量:32
阅读量:90
阅读量:80