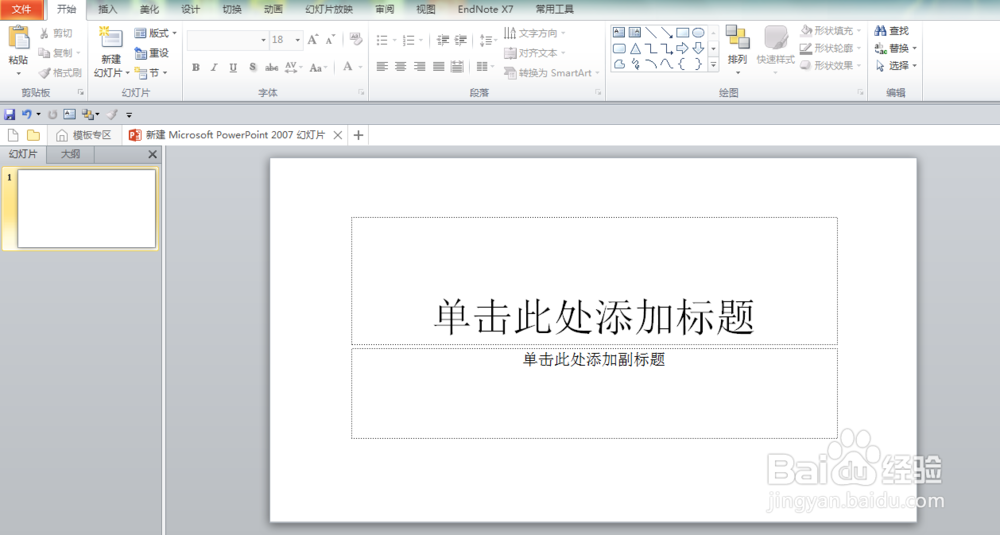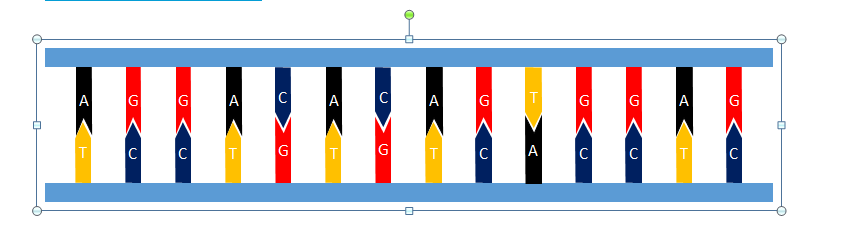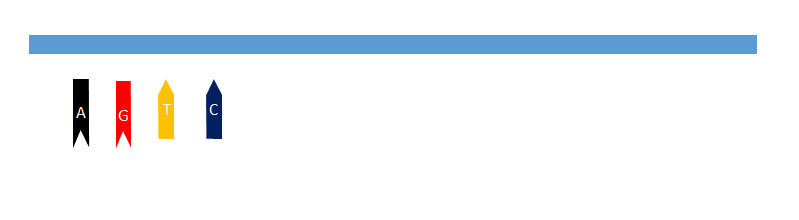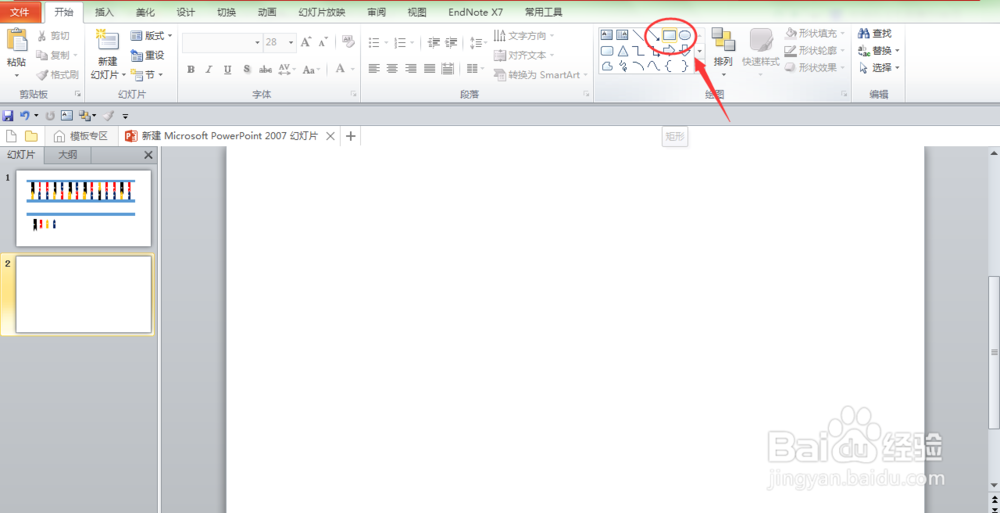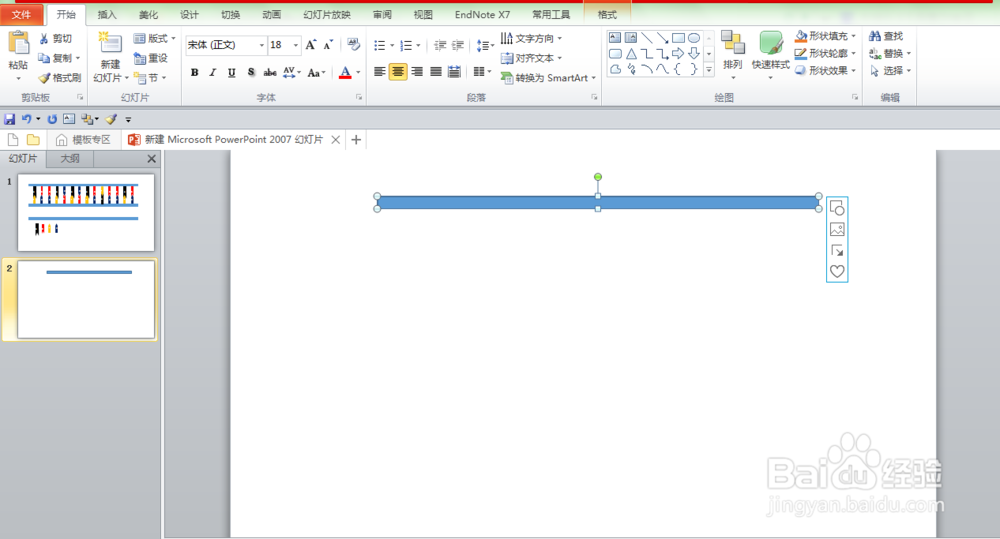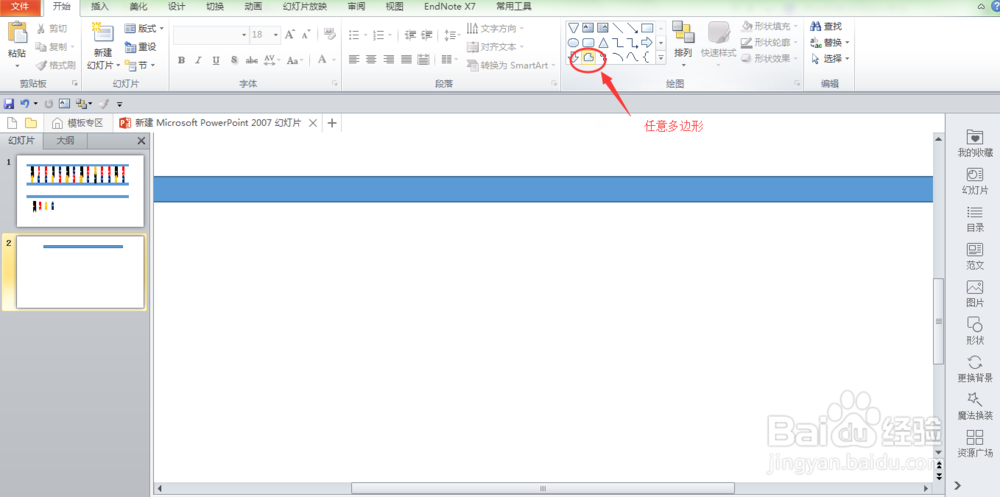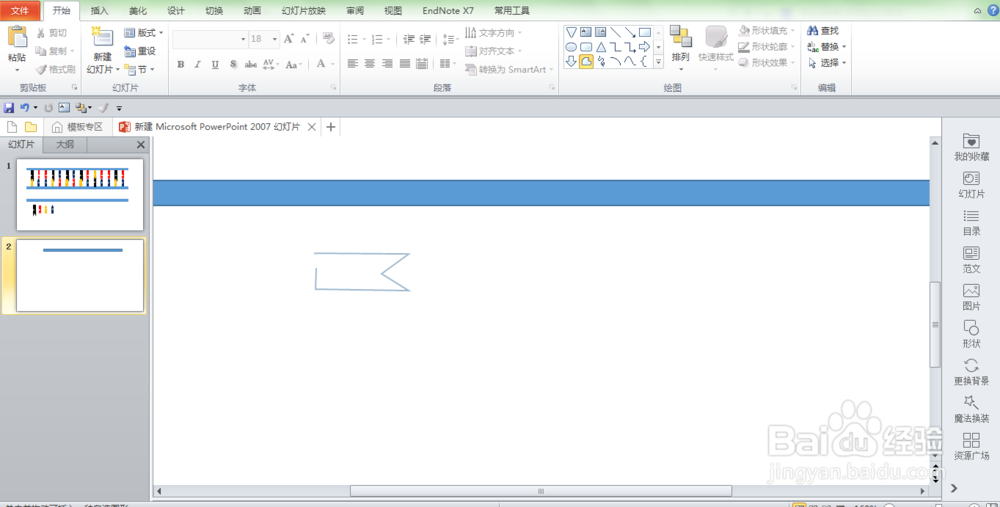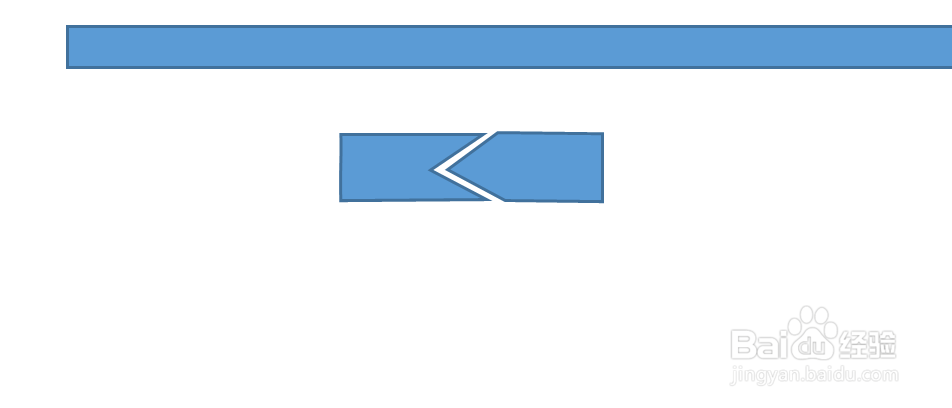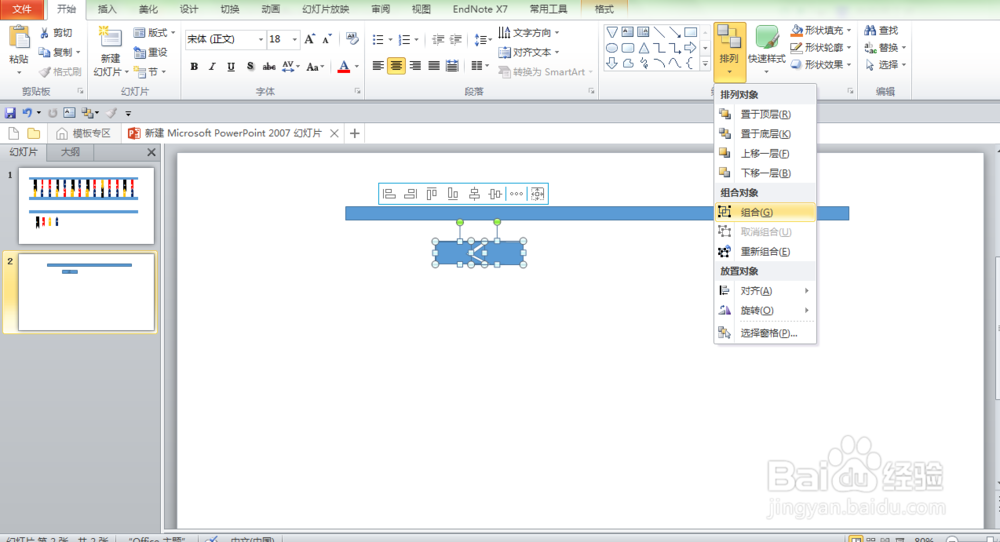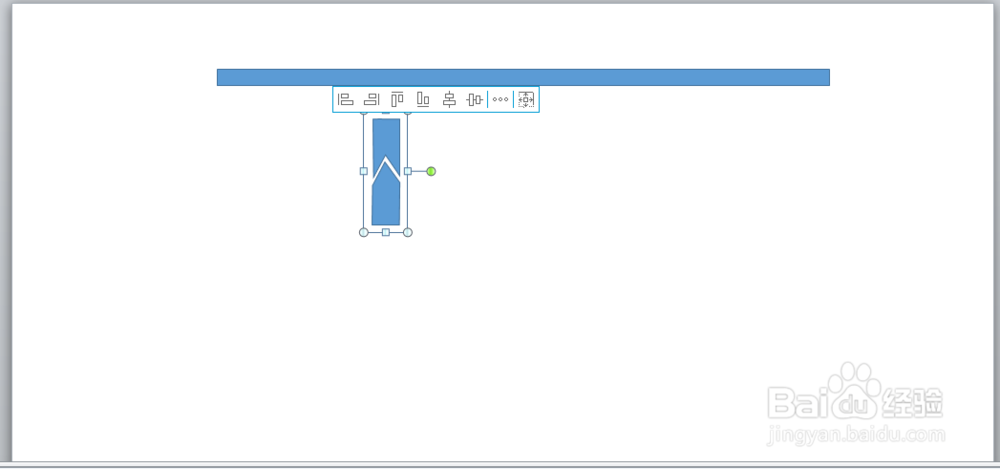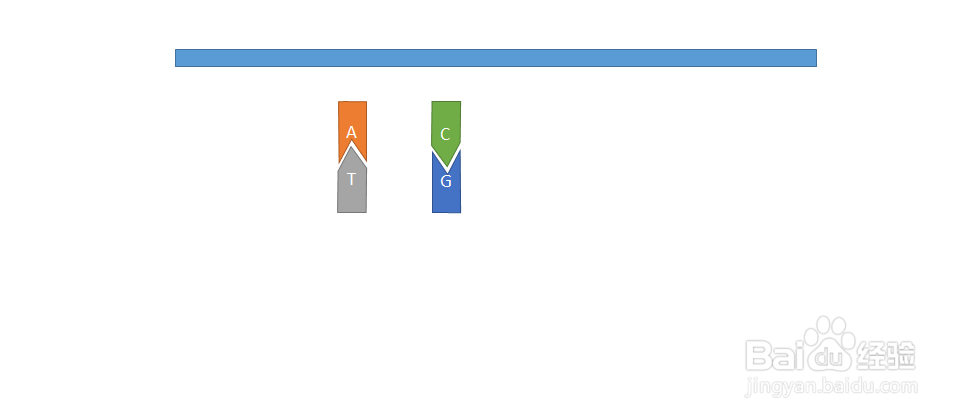如何用ppt画出简单的DNA分子双链模型——基础篇
1、进入Microsoft powerpoint 2010,新建幻灯片
2、对比已经作出的成型的DNA分子双链模型,不难发现,这稍僚敉视个模型是通过多个简单的图形元件组合拼接而成的。那么我们首先将这个模型拆分成简单的图形。对比一下,是不是每个单独的图形都很简单呢?
3、接下来我们一个一个地分析这些简单的图形是如何作出来的。
4、首先我们来插入一个长度较大,宽度较小的矩形。在ppt上方的栏目中的绘图中找到“矩形”,点击,插入到幻灯片中。
5、我们知道DNA分子双链满足碱基互补配对原理。现在,我们作出互补的一对碱基。在ppt上方的栏目中的绘图中找到“任意多边形”,点击,插入到幻灯片中。
6、在空白处用鼠标左键如图所示点击六下,作出一个封闭的图形;然后同样作出一个与之互补的兔脒巛钒图形。这一步骤的操作相对繁琐一些,可能需要多重复几次。(和大家分享一下本人在这一步骤中作图时的一些技巧。1. 由于这个图形的要求比较精细,每个图形的3条边都需要水平或者垂直,这时使用“Shift+鼠标左键”的组合可以满足要求;2.在作出图形之后如果还需要作出一些调整的话,可以使用“编辑顶点”的功能进行精细调整;3.在精细调整的时候,可以适度调整好页面的缩放比例)
7、组合好这两个互补的图形。在ppt上方的栏目中的绘图中找到“排列”,点击选择“组合”。
8、旋转组合好的图形。顺时针或者逆时针旋转90度
9、我们知道DNA分子双链满足碱基互补配对原理,其中A与T互补,C与G互补。所以我们在组合好的图形中填充文字,同时调整好文字的方向
10、接下来我们调整图形填充的颜色。点击选定组合好的图形,找到ppt上方的栏目中格式,选择好填充的颜色。
11、同样用上述的步骤作出G-C的互补配对图形。至此,我们准备的工作就完成了。接下来我们需要将这些元件组合一下。
12、通过复制粘贴的方式准备这些重复的元件
13、排列组合好这一图形。选择“排列”中的“对齐”选项,首先顶端对齐,然后横向分布。
14、调整好图形,完成