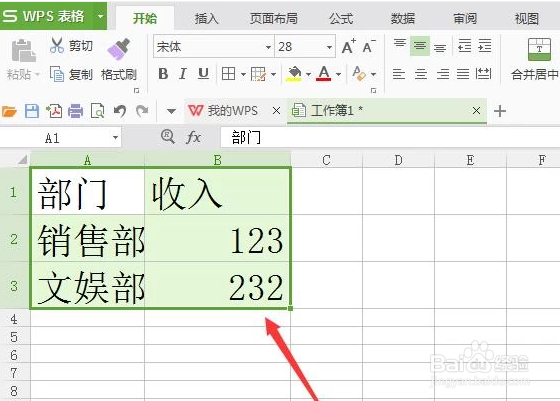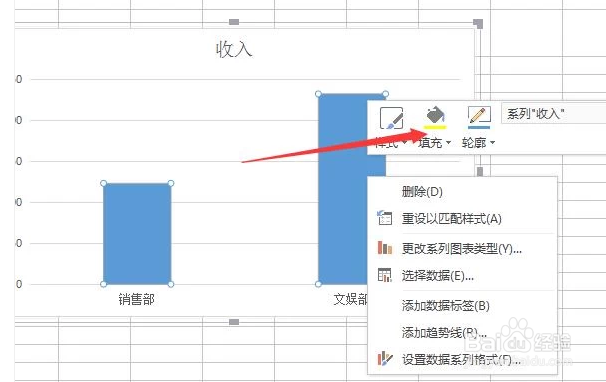WPS轻松办公—WPS表格如何制作数据图表
1、首先,打开包含数据的表格,然后选中数据源,没有数据无法插入表格的哦。
2、然后点击“插入”菜单下的“图表”。
3、接着选择图表类型,这里小编我就选择柱形图。你也可以根据公司要求来选择。
4、如图,图表插入成功。
5、点击柱形图,然后单击鼠标右键,可以更换填充颜色。
6、如图,我就换了一个红色的填充颜色。
7、点击图表,在WPS表格的右边这里有一个“属性”选项。
8、属性选项这里有着更多美化图表的属性,包括颜色,亮度,透明度等,这里就不一一演示了。
9、也可以单击鼠标右键,选择“更换图表类型”。
10、如图,小编我把柱形图更换成饼图了。
声明:本网站引用、摘录或转载内容仅供网站访问者交流或参考,不代表本站立场,如存在版权或非法内容,请联系站长删除,联系邮箱:site.kefu@qq.com。
阅读量:56
阅读量:91
阅读量:83
阅读量:77
阅读量:46