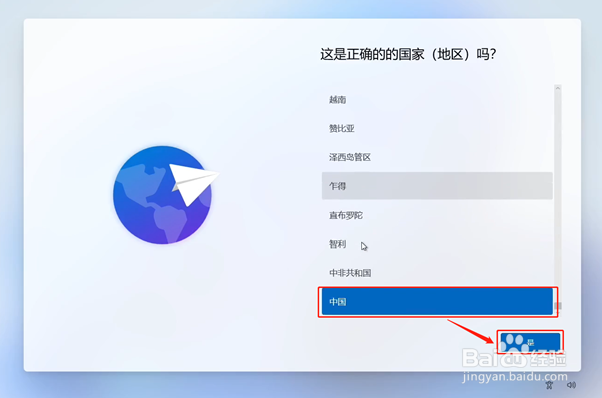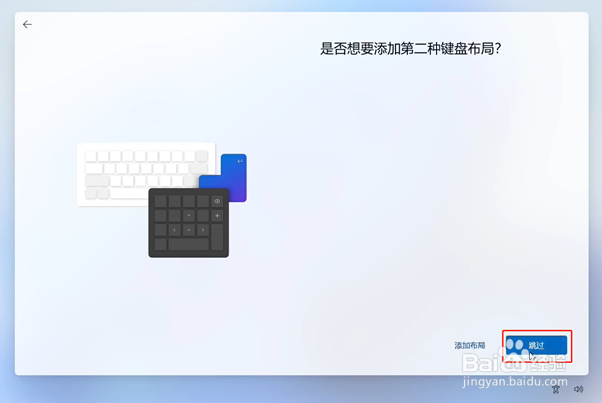windows11操作系统如何不联网解包
1、首先按动电源键开机,机器会开机自动运行出现【海内存知己,天涯若比邻】界面;
2、稍等一会儿,机器会进入设置页面:在【这是正确的国家(地区)吗?】界面中选择【中国】-【是】;
3、【此键盘布局或输入法是否合适?】选择【微软拼音】,点击【是】;
4、【是否想要添加第二种键盘布局?】选择【跳过】;
5、【让我们为你连接到网络】,可以在联网页面使用 Shift+F10组合键,调出CMD;
6、输入:taskmgr ,调出任务管理器
7、选择—详细信息
8、找到“网络连接流”这个后台进程,点击结束任务 (如果进程名不是中文,就找Network Connection Flow进程)
9、接着会进入许可协议界面,向下滑动查看协议,之后点击【接受】;
10、输入【用户名】,点击【下一步】
11、输入【密码】,点击【下一步】 (如果不需要设置 直接点击下一步)
12、为你的设备选择隐私设置,点击【下一页】-【接受】;
13、稍等一会儿,【注册和保护页面】点击两遍【下一页】;
14、稍后会进入系统更新页面,我们耐心等待系统更新完成,之后就可以进入系统桌面啦!
15、以上就是Windows 11系统解包设置的全部步骤啦!你学会了吗?
声明:本网站引用、摘录或转载内容仅供网站访问者交流或参考,不代表本站立场,如存在版权或非法内容,请联系站长删除,联系邮箱:site.kefu@qq.com。
阅读量:45
阅读量:22
阅读量:57
阅读量:41
阅读量:59