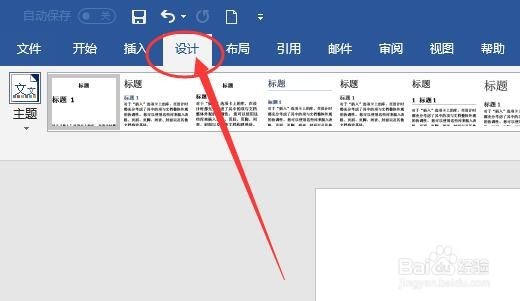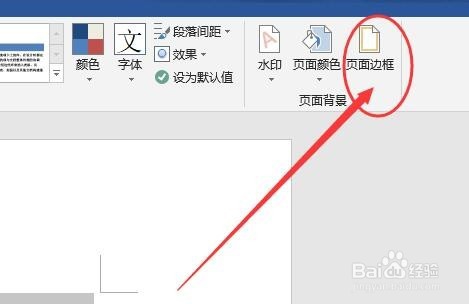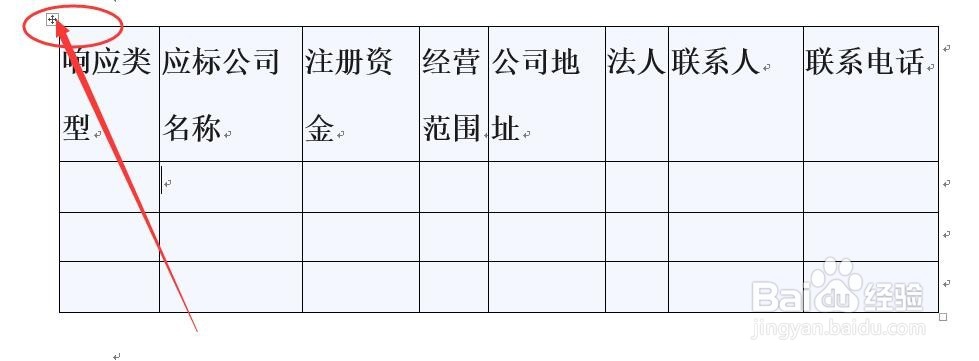word2016中复制粘贴如何去掉文段和表格背景颜色
1、点击ctrl+A,全选文段
2、点击“设计”
3、在“设计”中点击“页面边框”
4、选择“底纹”,进行相关的设置:填充“无颜色”、样式“清除”、应用于“段落”,最后点“确定”
5、文段的背景颜色即去除
6、经过刚才的步骤,对表格没有作用,如上图,此时需要对表格全选,点击左上角“+”
7、鼠标停留在表格内,右击鼠标,弹出如下框,选择“表格属性”
8、选择“边框和底纹”
9、选择“底纹”,进行相关的设置:填充“无颜色”、样式“清除”、应用于“表格”,最后点“确定”
10、经过以上两步,文段和表格的背景均已经去掉,如下图。
声明:本网站引用、摘录或转载内容仅供网站访问者交流或参考,不代表本站立场,如存在版权或非法内容,请联系站长删除,联系邮箱:site.kefu@qq.com。
阅读量:53
阅读量:77
阅读量:87
阅读量:92
阅读量:47