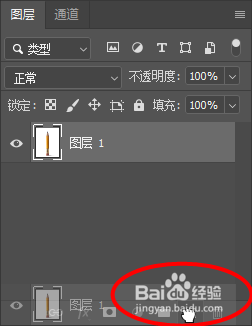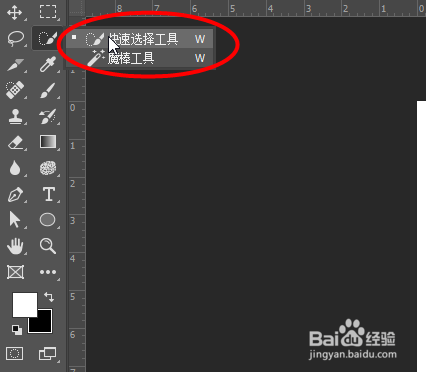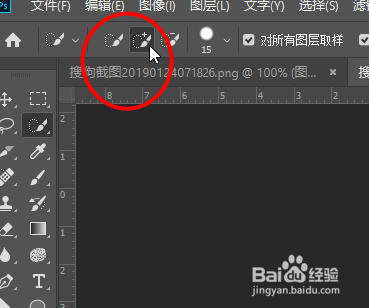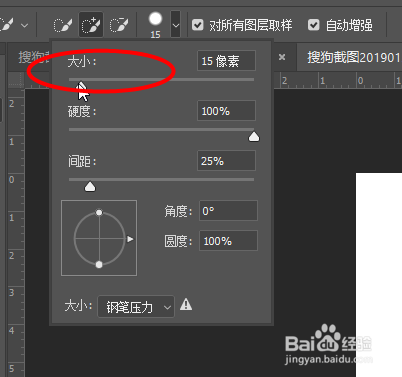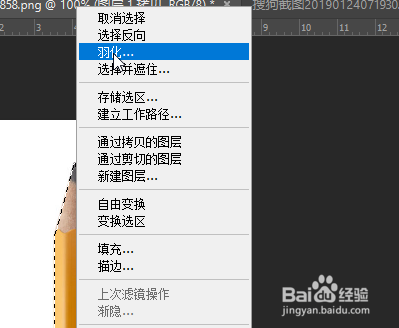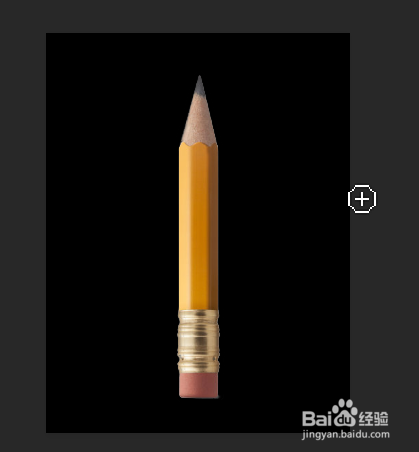Photoshop抠图教程——简单背景快速抠图
1、将一个背景图层拖动到图层栏下方复制一层备用
2、接着点击工具栏中的快速选择工具,这个工具比较适合用于边缘分界比较清晰的图片的抠图
3、接着选择加号画笔进行抠图,如果在出现错误抠图的地方就选择减号画笔去除
4、接着选择画笔大小像素,根据自身图片像素大小和所要抠图的精细度进行调节
5、接着直接将要抠出的部分描出即可,系统会自动识别边缘
6、然后可以右键进行羽化或者其他功能进行图层操作
7、最后再点击Ctrl+J对抠出的部分进行复制一个图层黑色背景主要是看抠出效果
声明:本网站引用、摘录或转载内容仅供网站访问者交流或参考,不代表本站立场,如存在版权或非法内容,请联系站长删除,联系邮箱:site.kefu@qq.com。
阅读量:34
阅读量:53
阅读量:62
阅读量:80
阅读量:25