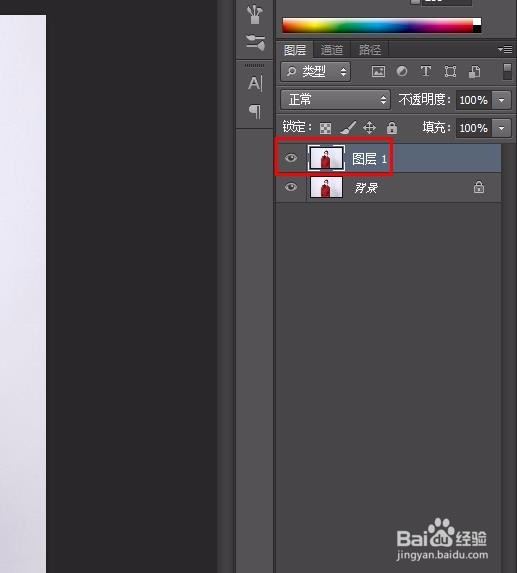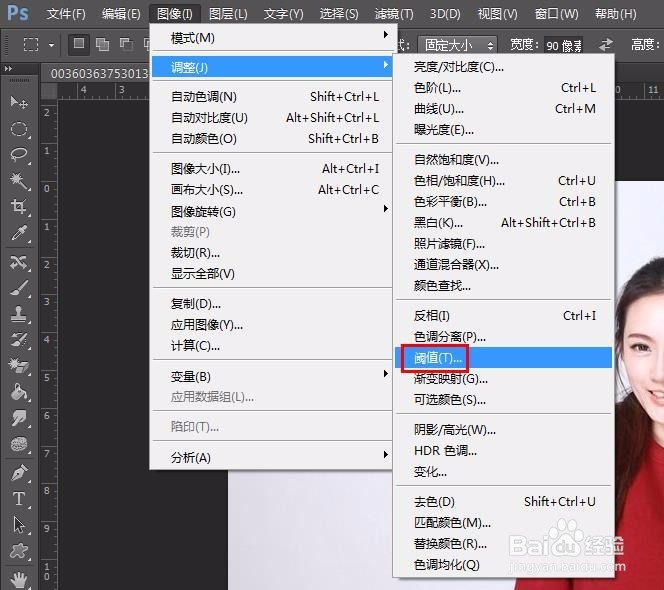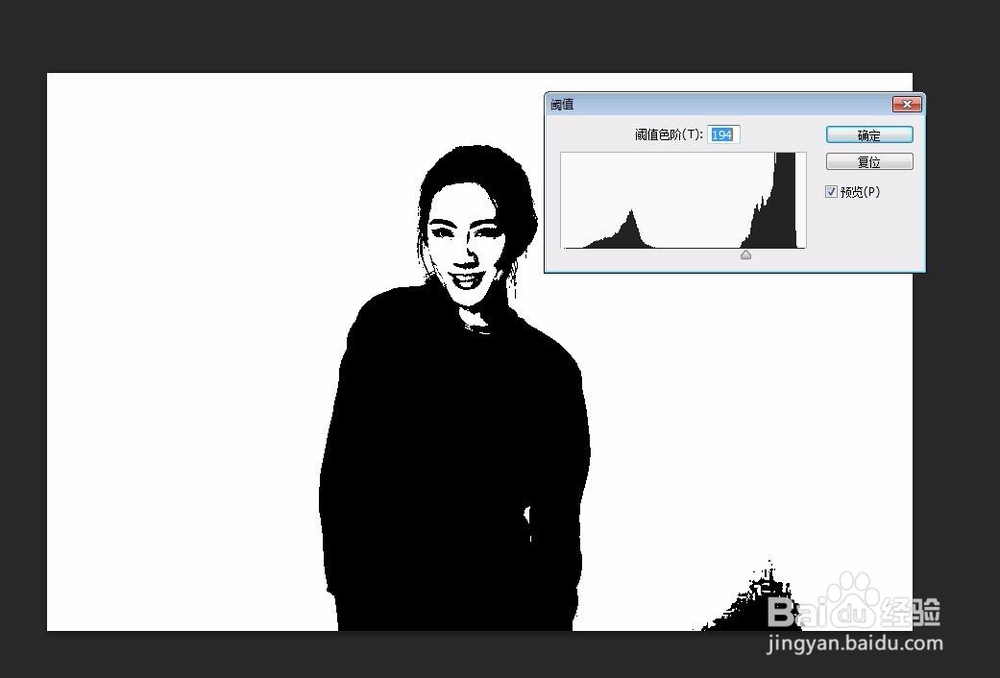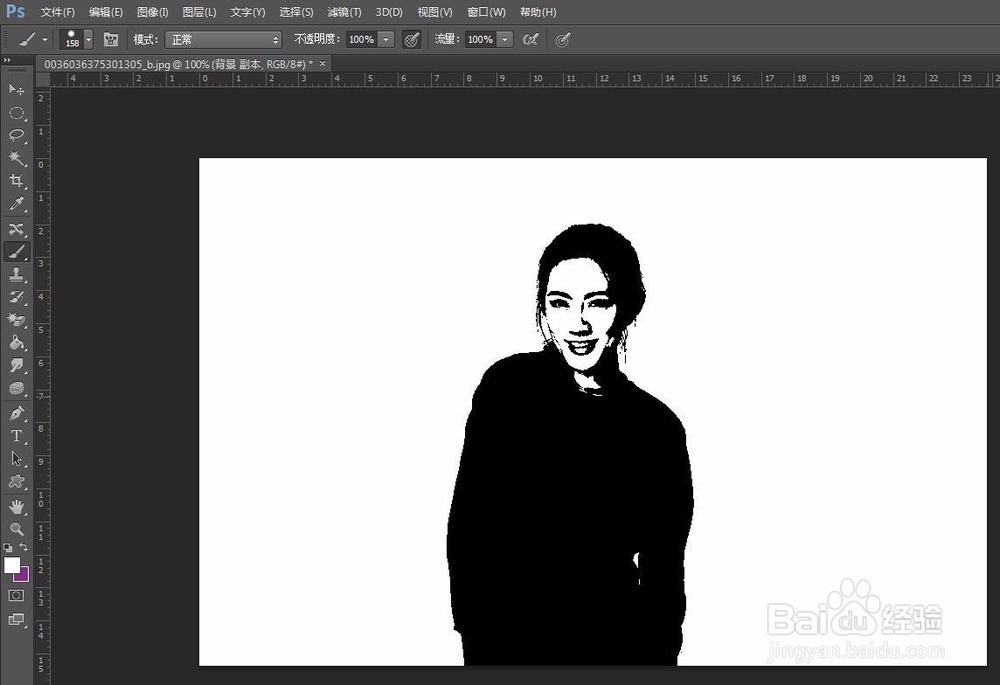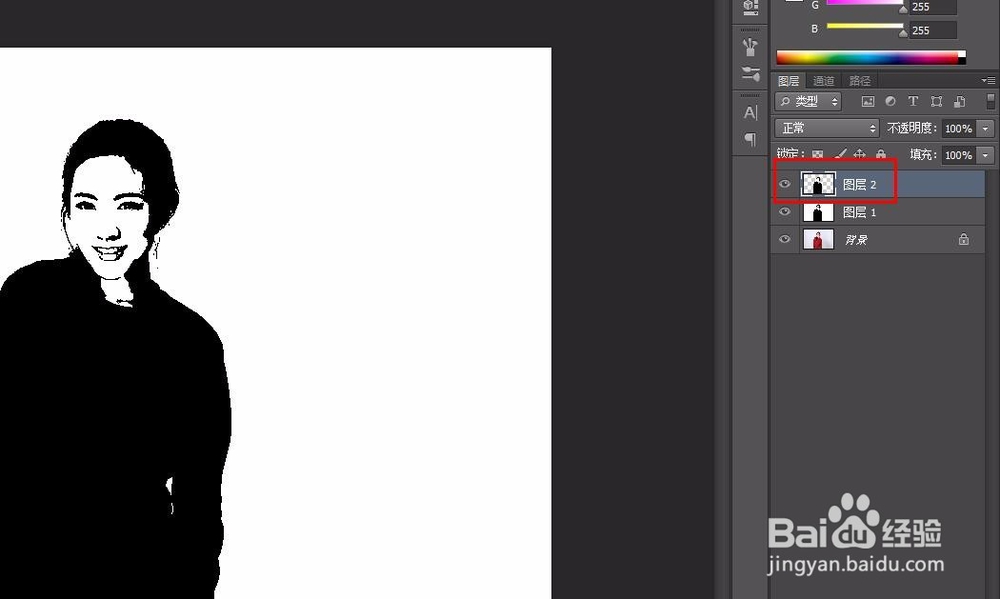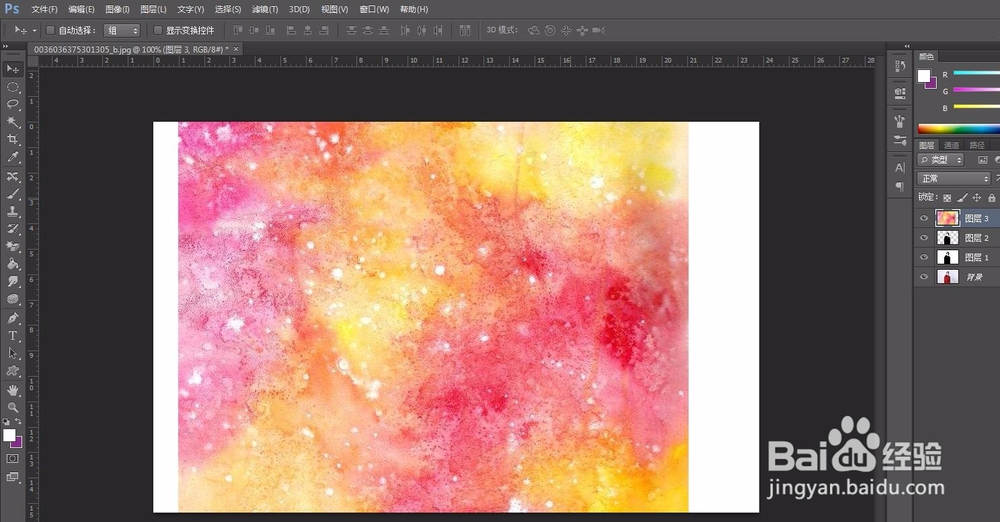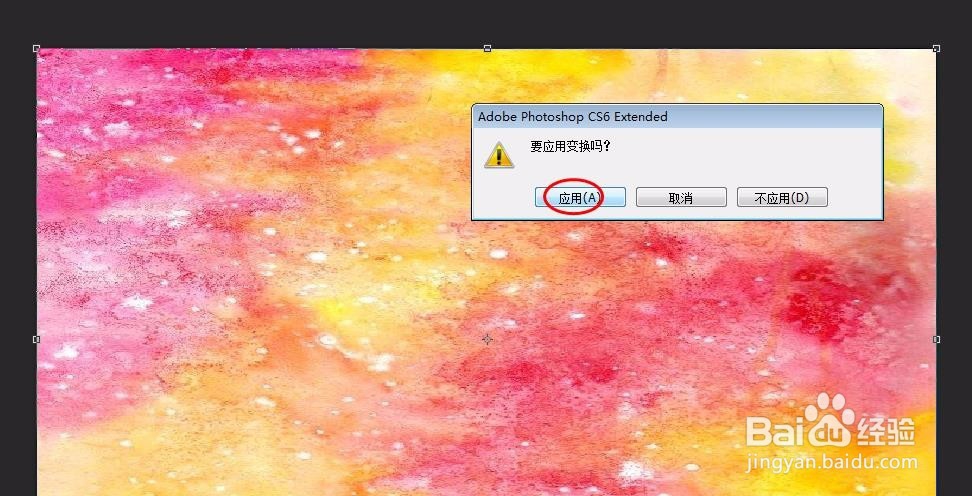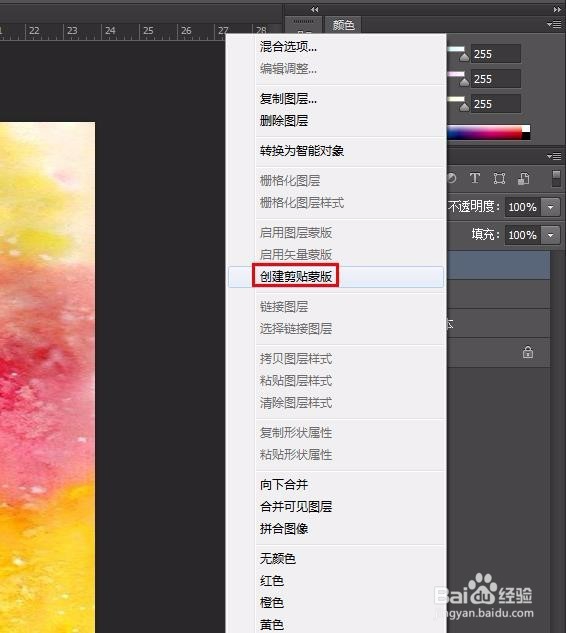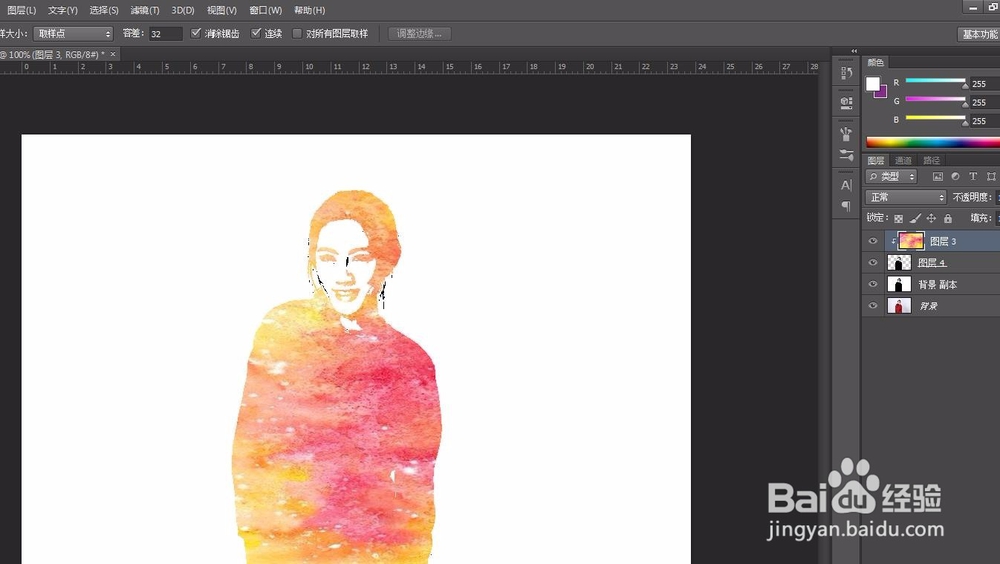ps怎么制作水彩效果
我们在海报上或者各种漂亮图片上经常会看到水彩的人物图像,其实用ps可以实现这种效果,那么ps怎么制作水彩效果呢?下面介绍一下用ps制作水彩效果的方法,希望对你有所帮助。
工具/原料
Adobe Photoshop CS6
ps怎么制作水彩效果
1、第一步:打开需要制作水彩效果的图片。
2、第二步:按Ctrl+J键复制背景图层。
3、第三步:菜单栏中选择“图像--调整--阈值”,将阈值设置为人物和背景对比最明显即可。
4、第四步:在左侧工具栏中选择“画笔工具”,将黑色部分涂抹掉。
5、第五步:选择“魔棒工具”,选中人物区域。
6、第六步:按Ctrl+J键,复制选中状态的人物图层。
7、第七步:将提前准备好的水彩底纹素材拖动到人物图层中。
8、第八步:按Ctrl+T键,调整水彩底纹素材至合适的大小,覆盖住人物图层,单击“应用”按钮。
9、第九步:切换至水彩底纹素材图层,单击鼠标右键,选择“创建剪贴蒙版”。
10、完成操作,最终效果如下图所示。
声明:本网站引用、摘录或转载内容仅供网站访问者交流或参考,不代表本站立场,如存在版权或非法内容,请联系站长删除,联系邮箱:site.kefu@qq.com。