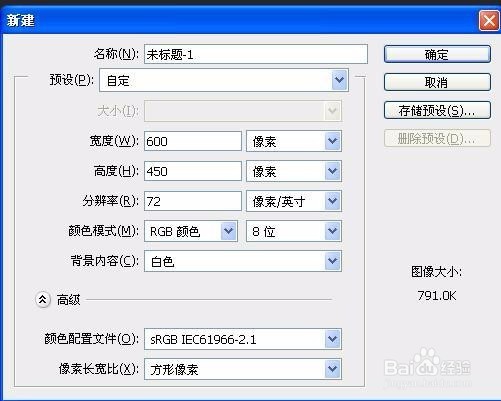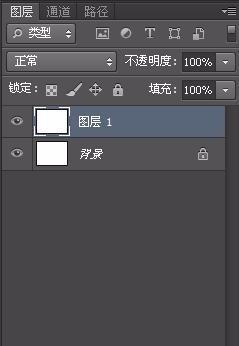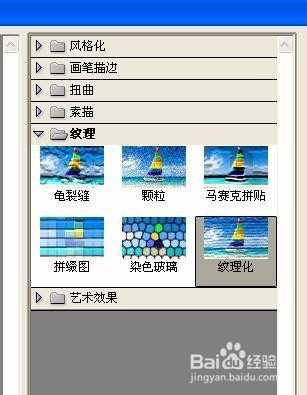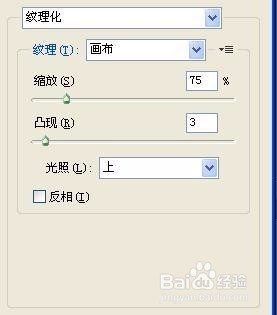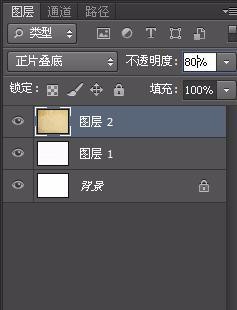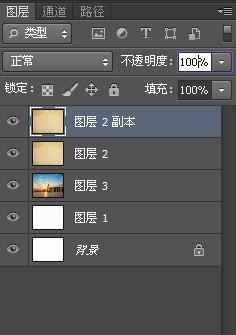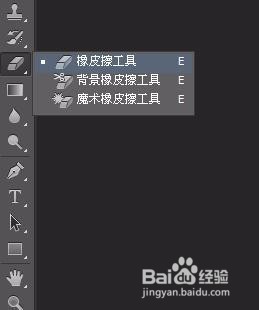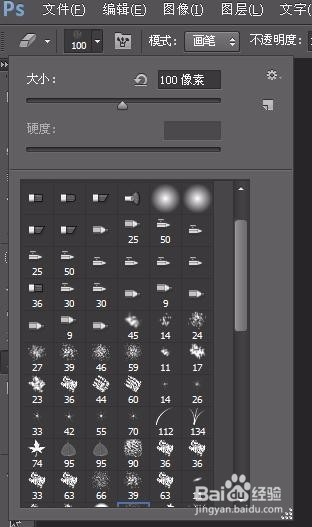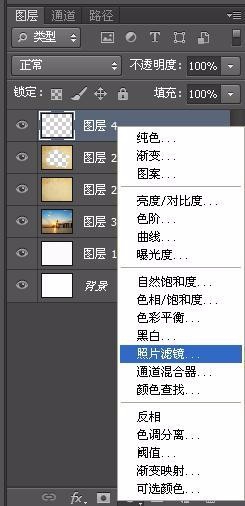photoshop如何制作水彩画风格照片
1、新建一个600*450 的画布。新建一个图层,设置前景颜色为白色。填充图层
2、确认前景颜色和背影颜色是白黑色又后,执行滤镜>纹理>纹理化。
3、把素材图片拖进去,设置图层样式为“正片叠底”不透明度为80%
4、再把风景图片拖到素材图片的下边
5、盖印图层,选择橡皮擦工具,CS6自带了很多画刷工具。选择其中一个,对图层进行涂抺。
6、创建照片滤镜图层,进行调整。
7、最后保存导出
声明:本网站引用、摘录或转载内容仅供网站访问者交流或参考,不代表本站立场,如存在版权或非法内容,请联系站长删除,联系邮箱:site.kefu@qq.com。
阅读量:38
阅读量:85
阅读量:47
阅读量:66
阅读量:91