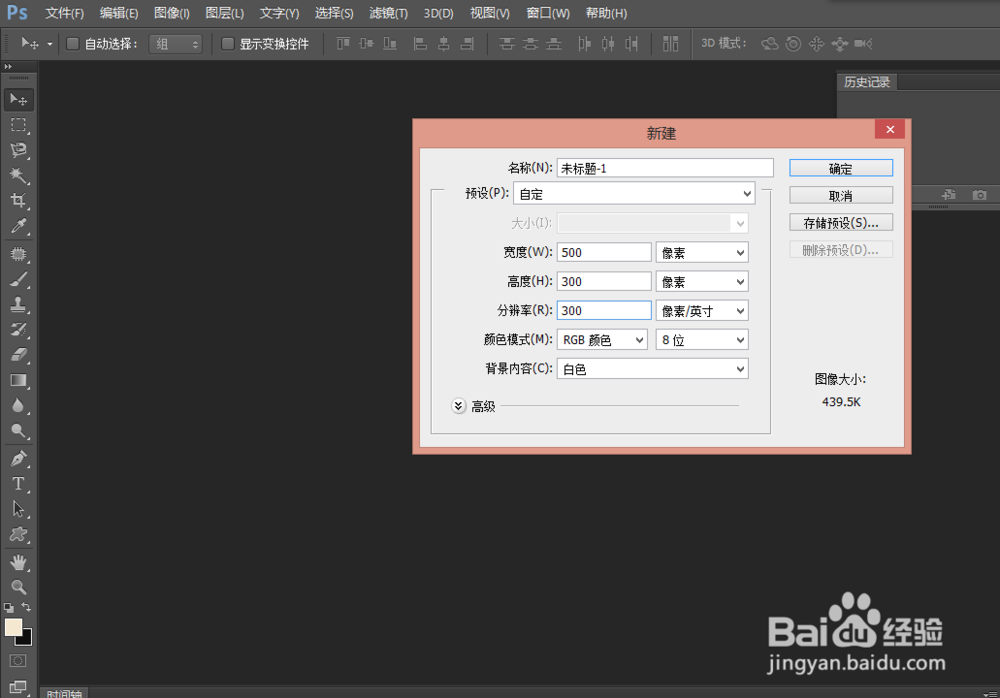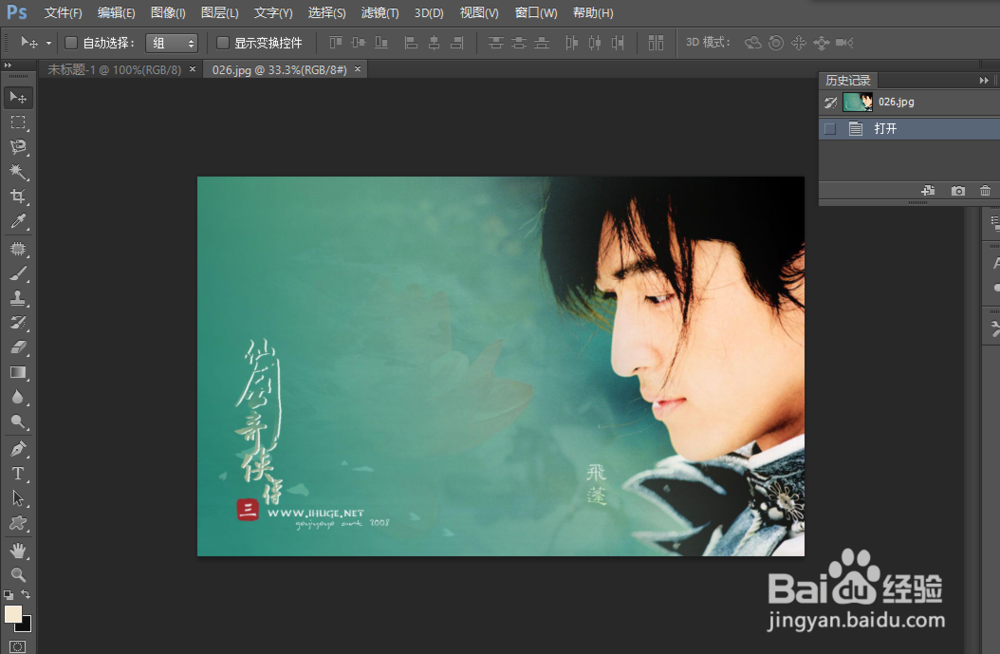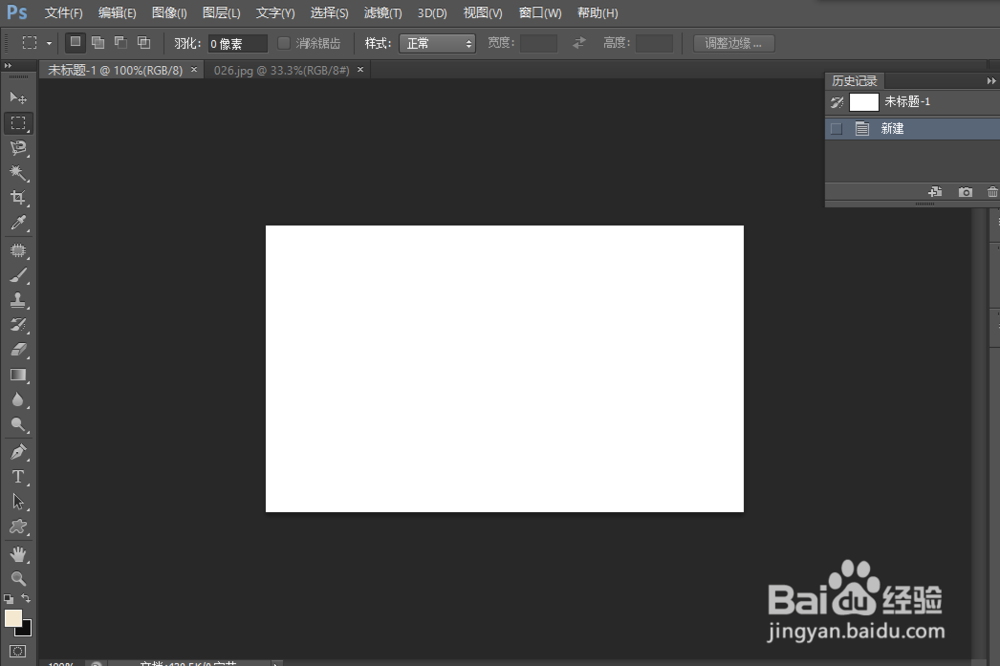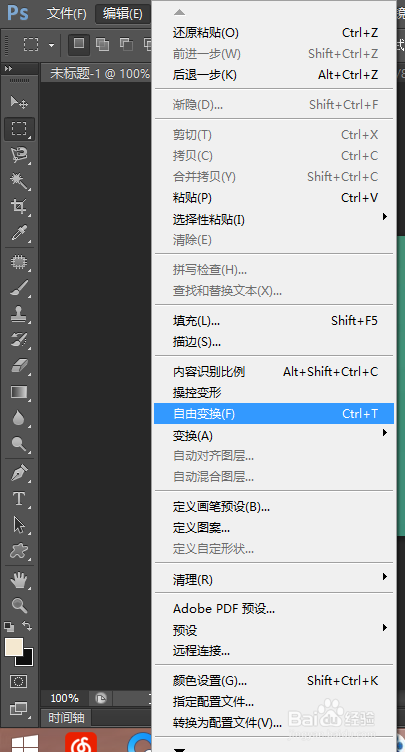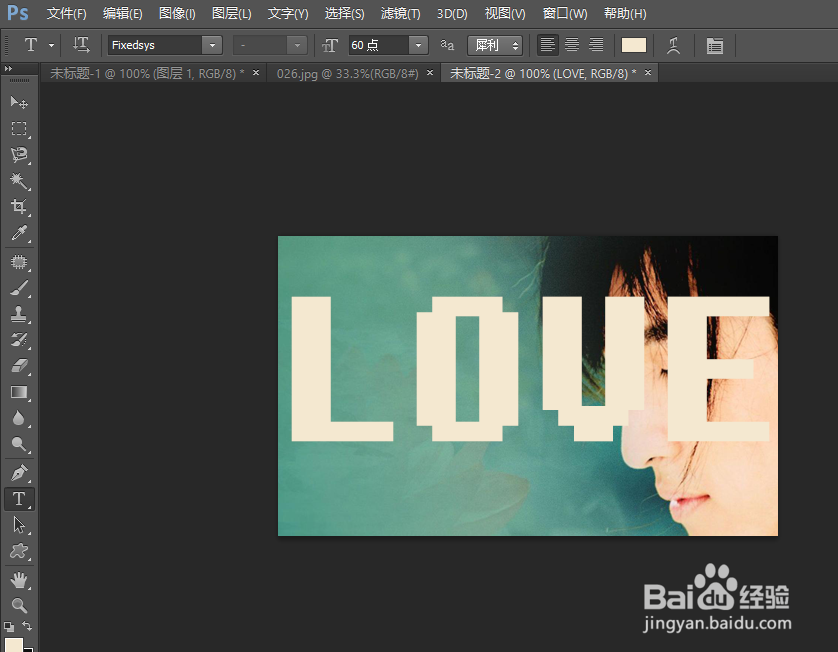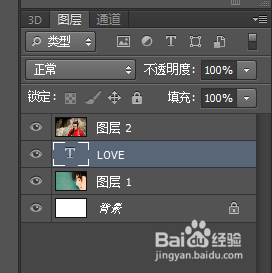用PS的图层剪贴蒙版创建艺术文字
1、打开PS软件,新建一个图像
2、打开一张图片,选择矩形选框工具,选中这张图,按Ctrl+C复制
3、回到新建的图像里,按Ctrl+V粘贴
4、选择编辑-自由变化,调整我们粘贴的图
5、选择文字工具,直排横排按自己喜好来
6、在图像上输入你要写的文字
7、再打开一张图片,重复选择矩形选框工具,复制,粘贴到新建图像里
8、注意右下角图层,上面的图是要变的
9、选择图层2,选择图层-创建剪贴蒙版
10、此时的字就完成了
11、这是用其他的图做的
声明:本网站引用、摘录或转载内容仅供网站访问者交流或参考,不代表本站立场,如存在版权或非法内容,请联系站长删除,联系邮箱:site.kefu@qq.com。